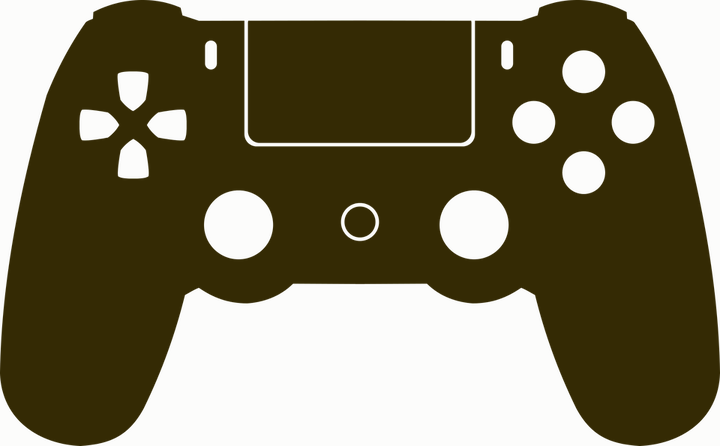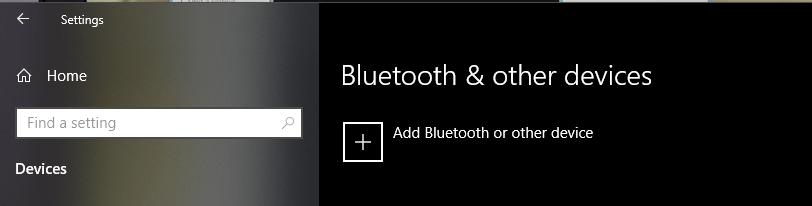Как подключить контроллер PS4 к Windows 10
Последнее изменение: 12 марта 2021 г.
- Одна из лучших особенностей игр на ПК – это разнообразие периферийных устройств, которые можно использовать.
- Если вы являетесь поклонником контроллера PlayStation и хотите использовать его на ПК с Windows 10, то вы будете рады узнать, что теперь вы можете легко сделать это, как проводное, так и беспроводное.
- Хотите улучшить свою игру, используя контроллер вместо мыши и клавиатуры? Посетите наш центр игровых контроллеров.
- Чтобы получить более простые для понимания руководства, исправления и советы, перейдите в наши технические руководства.
Чтобы исправить различные проблемы с ПК, мы рекомендуем Restoro PC Repair Tool: это программное обеспечение исправит распространенные компьютерные ошибки, защитит вас от потери файлов, вредоносных программ, сбоев оборудования и оптимизирует ваш компьютер для максимальной производительности. Решите проблемы с ПК и удалите вирусы прямо сейчас, выполнив 3 простых шага:
- Загрузите Restoro PC Repair Tool, который поставляется с запатентованными технологиями (патент доступен здесь ).
- Нажмите Начать сканирование, чтобы найти проблемы Windows, которые могут вызывать проблемы с ПК.
- Нажмите «Восстановить все», чтобы исправить проблемы, влияющие на безопасность и производительность вашего компьютера.
- В этом месяце Restoro скачали 657 095 читателей.
Если вы играете на консолях и, например, владеете PlayStation 4, играть в видеоигры на Windows 10 с помощью контроллера, вероятно, кажется вам более естественным.
Мы собираемся показать вам, как именно подключить контроллер PlayStation 4 к Windows 10.
Быстрый бонус: вот как подключить контроллер PS3 к Windows 10.
Как подключить контроллер PS4 к компьютеру?
1 Подключите проводной контроллер DualShock к компьютеру.
Подключить проводной контроллер PlayStation 4 к компьютеру с Windows 10 очень просто, так как с последними обновлениями Windows 10 он будет поддерживать контроллер DS4 изначально.
Все, что вам нужно сделать, это подключить его, и Windows автоматически установит драйвер и настроит все за вас.
2 Подключите контроллер DualShock Controller к компьютеру с Windows 10 по беспроводной сети.
- Включите Bluetooth на вашем компьютере с Windows 10
- Включите контроллер DualShock
- Одновременно нажмите кнопки PlayStation + Share на контроллере и дождитесь, пока на контроллере начнет мигать индикатор.
- Откройте настройки Windows> Устройства> Bluetooth и другие устройства> Добавить Bluetooth или другое устройство.
- Подождите, пока Windows установит ваш
3 Используйте DS4Windows
Чтобы подключить контроллер PS4 к Windows 10, вам придется полагаться на сторонние решения, но сами процессы не так сложны, как вы думаете.
Чтобы подключить контроллер PS4 к Windows 10, вам необходимо сделать следующее:
- Скачать DS4Windows
- После загрузки файла .zip извлеките его и запустите DS4Windows.exe.
- После запуска DS4Windows щелкните «Шаг 1: установить драйвер DS4».
![Как подключить контроллер PS4 к Windows 10]()
- После установки драйвера нажмите Готово.
- Откройте приложение «Настройки», выберите « Устройства»> «Bluetooth».
- Включите Bluetooth.
- На контроллере PS4 нажмите и удерживайте кнопки PS и Share, пока индикатор не начнет мигать.
- В настройках Bluetooth должен появиться беспроводной контроллер. Щелкните его и выберите «Сопряжение».
- Снова откройте приложение DS4Windows. Теперь ваш контроллер PS4 должен быть полностью подключен.
- Сверните DS4Windows и начните играть.
Если у вас возникли проблемы с доступом к приложению “Настройки”, вот краткое руководство, которое поможет вам их решить. Кроме того, если ваш компьютер не может найти какие-либо устройства Bluetooth, вы можете проверить эту статью.
Чтобы выключить / отключить контроллер PS4 от Windows 10, выполните следующие действия:
- Откройте DS4Windows и нажмите Остановить.
- Перейдите в «Настройки»> «Устройства»> «Bluetooth» и включите и выключите Bluetooth.
- Если вы хотите повторно подключить контроллер PS4, просто запустите DS4Windows и нажмите кнопку PS на контроллере.
Мы должны отметить, что вы можете подключить свой контроллер с помощью кабеля micro USB, выполнив те же действия. Если вы решите использовать USB-кабель для подключения контроллера PS4, нет необходимости использовать Bluetooth или сопрягать контроллер PS4 с компьютером.
Просто установите драйвер DS4Windows, запустите приложение DS4Windows и подключите контроллер с помощью кабеля USB.
4 Загрузите и установите программное обеспечение InputMapper
Еще одно стороннее решение, которое может помочь вам использовать контроллер PS4 на ПК с Windows 10, – InputMapper. Чтобы настроить контроллер с помощью InputMapper, выполните следующие действия:
- Скачать InputMapper из здесь.
- Установите InputMapper и подключите контроллер PS4 с помощью кабеля USB или Bluetooth. Чтобы подключить компьютер с Windows 10 к контроллеру PS4 через Bluetooth, включите Bluetooth на своем ПК и удерживайте кнопки PS и Share на контроллере.
- Теперь откройте InputMapper, и ваш контроллер должен быть распознан и готов к использованию.
Мы должны отметить, что в некоторых играх может быть несколько проблем, поэтому вам придется настроить несколько параметров в InputMapper, чтобы исправить эти проблемы.
Вы рассматривали эмулятор PS4 для своего ПК с Windows? Узнайте больше о лучших в этом руководстве.
Подключить контроллер PlayStation 4 к ПК с Windows 10 не так сложно, и если вы хотите подключить контроллер PS4 к компьютеру, обязательно попробуйте некоторые из наших решений.
Если у вас есть какие-либо вопросы о подключении контроллера PlayStation к ПК с Windows 10, отключите звук в разделе комментариев ниже!