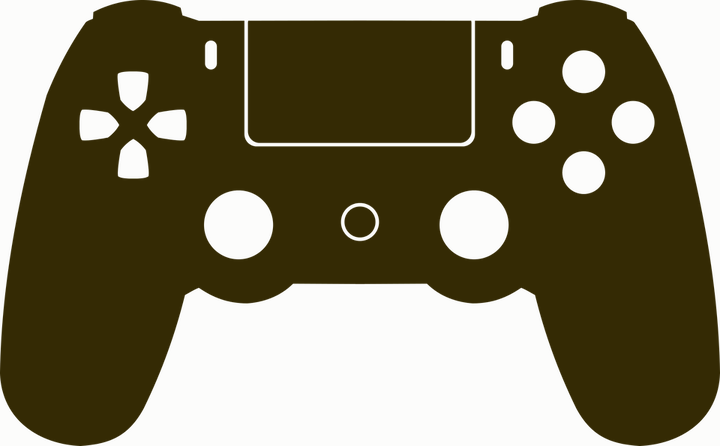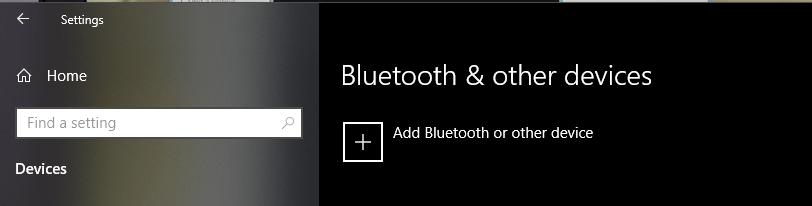Så här ansluter du en PS4-kontroller till Windows 10
Senaste uppdatering: 12 mars 2021
- En av de bästa sakerna med spel på en dator är den mängd kringutrustning man kan använda.
- Om du är ett fan av PlayStation-styrenheten och vill använda den på en Windows 10-dator kommer du gärna att veta att du nu enkelt kan göra det, både trådbundet och trådlöst.
- Vill du förbättra ditt spel genom att använda en handkontroll över en mus och tangentbord? Kolla in vårt Gaming Controllers Hub.
- För mer lätt att smälta guider, korrigeringar och tips, gå vidare till våra tekniska guider.
För att åtgärda olika datorproblem rekommenderar vi Restoro PC Repair Tool: Denna programvara reparerar vanliga datorfel, skyddar dig mot filförlust, skadlig programvara, maskinvarufel och optimerar din dator för maximal prestanda. Åtgärda PC-problem och ta bort virus nu i tre enkla steg:
- Ladda ner Restoro PC-reparationsverktyg som levereras med patenterade teknologier (patent finns här ).
- Klicka på Starta skanning för att hitta Windows-problem som kan orsaka PC-problem.
- Klicka på Reparera alla för att åtgärda problem som påverkar datorns säkerhet och prestanda
- Restoro har laddats ner av 657 095 läsare den här månaden.
Om du till exempel är en konsolspelare och äger PlayStation 4, känns det förmodligen mer naturligt för dig att spela videospel på Windows 10 med en handkontroll.
Vi kommer att visa dig exakt hur du ansluter din PlayStation 4-kontroller till Windows 10.
Snabb bonus: Så här ansluter du din PS3-kontroller till Windows 10.
Hur ansluter jag min PS4-kontroller till min dator?
1 Anslut din trådbundna DualShock Controller till din dator
Anslutning av din trådbundna PlayStation 4-kontroller till din Windows 10-maskin är väldigt rakt fram, som med de senaste uppdateringarna till Windows 10 kommer den att stödja DS4-kontrollen nativt.
Allt du behöver göra är att ansluta det och Windows installerar automatiskt drivrutinen och ställer in allt åt dig.
2 Anslut din DualShock Controller trådlöst till din Windows 10-dator
- Slå på Bluetooth på din Windows 10-maskin
- Slå på DualShock-kontrollenheten
- Tryck på PlayStation + Share- knapparna tillsammans på handkontrollen och vänta tills lampan börjar blinka på handkontrollen
- Öppna Windows-inställningar> Enheter> Bluetooth och andra enheter> Lägg till Bluetooth eller annan enhet
- Vänta tills Windows installerar din
Trött på anslutningsproblem och avbrutna spelsessioner? Fixa din controlleranslutning just nu!
3 Använd DS4Windows
För att ansluta PS4- kontroller till Windows 10 måste du lita på tredjepartslösningar, men själva processerna är inte så hårda som du kanske tror.
För att ansluta PS4-kontroller till Windows 10 måste du göra följande:
- Ladda ner DS4Windows
- När du har laddat ner .zip-filen extraherar du den och kör DS4Windows.exe.
- När DS4Windows startar klickar du på steg 1: Installera DS4-drivrutinen.
![Så här ansluter du en PS4-kontroller till Windows 10]()
- När drivrutinen har installerats klickar du på Slutför.
- Öppna Inställningar-appen, gå till Enheter> Bluetooth.
- Slå på Bluetooth.
- På PS4-handkontrollen håller du ned PS- och Share- knapparna tills lampan börjar blinka.
- I Bluetooth-inställningarna ska den trådlösa handkontrollen visas. Klicka på den och välj Par.
- Öppna DS4Windows-applikationen igen. Din PS4-kontroller ska vara helt ansluten nu.
- Minimera DS4Windows och börja spela.
Om du har problem med att komma åt appen Inställningar, här är en snabbguide som hjälper dig att lösa dem. Om din dator inte hittar några Bluetooth-enheter kanske du vill kolla in den här artikeln.
För att stänga av / koppla bort PS4-kontrollenheten från Windows 10, följ dessa steg:
- Öppna DS4Windows och klicka på Stopp.
- Gå till Inställningar> Enheter> Bluetooth och slå på och av Bluetooth.
- Om du vill ansluta din PS4-controller igen, startar du bara DS4Windows och trycker på PS-knappen på din controller.
Vi måste påpeka att du kan ansluta din handkontroll med mikro-USB-kabeln genom att följa samma steg. Om du bestämmer dig för att använda USB-kabeln för att ansluta PS4-styrenheten behöver du inte använda Bluetooth eller att para ihop din PS4-kontroller med din dator.
Installera bara DS4Windows-drivrutinen, starta DS4Windows-appen och anslut din controller med USB-kabel.
4 Ladda ner och installera InputMapper-programvaran
En annan tredjepartslösning som kan hjälpa dig att använda PS4-kontroller på en Windows 10-dator är InputMapper. Följ dessa steg för att konfigurera din controller med hjälp av InputMapper:
- Hämta InputMapper från här.
- Installera InputMapper och anslut din PS4-controller med USB-kabel eller med Bluetooth. För att para ihop din Windows 10-dator med PS4-styrenhet via Bluetooth, slå på Bluetooth på din dator och håll ned PS- och Dela-knapparna på handkontrollen.
- Nu ska Open InputMapper och din kontroller kännas igen och redo att användas.
Vi måste påpeka att vissa spel kan ha få problem, så du måste justera några inställningar i InputMapper för att lösa dessa problem.
Har du funderat på en PS4-emulator för din Windows-dator? Läs mer om de bästa i den här guiden.
Det är inte så svårt att ansluta PlayStation 4-handkontroll till Windows 10-dator, och om du vill ansluta din PS4-handkontroll till din dator, se till att prova några av våra lösningar.
Om du har några frågor om hur du ansluter din PlayStation-kontroller till en Windows 10-dator, ljud av i kommentarfältet nedan!