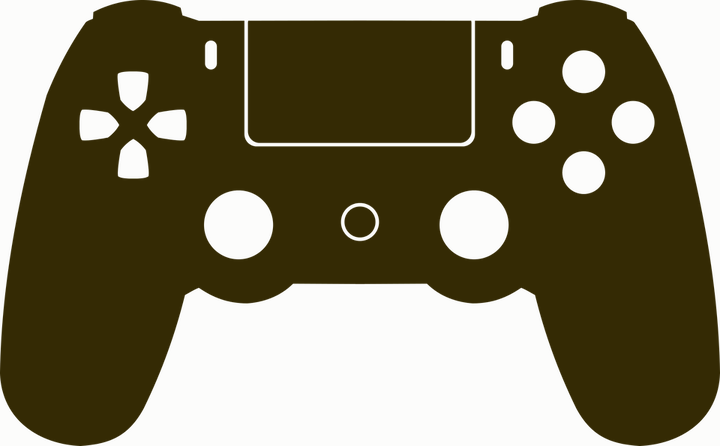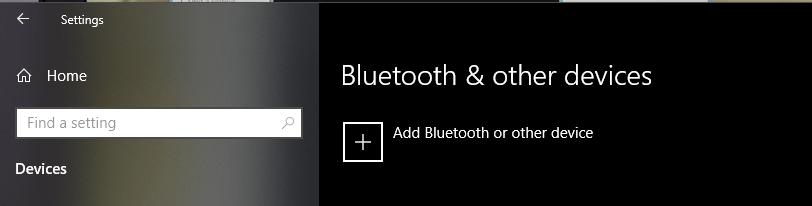Come collegare un controller PS4 a Windows 10
Ultimo aggiornamento: 12 marzo 2021
- Una delle cose migliori del gioco su un PC è la varietà di periferiche che è possibile utilizzare.
- Se sei un fan del controller PlayStation e desideri utilizzarlo su un PC Windows 10, sarai felice di sapere che ora puoi farlo facilmente, sia cablato che wireless.
- Stai cercando di migliorare il tuo gioco utilizzando un controller su mouse e tastiera? Dai un’occhiata al nostro Hub per controller di gioco.
- Per guide, correzioni e suggerimenti più facili da digerire, vai alle nostre Guide tecniche.
Per risolvere vari problemi del PC, consigliamo Restoro PC Repair Tool: questo software riparerà gli errori comuni del computer, ti proteggerà dalla perdita di file, malware, guasti hardware e ottimizzerà il tuo PC per le massime prestazioni. Risolvi i problemi del PC e rimuovi i virus ora in 3 semplici passaggi:
- Scarica Restoro PC Repair Tool fornito con tecnologie brevettate (brevetto disponibile qui ).
- Fare clic su Avvia scansione per trovare i problemi di Windows che potrebbero causare problemi al PC.
- Fare clic su Ripara tutto per risolvere i problemi che interessano la sicurezza e le prestazioni del computer
- Restoro è stato scaricato da 657.095 lettori questo mese.
Se sei un giocatore di console e possiedi ad esempio PlayStation 4, giocare ai videogiochi su Windows 10 con un controller probabilmente ti sembra più naturale.
Ti mostreremo esattamente come connettere il tuo controller PlayStation 4 a Windows 10.
Bonus rapido: ecco come collegare anche il controller PS3 a Windows 10.
Come collego il mio controller PS4 al mio PC?
1 Collega il controller DualShock cablato al computer
Il collegamento del controller PlayStation 4 cablato al computer Windows 10 è molto semplice, poiché con gli ultimi aggiornamenti di Windows 10 supporterà il controller DS4 in modo nativo.
Tutto quello che devi fare è collegarlo e Windows installerà automaticamente il driver e configurerà tutto per te.
2 Connetti in modalità wireless il controller DualShock al computer Windows 10
- Attiva il Bluetooth sul tuo computer Windows 10
- Accendi il controller DualShock
- Premi insieme i pulsanti PlayStation + Condividi sul controller e attendi che la luce inizi a lampeggiare sul controller
- Apri le impostazioni di Windows> Dispositivi> Bluetooth e altri dispositivi> Aggiungi Bluetooth o altro dispositivo
- Attendi che Windows installi il tuo
3 Usa DS4Windows
Per connettere il controller PS4 a Windows 10, dovrai fare affidamento su soluzioni di terze parti, ma i processi in sé non sono così difficili come potresti pensare.
Per connettere il controller PS4 a Windows 10, devi fare quanto segue:
- Scarica DS4Windows
- Dopo aver scaricato il file .zip, estrailo ed esegui DS4Windows.exe.
- All’avvio di DS4Windows, fai clic sul Passaggio 1: installa il driver DS4.
![Come collegare un controller PS4 a Windows 10]()
- Dopo l’installazione del driver, fare clic su Fine.
- Apri l’ app Impostazioni, vai su Dispositivi> Bluetooth.
- Attiva il Bluetooth.
- Sul controller PS4 tieni premuti i pulsanti PS e Condividi fino a quando la luce non inizia a lampeggiare.
- Nelle impostazioni Bluetooth dovrebbe apparire il controller wireless. Fare clic e scegliere Accoppia.
- Apri nuovamente l’applicazione DS4Windows. Il tuo controller PS4 dovrebbe essere completamente connesso ora.
- Riduci a icona DS4Windows e inizia a giocare.
Se hai problemi ad accedere all’app Impostazioni, ecco una guida rapida per aiutarti a risolverli. Inoltre, se il tuo PC non riesce a trovare alcun dispositivo Bluetooth, potresti consultare questo articolo.
Per disattivare / disconnettere il controller PS4 da Windows 10, segui questi passaggi:
- Apri DS4Windows e fai clic su Stop.
- Vai su Impostazioni> Dispositivi> Bluetooth e attiva e disattiva il Bluetooth.
- Se desideri ricollegare il controller PS4, avvia semplicemente DS4Windows e premi il pulsante PS sul controller.
Dobbiamo sottolineare che puoi collegare il tuo controller utilizzando il cavo micro USB seguendo gli stessi passaggi. Se decidi di utilizzare il cavo USB per collegare il controller PS4, non è necessario utilizzare il Bluetooth o accoppiare il controller PS4 al PC.
Basta installare il driver DS4Windows, avviare l’app DS4Windows e collegare il controller tramite cavo USB.
4 Scarica e installa il software InputMapper
Un’altra soluzione di terze parti che può aiutarti a utilizzare il controller PS4 su un PC Windows 10 è InputMapper. Per configurare il controller utilizzando InputMapper, segui questi passaggi:
- Scarica InputMapper da qui.
- Installa InputMapper e collega il controller PS4 tramite cavo USB o tramite Bluetooth. Per accoppiare il tuo PC Windows 10 con il controller PS4 tramite Bluetooth, attiva il Bluetooth sul PC e tieni premuti i pulsanti PS e Condividi sul controller.
- Ora apri InputMapper e il tuo controller dovrebbe essere riconosciuto e pronto per l’uso.
Dobbiamo sottolineare che alcuni giochi potrebbero avere pochi problemi, quindi dovrai modificare alcune impostazioni in InputMapper per risolverli.
Hai considerato un emulatore PS4 per il tuo PC Windows? Leggi di più sui migliori in questa guida.
Collegare il controller PlayStation 4 al PC Windows 10 non è così difficile e se desideri collegare il controller PS4 al PC assicurati di provare alcune delle nostre soluzioni.
In caso di domande sul collegamento del controller PlayStation a un PC Windows 10, disattivare i suoni nella sezione commenti qui sotto!