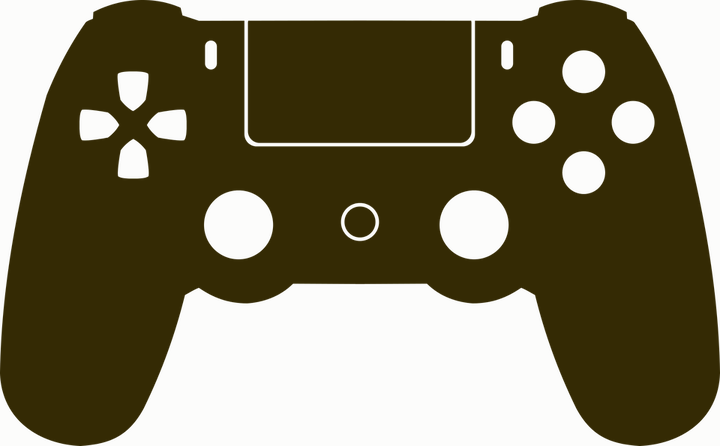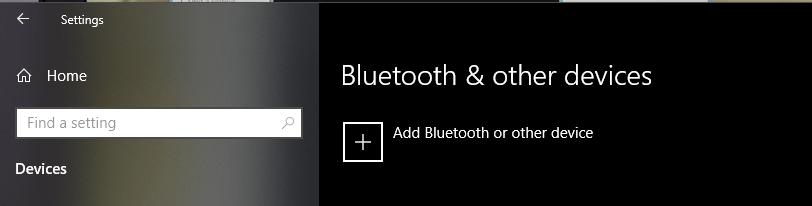Slik kobler du en PS4-kontroller til Windows 10
Siste oppdatering: 12. mars 2021
- En av de beste tingene med spill på en PC er mangfoldet av periferiutstyr man kan bruke.
- Hvis du er en fan av PlayStation-kontrolleren og vil bruke den på en Windows 10-PC, vil du være glad for å vite at du nå enkelt kan gjøre det, både kablet og trådløst.
- Ønsker du å forbedre spillet ditt ved å bruke en kontroller over mus og tastatur? Ta en titt på Gaming Controllers Hub.
- For mer lett å fordøye guider, reparasjoner og tips, gå videre til våre tekniske guider.
For å fikse forskjellige PC-problemer, anbefaler vi Restoro PC Repair Tool: Denne programvaren reparerer vanlige datamaskinfeil, beskytter deg mot filtap, skadelig programvare, maskinvarefeil og optimaliserer PC-en for maksimal ytelse. Løs PC-problemer og fjern virus nå i tre enkle trinn:
- Last ned Restoro PC-reparasjonsverktøy som følger med patenterte teknologier (patent tilgjengelig her ).
- Klikk Start Scan for å finne Windows-problemer som kan forårsake PC-problemer.
- Klikk på Reparer alt for å fikse problemer som påvirker datamaskinens sikkerhet og ytelse
- Restoro er lastet ned av 657 095 lesere denne måneden.
Hvis du er en konsollgamer og for eksempel eier PlayStation 4, føles det sannsynligvis mer naturlig å spille videospill på Windows 10 med en kontroller.
Vi skal vise deg nøyaktig hvordan du kobler PlayStation 4-kontrolleren din til Windows 10.
Rask bonus: Slik kobler du også PS3-kontrolleren din til Windows 10.
Hvordan kobler jeg PS4-kontrolleren min til PCen min?
1 Koble den kablede DualShock-kontrolleren til datamaskinen
Å koble den kablede PlayStation 4-kontrolleren til Windows 10-maskinen din er veldig rett frem, som med de siste oppdateringene til Windows 10, vil den støtte DS4-kontrolleren naturlig.
Alt du trenger å gjøre er å koble den til, og Windows vil automatisk installere driveren og sette opp alt for deg.
2 Koble DualShock Controller trådløst til Windows 10-datamaskinen
- Slå på Bluetooth på Windows 10-maskinen din
- Slå på DualShock-kontrolleren
- Trykk på PlayStation + Share- knappene sammen på kontrolleren og vent til lyset begynner å blinke på kontrolleren
- Åpne Windows-innstillinger> Enheter> Bluetooth og andre enheter> Legg til Bluetooth eller andre enheter
- Vent til Windows installerer
Lei av tilkoblingsproblemer og avbrutte spilløkter? Fiks kontrollerforbindelsen din akkurat nå!
3 Bruk DS4Windows
For å koble PS4- kontrolleren til Windows 10, må du stole på tredjepartsløsninger, men selve prosessene er ikke så harde som du kanskje tror.
For å koble PS4-kontrolleren til Windows 10, må du gjøre følgende:
- Last ned DS4Windows
- Etter at du har lastet ned .zip-filen, trekker du den ut og kjører DS4Windows.exe.
- Når DS4Windows starter, klikker du på trinn 1: Installer DS4-driveren.
![Slik kobler du en PS4-kontroller til Windows 10]()
- Når driveren er installert, klikker du på Fullfør.
- Åpne Innstillinger-appen, gå til Enheter> Bluetooth.
- Slå på Bluetooth.
- Trykk på og hold nede PS og Share- knappene på PS4-kontrolleren til lampen begynner å blinke.
- I Bluetooth-innstillinger skal den trådløse kontrolleren vises. Klikk på den og velg Par.
- Åpne DS4Windows-applikasjonen igjen. PS4-kontrolleren din skal være helt tilkoblet nå.
- Minimer DS4Windows og begynn å spille.
Hvis du har problemer med å få tilgang til Innstillinger-appen, er det en rask guide som hjelper deg med å løse dem. Også, hvis PCen ikke finner noen Bluetooth-enheter, kan det være lurt å sjekke denne artikkelen.
Følg disse trinnene for å slå av / fra PS4-kontrolleren fra Windows 10:
- Åpne DS4Windows og klikk Stopp.
- Gå til Innstillinger> Enheter> Bluetooth og slå Bluetooth på og av.
- Hvis du ønsker å koble til PS4-kontrolleren din på nytt, er det bare å starte DS4Windows og trykke PS-knappen på kontrolleren din.
Vi må påpeke at du kan koble til kontrolleren din ved hjelp av mikro-USB-kabelen ved å følge de samme trinnene. Hvis du bestemmer deg for å bruke USB-kabelen til å koble til PS4-kontrolleren, er det ikke nødvendig å bruke Bluetooth eller å koble PS4-kontrolleren din med PCen.
Bare installer DS4Windows-driveren, start DS4Windows-appen og koble kontrolleren din med USB-kabel.
4 Last ned og installer InputMapper-programvaren
En annen tredjepartsløsning som kan hjelpe deg med å bruke PS4-kontroller på en Windows 10-PC er InputMapper. Følg disse trinnene for å konfigurere kontrolleren din ved hjelp av InputMapper:
- Last ned InputMapper fra her.
- Installer InputMapper og koble PS4-kontrolleren din ved hjelp av USB-kabel eller ved hjelp av Bluetooth. For å koble Windows 10-PC-en din med PS4-kontrolleren via Bluetooth, slå på Bluetooth på PC-en og hold PS- og Del-knappene på kontrolleren.
- Nå skal Open InputMapper og kontrolleren din være anerkjent og klar til bruk.
Vi må påpeke at enkelte spill kan ha få problemer, så du må justere noen innstillinger i InputMapper for å løse disse problemene.
Har du vurdert en PS4-emulator for Windows-PCen din? Les mer om de beste i denne guiden.
Å koble PlayStation 4-kontrolleren til Windows 10-PC er ikke så vanskelig, og hvis du vil koble PS4-kontrolleren din til PCen, må du prøve noen av løsningene våre.
Hvis du har spørsmål om å koble PlayStation-kontrolleren til en Windows 10-PC, kan du høres ut i kommentarfeltet nedenfor!