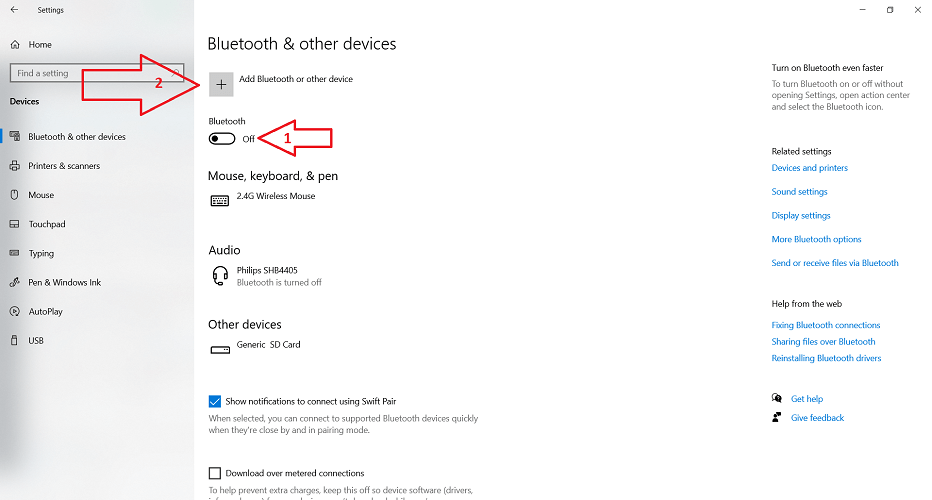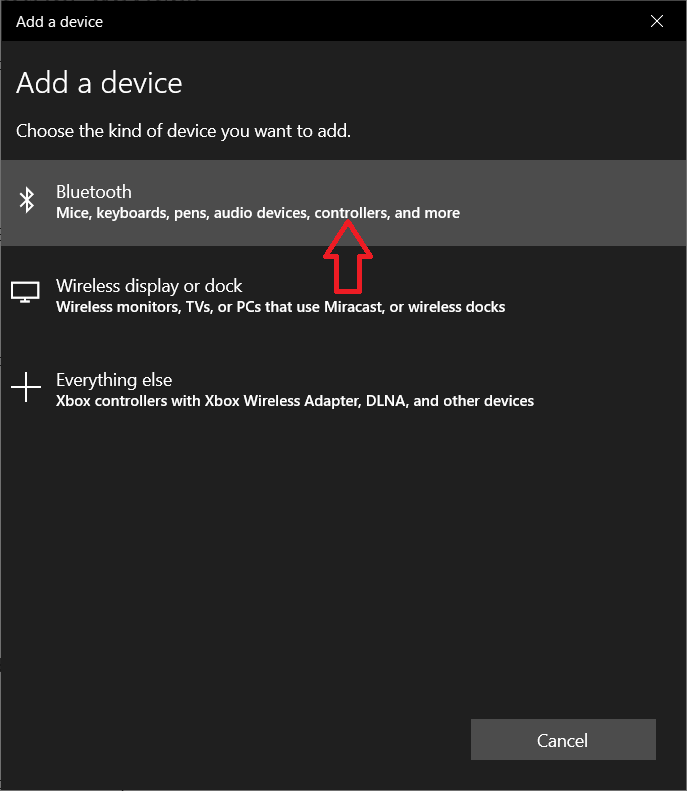Как быстро найти свой игровой контроллер в Windows 10
- Чтобы упростить задачу, Microsoft обновила текст диалогового окна «Добавить устройство», чтобы список примеров в разделе Bluetooth включал контроллеры в сборке 19624 для предварительной оценки Windows 10.
- Убедитесь, что ваш контроллер заряжен, включен и для него включено соединение Bluetooth (если возможно, конечно).
- Контроллеры делают вещи более яркими, особенно когда вы подключаете их к компьютеру. Прочтите все о них в нашем разделе Контроллеры.
- Чтобы найти новые интересные руководства, перейдите на наш How to Hub.
Чтобы исправить различные проблемы с ПК, мы рекомендуем DriverFix: это программное обеспечение будет поддерживать ваши драйверы в рабочем состоянии, тем самым защищая вас от распространенных компьютерных ошибок и сбоев оборудования. Проверьте все свои драйверы сейчас за 3 простых шага:
- Загрузите DriverFix (проверенный файл для загрузки).
- Нажмите «Начать сканирование», чтобы найти все проблемные драйверы.
- Нажмите «Обновить драйверы», чтобы получить новые версии и избежать сбоев в работе системы.
- DriverFix в этом месяце скачали 502 786 читателей.
Все мы знаем, что игровой контроллер может сделать игры на ПК с Windows 10 намного приятнее. Это если вы привыкли к ним с консоли или еще чего-то. В любом случае, первый шаг после того, как вы получите контроллер, – это подключить его к своей установке, верно?
Если это USB-контроллер, все довольно просто, но что, если это Bluetooth? Фактически, некоторые пользователи жаловались, что не могут найти его в Windows 10.
Чтобы упростить задачу, Microsoft обновила текст диалогового окна «Добавить устройство», чтобы список примеров в разделе Bluetooth включал контроллеры в сборке 19624 для предварительной оценки Windows 10.
Как я могу найти свой игровой контроллер в Windows 10?
1 Подготовьте контроллер
Убедитесь, что ваш контроллер заряжен, включен и для него включено соединение Bluetooth (если возможно, конечно).
2 Найдите свой контроллер в Windows 10
Чтобы начать добавление нового контроллера Bluetooth, нажмите кнопку «Пуск» в Windows или нажмите клавишу Windows, затем нажмите «Настройки» (маленькое зубчатое колесо), а затем «Устройства».
Сначала включите соединение Bluetooth, затем нажмите кнопку +, как показано на изображении.
3 Обнаружение и настройка
В следующем окне вы увидите три варианта добавления устройства. Вам нужен первый вариант, чтобы добавить устройство Bluetooth, и, как видите, Microsoft добавила слово контроллеры для описания списка устройств, которые вы можете добавить.
После того, как вы нажмете кнопку Bluetooth, вы увидите список устройств, обнаруженных Windows, и среди них, надеюсь, ваш контроллер Bluetooth. Щелкните по нему и следуйте инструкциям на экране. Опять же, убедитесь, что ваш контроллер включен, заряжен и Bluetooth включен. Также убедитесь, что контроллер находится в зоне действия Bluetooth.
Вот и все! Наслаждайтесь и игра ВКЛЮЧАЕТСЯ! Если у вас есть другие проблемы, вопросы или предложения, напишите нам в разделе комментариев ниже.
- Уменьшает ли проводной контроллер задержку ввода?
Это предмет споров, но проводные контроллеры должны быть немного быстрее беспроводных, особенно если вы используете порт USB 3.0.