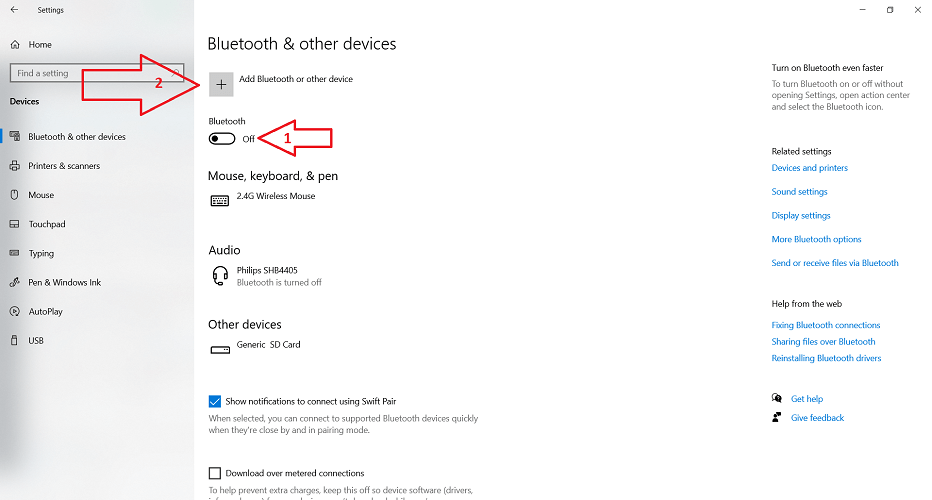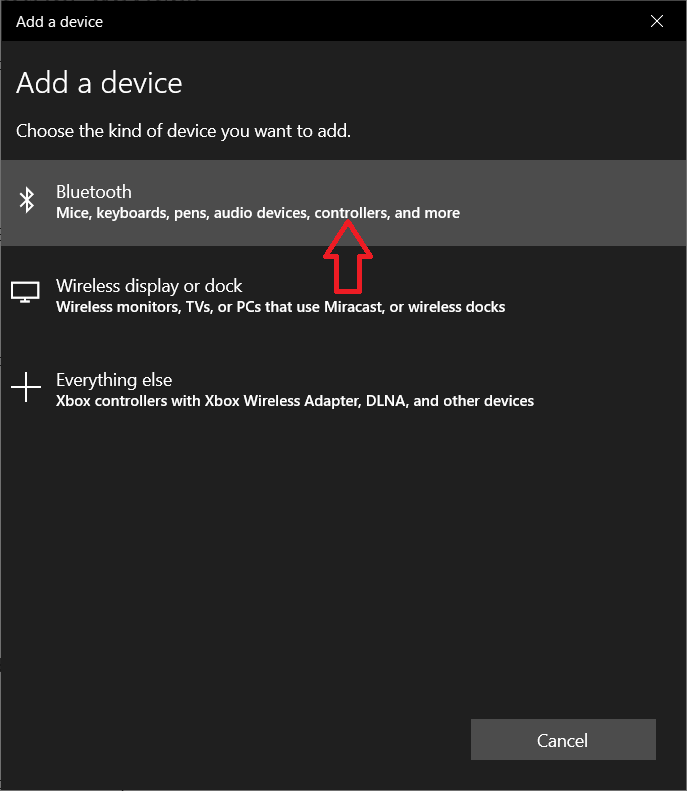Як швидко знайти свій ігровий контролер у Windows 10
- Щоб полегшити роботу, корпорація Майкрософт оновила текст діалогового вікна Додати пристрій, тому список прикладів у розділі Bluetooth включає контролери в Windows 10 Insider Preview Build 19624.
- Переконайтеся, що ваш контролер заряджений, увімкнений та має ввімкнено з’єднання Bluetooth (якщо це можливо, звичайно).
- Контролери оживляють речі, особливо коли ви підключаєте їх до свого ПК. Прочитайте все про них у нашому розділі контролера.
- Щоб отримати нові захоплюючі путівники, завітайте до нашого центру концентрацій.
Щоб виправити різні проблеми з ПК, ми рекомендуємо DriverFix: це програмне забезпечення буде підтримувати ваші драйвери та працювати, тим самим захищаючи вас від поширених помилок комп’ютера та відмови обладнання. Перевірте всі свої драйвери зараз у 3 простих кроки:
- Завантажте DriverFix (перевірений файл завантаження).
- Клацніть «Почати сканування», щоб знайти всі проблемні драйвери.
- Клацніть «Оновити драйвери», щоб отримати нові версії та уникнути несправностей системи.
- DriverFix цього місяця завантажили 502 786 читачів.
Ми всі знаємо, що ігровий контролер може зробити ігри набагато приємнішими на ПК з Windows 10. Це якщо ви звикли до них із консолі чи ні. У будь-якому випадку, перший крок після того, як ви отримаєте контролер, – це підключити його до вашої установки, чи не так?
Якщо це контролер USB, справа йде досить прямо, але що, якщо це Bluetooth? Насправді деякі користувачі скаржились, що не можуть знайти його в Windows 10.
Щоб полегшити роботу, корпорація Майкрософт оновила текст діалогового вікна Додати пристрій, тому список прикладів у розділі Bluetooth включає контролери в Windows 10 Insider Preview Build 19624.
Як я можу знайти свій ігровий контролер у Windows 10?
1 Підготуйте контролер
Переконайтеся, що ваш контролер заряджений, увімкнений та має ввімкнено з’єднання Bluetooth (якщо це можливо, звичайно).
2 Шукайте свій контролер у Windows 10
Щоб розпочати додавання нового контролера Bluetooth, натисніть кнопку Пуск Windows або натисніть клавішу Windows, потім натисніть Налаштування (маленький зубчастий колесо), а потім – Пристрої.
Спочатку увімкніть з’єднання Bluetooth, а потім натисніть кнопку +, як показано на зображенні.
3 Виявлення та налаштування
У наступному вікні ви побачите три варіанти додавання пристрою. Вам потрібен перший варіант – додати пристрій Bluetooth, і, як бачите, Microsoft додала слово контролерів, щоб описати список пристроїв, які ви можете додати.
Після натискання кнопки Bluetooth ви побачите список пристроїв, які виявила Windows, і серед них, сподіваємось, ваш контролер Bluetooth. Клацніть на нього та дотримуйтесь вказівок на екрані. Знову ж таки, переконайтеся, що ваш контролер увімкнений, заряджений і має увімкнений Bluetooth. Також переконайтеся, що контролер знаходиться в діапазоні Bluetooth.
Ось і все! Насолоджуйтесь і вмикайте гру! Якщо у вас є інші проблеми, запитання чи пропозиції, напишіть нам рядок у розділі коментарів нижче.
- Чи зменшує дротовий контролер затримку вводу?
Це предмет дискусії, але дротові контролери повинні бути трохи швидшими, ніж бездротові, особливо якщо ви використовуєте порт USB 3.0.