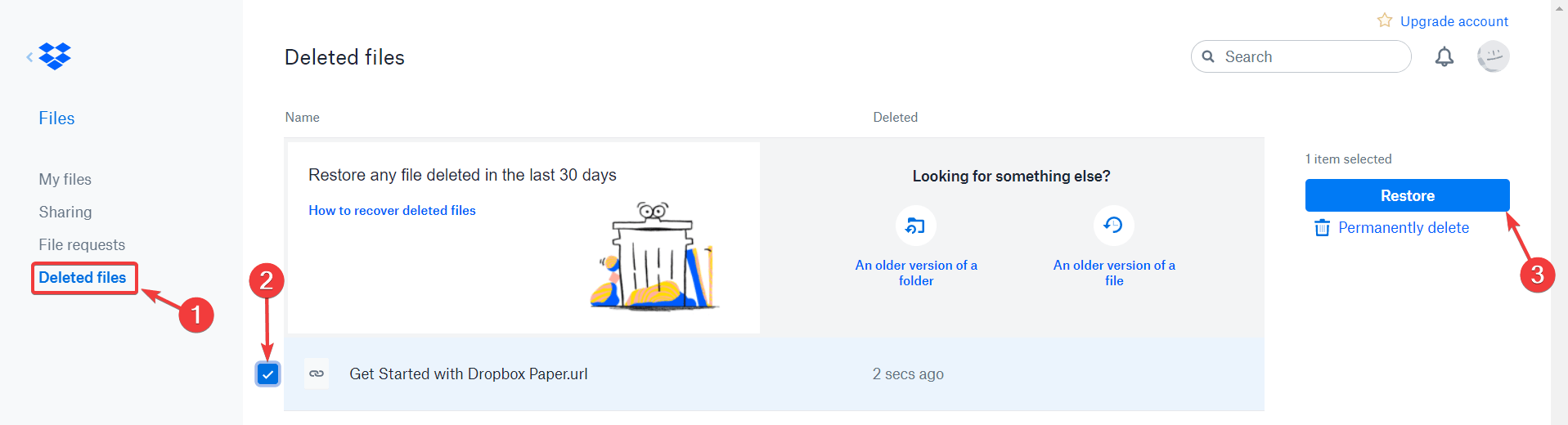Как восстановить удаленные файлы Dropbox
Чтобы исправить различные проблемы с ПК, мы рекомендуем DriverFix: это программное обеспечение будет поддерживать ваши драйверы в рабочем состоянии, тем самым защищая вас от распространенных компьютерных ошибок и сбоев оборудования. Проверьте все свои драйверы сейчас за 3 простых шага:
- Загрузите DriverFix (проверенный файл для загрузки).
- Нажмите «Начать сканирование», чтобы найти все проблемные драйверы.
- Нажмите «Обновить драйверы», чтобы получить новые версии и избежать сбоев в работе системы.
- DriverFix в этом месяце скачали 502095 читателей.
Иногда случаются несчастные случаи. Вы приняли файл за другой и удалили его из Dropbox. Однако вам был нужен этот документ, и теперь его нигде нет.
Кроме того, может показаться, что этот документ вам все-таки нужен. Для приложения, хранящего данные, важно иметь возможность восстанавливать потерянные файлы и папки.
Dropbox обладает такой гибкостью, поэтому вы можете восстанавливать файлы после их удаления.
Более того, мы также рекомендуем хранить ваши данные на оборудовании. Бывают ситуации, когда у вас нет доступа в Интернет и вам нужен определенный документ.
Невозможность восстановить потерянные файлы может стать серьезной проблемой для некоторых пользователей, но, к счастью, Dropbox вас поддержит. Итак, сегодня мы покажем вам, как восстановить удаленные файлы Dropbox.
Восстановить удаленные файлы в Dropbox
- Перейти к файлам.
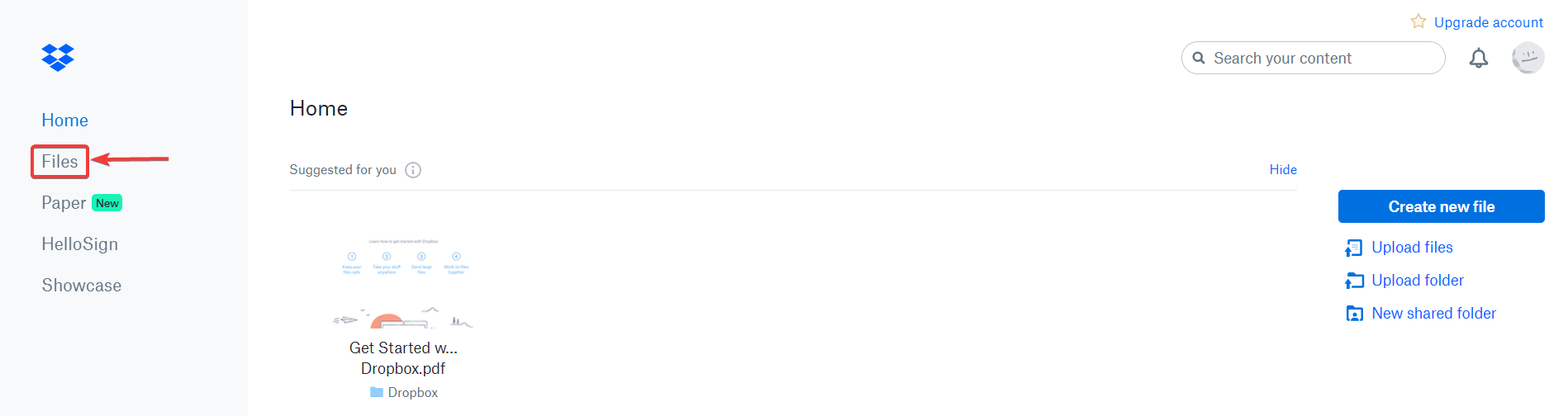
- Нажмите ” Удаленные файлы” на боковой панели.
- Выберите имя удаленного файла или папки, которую вы хотите восстановить.
- Щелкните Восстановить. Если вы восстанавливаете большое количество файлов, это займет некоторое время.
![Как восстановить удаленные файлы Dropbox]()
Стоит отметить, что вы можете выбрать сразу несколько документов, щелкнув значок флажка.
Вывод
Как видите, волноваться не о чем. Вы можете легко восстановить удаленные файлы. Конечно, если вы нажмете «Удалить навсегда», вы удалите свои файлы навсегда.
Итак, функция удаления в Dropbox работает как Корзина в Windows. Нажимая «Удалить», вы перемещаете файлы в «корзину».
Однако многие пользователи столкнулись с серьезными проблемами в Dropbox. К счастью, у нас есть решения. Добавьте эту статью в закладки на случай, если она понадобится вам позже.
Также стоит отметить, что вы можете восстановить только те файлы, к которым у вас есть доступ для редактирования. Документы «только для чтения» удаляются навсегда с первого щелчка.
Если вы не можете найти удаленный файл, введите имя (или часть имени) документа в поле поиска.
Более того, если у вас есть бизнес-аккаунт или профессиональный аккаунт, вы можете искать в определенном документе по любому ключевому слову из файла.