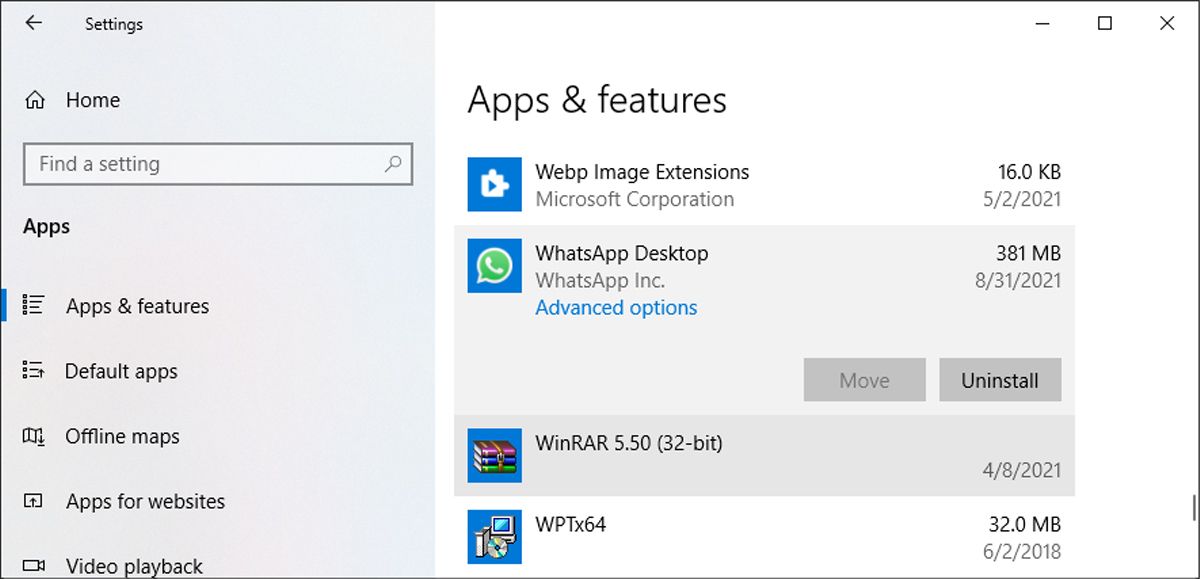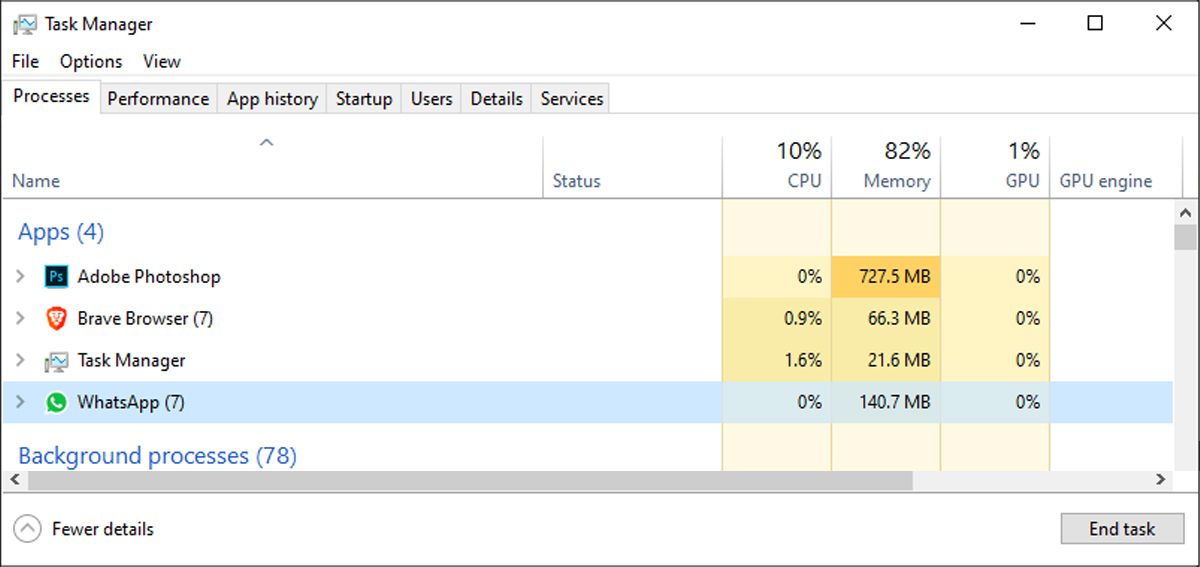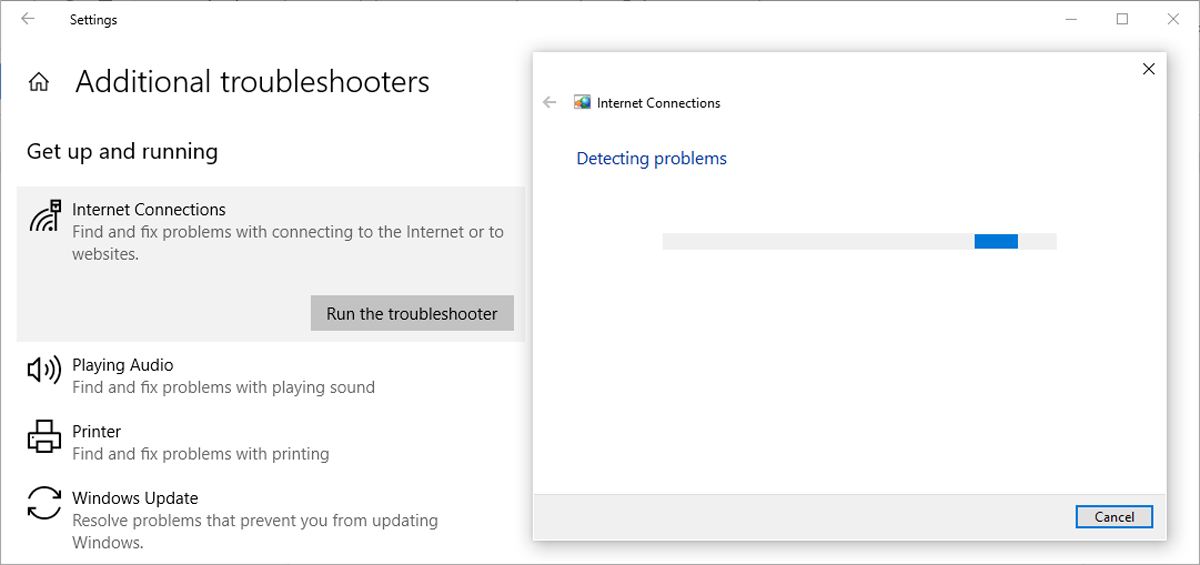WhatsApp Desktop Fungerar inte? 6 tips för att fixa det
Att använda WhatsApp Desktop är ett bra sätt att hålla alla viktiga meddelanden och aviseringar på samma plats. Dessutom hjälper det din produktivitet eftersom du inte behöver kontrollera din telefon hela tiden eller oroa dig för att missa något.
Appen lanserades 2016 och den uppdateras eller förbättras ständigt. Men ibland kan du stöta på problem med att appen fungerar.
I det här fallet kan du prova lösningarna nedan för att fixa WhatsApp Desktop-appen …
1 Återställ WhatsApp Desktop-appen
Om du återställer appen till dess standardinställningar kan problemet lösas.
Så här kan du återställa WhatsApp Desktop-appen i Windows 10:
- Högerklicka på Start och gå sedan till Inställningar > Appar.
- Välj App och funktioner.
- Från applistan väljer du WhatsApp och klickar på Avancerade alternativ.
- Välj knappen Återställ.
- Öppna WhatsApp och kontrollera om det fungerar.
Du kan bara återställa WhatsApp via Windows-inställningar om du har laddat ner det från Microsoft Store
2 Stäng WhatsApp med Task Manager
Det kan finnas en WhatsApp-tjänst som körs i bakgrunden som hindrar appen från att fungera korrekt. För att fixa detta bör du stänga appen helt.
Så här kan du göra det:
- Tryck på Ctrl+Skift+Esc för att ta fram Aktivitetshanteraren.
- Välj WhatsApp på fliken Processer.
- Klicka på knappen Avsluta uppgift .
Starta appen igen och se om den fungerar.
3 Använd samma Wi-Fi-nätverk
Det finns en sak som kanske har undgått din uppmärksamhet: vilket nätverk du är ansluten till.
Även om du kanske tycker att detta inte är vettigt, bör du ansluta din dator och telefon till samma Wi-Fi-nätverk om du planerar att använda WhatsApp Desktop-appen.
Detta verkar lösa problemet ibland när det finns anslutningsproblem.
4 Uppdatera WhatsApp Desktop
WhatsApp kan ha fel på grund av en föråldrad version. Om du har laddat ner appen från Microsoft Store, öppna den och klicka på ikonen Ladda ner och uppdateringar i det övre högra hörnet.
Hitta WhatsApp Desktop och klicka på Ladda ner WhatsApp Desktop för att installera den tillgängliga uppdateringen.
5 Installera om appen
Om du inte kan öppna appen bör du försöka installera om den helt.
Du kan avinstallera appen från menyn Inställningar eller helt enkelt söka efter den i Windows sökfält och välja Avinstallera. Sedan kan du ladda ner och installera den igen.
Se till att du laddar ner WhatsApp Desktop från WhatsApp-webbplatsen eller från Windows Store. Om du laddar ner appen från opålitliga tredjepartswebbplatser kan du lämna din dator sårbar för attacker med skadlig programvara.
6 Kör Internet-felsökaren
Om appen har fastnat i en oändlig laddningsslinga kan det vara problem med din internetuppkoppling. Du kan använda Windows inbyggda felsökare för att snabbt fixa det.
Att göra detta:
- Klicka på Start > Inställningar > Uppdatering och säkerhet.
- Från menyn till vänster väljer du Felsök.
- Klicka på Ytterligare felsökare.
- Välj Internetanslutningar > Kör felsökaren för att starta processen.
Detta kommer att berätta om det finns ett problem med din internetanslutning som behöver åtgärdas och stör WhatsApp Desktop.
Fixa WhatsApp Desktop
Förhoppningsvis hjälpte våra tips dig att fixa WhatsApp Desktop och du använder det nu utan problem.
När du har bråttom kan du byta till WhatsApp Web. Den har de flesta av samma funktioner som Desktop-appen, så du kommer inte att missa något.