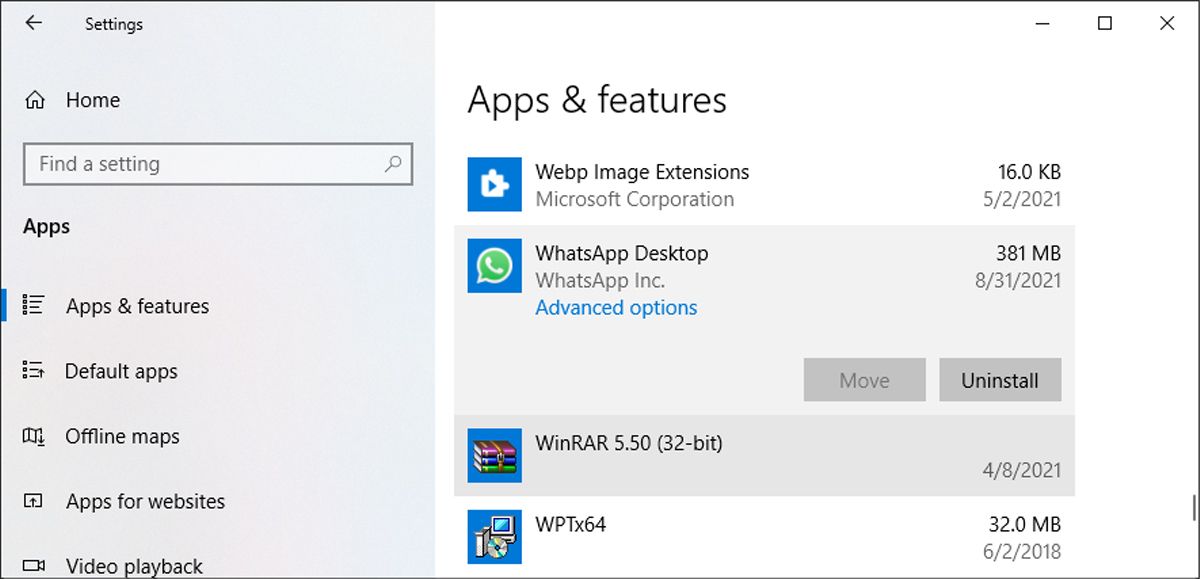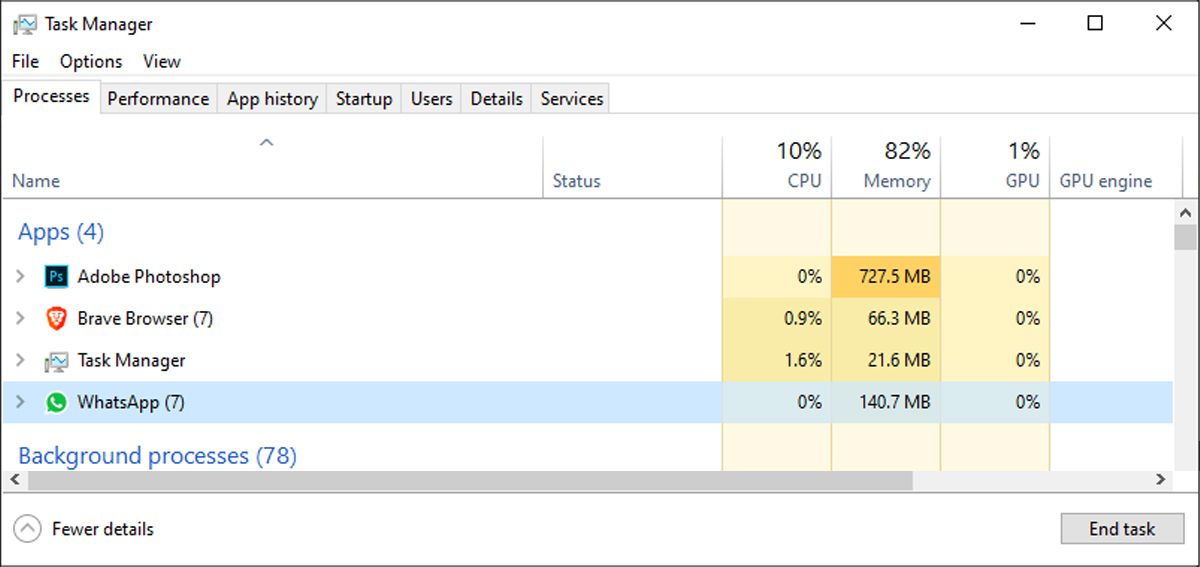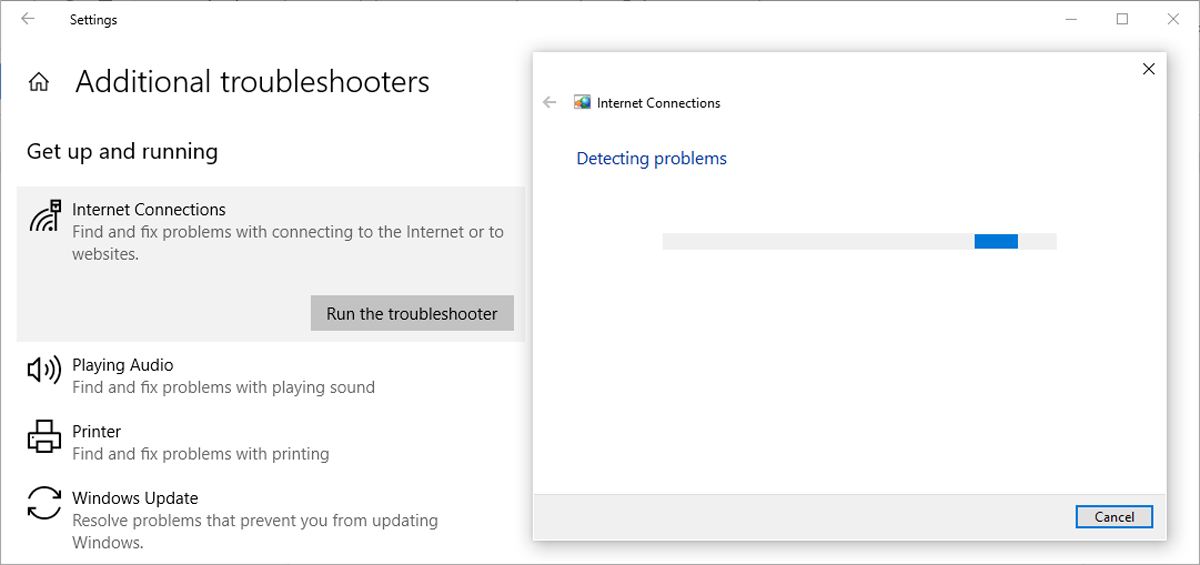WhatsApp Desktop fungerer ikke? 6 tips for å fikse det
Å bruke WhatsApp Desktop er en fin måte å holde alle viktige meldinger og varsler på samme sted. Dessuten hjelper det produktiviteten din ettersom du ikke trenger å sjekke telefonen hele tiden eller bekymre deg for å gå glipp av noe.
Appen ble lansert i 2016 og den oppdateres eller forbedres kontinuerlig. Noen ganger kan du imidlertid få problemer med at appen fungerer.
I dette tilfellet kan du prøve løsningene som er oppført nedenfor for å fikse WhatsApp Desktop-appen …
1 Tilbakestill WhatsApp Desktop-appen
.
Å tilbakestille appen til standardinnstillingene kan løse problemet.
Slik kan du tilbakestille WhatsApp Desktop-appen i Windows 10:
- Høyreklikk på Start, og gå deretter til Innstillinger > Apper.
- Velg App og funksjoner.
- Fra applisten velger du WhatsApp og klikker på Avanserte alternativer.
- Velg Tilbakestill – knappen.
- Åpne WhatsApp og sjekk om det fungerer.
Du kan tilbakestille WhatsApp gjennom Windows-innstillinger bare hvis du har lastet det ned fra
2 Lukk WhatsApp ved hjelp av Task Manager
Det kan være en WhatsApp-tjeneste som kjører i bakgrunnen som hindrer appen i å fungere ordentlig. For å fikse dette, bør du lukke appen helt.
Slik kan du gjøre det:
- Trykk Ctrl + Shift + Esc for å få opp Oppgavebehandling.
- Velg WhatsApp fra fanen Prosesser.
- Klikk på Avslutt oppgave – knappen.
Start appen opp igjen og se om den fungerer.
3 Bruk samme Wi-Fi-nettverk
Det er én ting som kanskje har unngått oppmerksomheten din: hvilket nettverk du er koblet til.
Selv om du kanskje føler at dette ikke gir mening, bør du koble datamaskinen og telefonen til det samme Wi-Fi-nettverket hvis du planlegger å bruke WhatsApp Desktop-appen.
Dette ser ut til å løse problemet noen ganger når det er tilkoblingsproblemer.
4 Oppdater WhatsApp Desktop
WhatsApp kan ha feil på grunn av en utdatert versjon. Hvis du har lastet ned appen fra Microsoft Store, åpner du den og klikker på Last ned og oppdateringer -ikonet øverst til høyre.
Finn WhatsApp Desktop og klikk Last ned WhatsApp Desktop for å installere den tilgjengelige oppdateringen.
5 Installer appen på nytt
Hvis du ikke kan åpne appen, bør du prøve å installere den helt på nytt.
Du kan avinstallere appen fra Innstillinger – menyen eller ganske enkelt søke etter den i søkefeltet i Windows og velge Avinstaller. Deretter kan du laste ned og installere den på nytt.
Pass på at du laster ned WhatsApp Desktop fra WhatsApp-nettstedet eller fra Windows Store. Hvis du laster ned appen fra upålitelige tredjepartsnettsteder, kan du gjøre datamaskinen sårbar for angrep fra skadelig programvare.
6 Kjør feilsøkingsprogrammet for Internett
Hvis appen sitter fast i en endeløs lastesløyfe, kan det være et problem med internettforbindelsen din. Du kan bruke Windows innebygde feilsøkingsverktøy for raskt å fikse det.
Å gjøre dette:
- Klikk Start > Innstillinger > Oppdatering og sikkerhet.
- Fra menyen til venstre velger du Feilsøk.
- Klikk på Flere feilsøkere.
- Velg Internett-tilkoblinger > Kjør feilsøkingsprogrammet for å starte prosessen.
Dette vil fortelle deg om det er et problem med internettforbindelsen din som må fikses og forstyrrer WhatsApp Desktop.
Fiks WhatsApp Desktop
Forhåpentligvis hjalp tipsene våre deg med å fikse WhatsApp Desktop, og du bruker det nå uten problemer.
Når du har det travelt, kan du bytte til WhatsApp Web. Den har de fleste av de samme funksjonene som Desktop-appen, så du vil ikke gå glipp av noe.