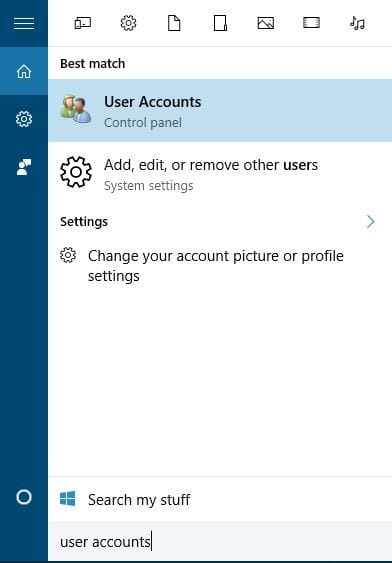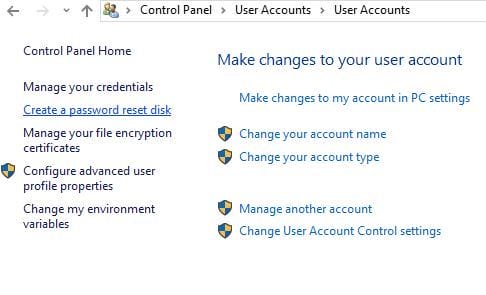Vad kan du göra med ett gammalt USB-minne? 20 smarta idéer
4 Kör bärbara appar från USB-minne
Om du behöver köra ett specifikt program på en dator utan att installera det kan du alltid skapa en bärbar version av det programmet på din USB-flashenhet.
Detta kan vara ganska användbart om du vill köra en specifik applikation på din arbetsdator eller på internetcafé, eller om du bara försöker fixa en annan dator.
För att installera bärbara appar på din USB-flashenhet måste du ladda ner PortableApps Platform. När du har laddat ner och installerat programmet måste du ansluta din USB-flashenhet och välja vilka bärbara appar du vill installera.
När apparna har installerats kan du helt enkelt ansluta USB-minnet till någon annan dator och köra någon av dessa appar direkt från den utan installation.
- Användare läser också: 6 av de billigaste bärbara högtalarna
5 Kryptera den och använd den för att lagra känslig data
Om du har en gammal USB-minne kan du alltid kryptera den och använda den för att lagra känslig data. För att kryptera ett USB-minne behöver du ett verktyg som TrueCrypt eller något annat liknande verktyg. Du hittar rätt verktyg från dessa noggrant utvalda 12 programvarulösningar för att kryptera ett USB-minne.
Ladda bara ner verktyget och följ instruktionerna noga och se till att inte glömma ditt lösenord eftersom det är det enda som kan låsa upp din USB-flashenhet. Kolla också in den här speciella guiden om hur du kan kryptera din USB-flashenhet.
6 Skapa en USB-lösenordsåterställning
Om du använder lokalt konto för att komma åt Windows 10 kanske du ibland glömmer ditt Windows 10-lösenord. Vi har redan skrivit om vad du ska göra om du tappar ditt Windows 10-lösenord, men om du vill undvika allt detta är det alltid bra att ha en USB-lösenordsåterställning.
Gör följande för att skapa en USB-lösenordsåterställning på Windows 10:
- Tryck på Windows-tangenten + S och ange användarkonton. Välj användarkonton i resultatlistan.
![Vad kan du göra med ett gammalt USB-minne? 20 smarta idéer]()
- Välj Skapa en diskett för återställning av lösenord från menyn till vänster.
![Vad kan du göra med ett gammalt USB-minne? 20 smarta idéer]()
- Följ instruktionerna från guiden för återställning av lösenord för att skapa en disk för återställning av lösenord.
Tänk på att du måste upprepa den här processen om du ändrar lösenordet för ditt konto. För att skapa USB-lösenordsåterställning måste du ange det senaste Windows 10-lösenordet och det är därför du måste upprepa alla steg.
Om du glömmer ditt Windows 10-lösenord måste du bara sätta i din USB-flashenhet och klicka på Återställ lösenord från inloggningsskärmen.
Tänk på att alla kan använda detta USB-minne för att ändra ditt lösenord, så se till att hålla det säkert.
7 Använd den som en bärbar server
Om du är webbutvecklare kör du förmodligen en lokal server på din dator för att testa webbapplikationer.
Att skapa en bärbar webbserver på din USB-flashenhet kan vara bra om din hårddisk blir skadad och du måste avsluta ditt projekt eller om du bara vill testa din applikation på en annan dator.
Det finns flera verktyg som kan förvandla din USB-flashenhet till en bärbar server och Server2Go är förmodligen den mest kända för detta ändamål, men det finns många alternativa lösningar tillgängliga om det här verktyget inte fungerar för dig.
8 Synkronisera dina filer automatiskt
Om du har några viktiga filer på din dator kan du använda verktyg som SyncToy eller SyncBackSE för att automatiskt synkronisera dina filer och kopiera dem till USB.
Synkronisering av dina filer är ganska användbart eftersom det låter dig automatiskt skapa säkerhetskopia för ditt arbete eller skolprojekt varje gång du ansluter ett USB-minne.
9 Använd den som en extern lagring för din smartphone eller surfplatta
Om du har en gammal USB som du inte använder kan du alltid använda den som ett externt minne för din Android-enhet. För att göra det behöver du en enhet som stöder USB OTG och USB OTG-kabel.
Tänk på att vissa enheter inte har USB OTG-drivrutiner och nödvändiga appar, så du kan behöva rota din enhet och installera en app som låter dig montera externa enheter.
Tänk på att rotering av din smartphone eller surfplatta bryter din garanti, och om du inte är försiktig kan du till och med orsaka permanent skada på din enhet, så kom ihåg det.
10 Skapa en appinstallationsenhet
Kör en systemsökning för att upptäcka potentiella fel
Klicka på Starta skanning för att hitta Windows-problem.
Klicka på Reparera alla för att åtgärda problem med patenterade tekniker.
Kör en PC Scan med Restoro Repair Tool för att hitta fel som orsakar säkerhetsproblem och avmattningar. När skanningen är klar kommer reparationsprocessen att ersätta skadade filer med nya Windows-filer och komponenter.
Om du installerar vissa applikationer ganska ofta på olika datorer kan du förmodligen hitta ett verktyg som Ninite ganska användbart.
Detta verktyg låter dig skapa en enda installationsfil för några av de vanligaste applikationerna, så att du enkelt kan installera dem alla.
Välj bara de applikationer du vill ha, flytta Ninite till ett USB-minne och kör det på vilken dator som helst för att snabbt installera några av de mest använda programmen.
Om du är datoradministratör är det här verktyget definitivt ett som du behöver använda.
11 Skapa reparationsskiva
Om du har en gammal USB-enhet som du inte använder längre kan du använda den för att skapa en återställningsenhet med några av de mest användbara verktygen som gör att du kan testa ditt minne, partitionshårddiskar och mycket mer.
För att göra det, ladda ner helt enkelt Hirens Boot CD och använd verktyg som Rufus för att skapa en startbar USB-flashenhet med den .iso-filen.
När du har skapat en startbar flash-enhet startar du upp din dator från den och väljer ett av de verktyg du vill använda.
12 Använd den med din lösenordshanterare
Vissa lösenordshanterare, som LastPass, låter dig ladda ner den bärbara versionen av deras applikation tillsammans med en bärbar webbläsare och använda dem från ett USB-minne.
Detta kan vara extremt användbart om du använder ditt Facebook-konto eller ett e-postkonto från en osäker dator.
Genom att använda bärbar lösenordshanterare förblir dina lösenord säkra även om du använder dem på en offentlig dator.
Om du vill läsa mer om användbara hanteringsverktyg bör du kolla in topp 10-verktyg för att organisera webbläsarbokmärken på Windows-datorer.
13 Skapa ett Windows 10-installationsmedium
Ibland kan du få allvarliga problem i Windows 10, och den enda lösningen kan vara att återställa eller installera om ditt operativsystem helt.
Om du behöver göra det är det alltid bra att ha ett Windows 10-installationsmedium om du behöver utföra en ominstallation.
- LÄS OCH: Fix: USB fungerar inte i Windows 10
14 Skapa en digital tidskapsel
Om du har en gammal USB-flashenhet kan du använda den för att skapa en digital tidskapsel. För att göra det behöver du bara samla så mycket information om världen som möjligt och lagra den på USB.
Kom ihåg att hålla USB-minnet säkert så att framtida generationer kan se hur världen såg ut.
15 Använd den för att spela retrospel
Om du gillar retrospel kan du alltid använda den gamla USB-flashenheten för att lagra dem.
Det finns ett brett utbud av emulatorer tillgängliga online, och eftersom spel för de mest populära konsolerna inte tar för mycket utrymme kan du enkelt lägga dem på din USB-flashenhet och spela dem direkt från den.
16 Skapa ett digitalt bibliotek
Om du gillar att läsa kan du alltid lagra gratis e-böcker på din gamla USB-minne.
E-böcker tar inte för mycket utrymme, och du kan lagra hundratals e-böcker på en vanlig USB-minne och förvandla den till ditt eget bärbara digitala bibliotek.
17 Använd den för att lyssna på din favoritmusik i din bil
Om du inte äger en dyr bilradio som kan läsa USB-flashenheter, kommer du att vara glad att veta att du fortfarande kan använda den för att spela din favoritmusik från USB-flashenheten.
Allt du behöver är en Thumbdrive Transmitter-enhet som du ansluter till din bils cigarettändaruttag. När du har anslutit Thumbdrive Transmitter, anslut din USB-flashenhet till den, slå på din radio och ställ in den på sändarens frekvens.
Tänk på att ljudkvaliteten kan variera och att Thumbdrive Transmitter kanske inte är den mest eleganta lösningen, men det är fortfarande bättre än att köpa en ny bilradio.
18 Använd den för Virtual Network Computing
Virtual Network Computing, eller kort sagt VNC, låter dig fjärråtkomst till din dator och använda den utan några begränsningar. VNC-verktyg har grafiskt användargränssnitt och du kan till och med se datorns skrivbord och öppna applikationer i realtid.
Genom att använda en VNC-klient från ditt USB-minne kan du enkelt komma åt din dator var du än är så länge du har internetanslutning och USB-port tillgänglig.
19 Använd den som en nätverksenhet
Många routrar har en USB-port, och du kan använda den USB-porten för att ansluta din USB-flashenhet och använda den som en nätverksenhet.
Enheten kommer att vara tillgänglig för alla datorer i ditt nätverk och du kan använda den för att säkerhetskopiera filer eller för att strömma musik eller videor.
20 Ge din USB-flashenhet till välgörenhet
Många välgörenhetsorganisationer accepterar USB-donationer och använder donerade USB-flashenheter för att hjälpa studenter i utvecklingsländer.
Om du har ett gammalt USB-minne som du inte använder längre och du inte kan hitta ett nytt syfte för det, rekommenderar vi starkt att du överväger att ge det till välgörenhet.
Vi hoppas att vår lista var till hjälp för dig och att du lyckades hitta ett nytt syfte för ditt gamla USB-minne.
LÄS OCH:
- 5 bästa universella USB-laddningskablar för extra anslutning
- Fix: USB fungerar inte i Windows 10
- Fix: Windows 10 felkod 43 för USB-enheter
- Hur man skapar flera partitioner på en USB-enhet
Redaktörens anmärkning: Det här inlägget publicerades ursprungligen i maj 2016 och har sedan dess uppdaterats för färskhet och noggrannhet.