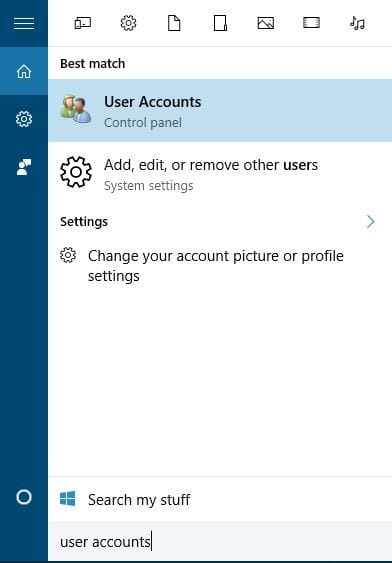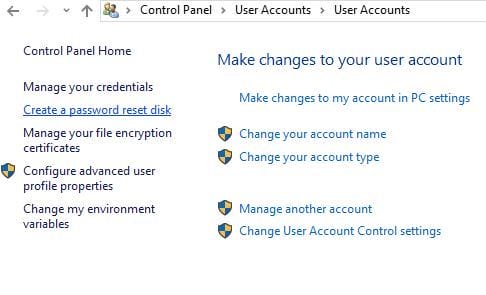Was kann man mit einem alten USB-Stick machen? 20 kluge Ideen
- LESEN SIE AUCH: 4 großartige Linux-Emulatoren für Ihren Windows 10-PC
4 Führen Sie tragbare Apps vom USB-Stick aus
Wenn Sie eine bestimmte Anwendung auf einem Computer ausführen müssen, ohne sie zu installieren, können Sie jederzeit eine tragbare Version dieser Anwendung auf Ihrem USB-Stick erstellen.
Dies kann sehr nützlich sein, wenn Sie eine bestimmte Anwendung auf Ihrem Arbeitscomputer oder im Internetcafé ausführen möchten oder wenn Sie einfach versuchen, einen anderen Computer zu reparieren.
Um tragbare Apps auf Ihrem USB-Stick zu installieren, müssen Sie PortableApps Platform herunterladen. Nachdem Sie die Anwendung heruntergeladen und installiert haben, müssen Sie Ihr USB-Flash-Laufwerk anschließen und auswählen, welche tragbaren Apps Sie installieren möchten.
Sobald die Apps installiert sind, können Sie das USB-Flash-Laufwerk einfach an einen anderen Computer anschließen und jede dieser Apps ohne Installation direkt von dort aus ausführen.
- Benutzer lesen auch: 6 der billigsten tragbaren Lautsprecher
5 Verschlüsseln Sie es und verwenden Sie es zum Speichern vertraulicher Daten
Wenn Sie ein altes USB-Flash-Laufwerk haben, können Sie es jederzeit verschlüsseln und zum Speichern vertraulicher Daten verwenden. Um ein USB-Flash-Laufwerk zu verschlüsseln, benötigen Sie ein Tool wie TrueCrypt oder ein ähnliches Tool. Aus diesen sorgfältig ausgewählten 12 Softwarelösungen finden Sie das richtige Tool zum Verschlüsseln eines USB-Flash-Laufwerks.
Laden Sie einfach das Tool herunter, befolgen Sie die Anweisungen sorgfältig und vergessen Sie Ihr Passwort nicht, da dies das einzige ist, mit dem Sie Ihr USB-Flash-Laufwerk entsperren können. Lesen Sie auch diese spezielle Anleitung zum Verschlüsseln Ihres USB-Flash-Laufwerks.
6 Erstellen Sie ein USB zum Zurücksetzen des Passworts
Wenn Sie ein lokales Konto für den Zugriff auf Windows 10 verwenden, vergessen Sie manchmal Ihr Windows 10-Kennwort. Wir haben bereits darüber geschrieben, was zu tun ist, wenn Sie Ihr Windows 10-Kennwort verlieren. Wenn Sie dies jedoch vermeiden möchten, ist es immer gut, ein Kennwort über USB zurücksetzen zu lassen.
Gehen Sie wie folgt vor, um unter Windows 10 ein USB zum Zurücksetzen des Kennworts zu erstellen:
- Drücken Sie die Windows-Taste + S und geben Sie Benutzerkonten ein. Wählen Sie Benutzerkonten aus der Ergebnisliste aus.
![Was kann man mit einem alten USB-Stick machen? 20 kluge Ideen]()
- Wählen Sie im Menü links die Option Kennwortrücksetzdiskette erstellen.
![Was kann man mit einem alten USB-Stick machen? 20 kluge Ideen]()
- Befolgen Sie die Anweisungen des Assistenten zum Zurücksetzen von Kennwörtern, um eine Festplatte zum Zurücksetzen von Kennwörtern zu erstellen.
Denken Sie daran, dass Sie diesen Vorgang wiederholen müssen, wenn Sie Ihr Kontokennwort ändern. Um ein USB-Passwort zum Zurücksetzen des Kennworts zu erstellen, müssen Sie das neueste Windows 10-Kennwort eingeben. Aus diesem Grund müssen Sie alle Schritte wiederholen.
Falls Sie Ihr Windows 10-Kennwort vergessen haben, müssen Sie nur Ihr USB-Flash-Laufwerk einstecken und im Anmeldebildschirm auf die Option Kennwort zurücksetzen klicken.
Denken Sie daran, dass jeder Benutzer dieses USB-Flash-Laufwerk verwenden kann, um das Kennwort Ihres Computers zu ändern. Bewahren Sie es daher an einem sicheren Ort auf.
7 Verwenden Sie es als tragbaren Server
Wenn Sie ein Webentwickler sind, führen Sie wahrscheinlich einen lokalen Server auf Ihrem Computer aus, um Webanwendungen zu testen.
Das Erstellen eines tragbaren Webservers auf Ihrem USB-Stick kann hilfreich sein, wenn Ihre Festplatte beschädigt ist und Sie Ihr Projekt beenden müssen oder wenn Sie Ihre Anwendung einfach auf einem anderen Computer testen möchten.
Es gibt verschiedene Tools, mit denen Sie Ihr USB-Flash-Laufwerk in einen tragbaren Server verwandeln können, und Server2Go ist wahrscheinlich das bekannteste für diesen Zweck. Es stehen jedoch viele alternative Lösungen zur Verfügung, wenn dieses Tool für Sie nicht funktioniert.
8 Synchronisieren Sie Ihre Dateien automatisch
Wenn Sie wichtige Dateien auf Ihrem Computer haben, können Sie Tools wie SyncToy oder SyncBackSE verwenden, um Ihre Dateien automatisch zu synchronisieren und auf USB zu kopieren.
Das Synchronisieren Ihrer Dateien ist sehr nützlich, da Sie jedes Mal, wenn Sie Ihr USB-Flash-Laufwerk anschließen, automatisch ein Backup für Ihre Arbeit oder Ihr Schulprojekt erstellen können.
9 Verwenden Sie es als externen Speicher für Ihr Smartphone oder Tablet
Wenn Sie einen alten USB-Stick haben, den Sie nicht verwenden, können Sie ihn jederzeit als externen Speicher für Ihr Android-Gerät verwenden. Dazu benötigen Sie ein Gerät, das USB OTG- und USB OTG-Kabel unterstützt.
Beachten Sie, dass einige Geräte keine USB-OTG-Treiber und erforderlichen Apps haben. Daher müssen Sie möglicherweise Ihr Gerät rooten und eine App installieren, mit der Sie externe Laufwerke mounten können.
Denken Sie daran, dass das Rooten Ihres Smartphones oder Tablets Ihre Garantie verletzt. Wenn Sie nicht vorsichtig sind, können Sie Ihr Gerät sogar dauerhaft beschädigen. Denken Sie also daran.
10 Erstellen Sie ein App-Installationslaufwerk
Führen Sie einen System-Scan durch, um mögliche Fehler zu erkennen
Klicken Sie auf Scan starten, um Windows-Probleme zu finden.
Klicken Sie auf Alle reparieren, um Probleme mit patentierten Technologien zu beheben.
Führen Sie einen PC-Scan mit dem Restoro Repair Tool durch, um Fehler zu finden, die Sicherheitsprobleme und Verlangsamungen verursachen. Nach Abschluss des Scanvorgangs werden durch den Reparaturvorgang beschädigte Dateien durch neue Windows-Dateien und -Komponenten ersetzt.
Wenn Sie bestimmte Anwendungen häufig auf verschiedenen Computern installieren, ist ein Tool wie Ninite möglicherweise sehr nützlich.
Mit diesem Tool können Sie eine einzelne Setup-Datei für einige der gängigsten Anwendungen erstellen, sodass Sie alle problemlos installieren können.
Wählen Sie einfach die gewünschten Anwendungen aus, verschieben Sie Ninite auf ein USB-Flash-Laufwerk und führen Sie es auf einem beliebigen Computer aus, um einige der am häufigsten verwendeten Anwendungen schnell zu installieren.
Wenn Sie ein Computeradministrator sind, ist dieses Tool definitiv eines, das Sie verwenden müssen.
11 Erstellen Sie eine Reparaturdiskette
Wenn Sie ein altes USB-Laufwerk haben, das Sie nicht mehr verwenden, können Sie damit ein Wiederherstellungslaufwerk mit einigen der nützlichsten Tools erstellen, mit denen Sie Ihren Speicher, Partitionsfestplatten und vieles mehr testen können.
Laden Sie dazu einfach Hirens Boot-CD herunter und erstellen Sie mit einem Tool wie Rufus ein bootfähiges USB-Flash-Laufwerk mit dieser ISO-Datei.
Starten Sie nach dem Erstellen eines bootfähigen Flash-Laufwerks Ihren Computer von diesem und wählen Sie eines der Tools aus, die Sie verwenden möchten.
12 Verwenden Sie es mit Ihrem Passwort-Manager
Bei bestimmten Kennwortmanagern wie LastPass können Sie die tragbare Version ihrer Anwendung zusammen mit einem tragbaren Webbrowser herunterladen und von einem USB-Flash-Laufwerk verwenden.
Dies kann äußerst nützlich sein, wenn Sie von einem unsicheren Computer aus auf Ihr Facebook-Konto oder ein E-Mail-Konto zugreifen .
Durch die Verwendung des tragbaren Kennwortmanagers bleiben Ihre Kennwörter auch dann sicher, wenn Sie sie auf einem öffentlichen Computer verwenden.
Wenn Sie mehr über nützliche Manager-Tools erfahren möchten, lesen Sie die Top 10-Tools zum Organisieren von Browser-Lesezeichen auf Windows-PCs.
13 Erstellen Sie ein Windows 10-Installationsmedium
Unter Windows 10 können manchmal schwerwiegende Probleme auftreten. Die einzige Lösung besteht darin, das Betriebssystem zurückzusetzen oder vollständig neu zu installieren.
In diesem Fall ist es immer gut, ein Windows 10-Installationsmedium zu haben, falls Sie eine Neuinstallation durchführen müssen.
- LESEN SIE AUCH: Fix: USB funktioniert unter Windows 10 nicht
14 Erstellen Sie eine digitale Zeitkapsel
Wenn Sie ein altes USB-Flash-Laufwerk haben, können Sie damit eine digitale Zeitkapsel erstellen. Dazu müssen Sie nur so viele Informationen wie möglich über die Welt sammeln und auf dem USB-Stick speichern.
Denken Sie daran, diesen USB-Stick sicher aufzubewahren, damit die zukünftigen Generationen sehen können, wie die Welt aussieht.
15 Verwenden Sie es, um Retro-Spiele zu spielen
Wenn Sie ein Fan von Retro-Spielen sind, können Sie diese jederzeit mit dem alten USB-Stick speichern.
Es gibt eine große Auswahl an Emulatoren, die online verfügbar sind. Da Spiele für die beliebtesten Konsolen nicht zu viel Platz beanspruchen, können Sie sie einfach auf Ihren USB-Stick legen und direkt von dort aus abspielen.
16 Erstellen Sie eine digitale Bibliothek
Wenn Sie gerne lesen, können Sie jederzeit kostenlose E-Books auf Ihrem alten USB-Stick speichern.
E-Books nehmen nicht zu viel Platz ein, und Sie können Hunderte von E-Books auf einem normalen USB-Stick speichern und so in Ihre eigene tragbare digitale Bibliothek verwandeln.
17 Verwenden Sie es, um Ihre Lieblingsmusik in Ihrem Auto zu hören
Wenn Sie kein teures Autoradio besitzen, das USB-Sticks lesen kann, werden Sie erfreut sein zu wissen, dass Sie damit weiterhin Ihre Lieblingsmusik vom USB-Sticks abspielen können.
Sie benötigen lediglich einen Thumbdrive-Sender, den Sie an die Zigarettenanzünderbuchse Ihres Autos anschließen. Nachdem Sie den Thumbdrive-Sender angeschlossen haben, schließen Sie Ihr USB-Flash-Laufwerk daran an, schalten Sie Ihr Radio ein und stellen Sie es auf die Frequenz des Senders ein.
Bedenken Sie, dass die Klangqualität variieren kann und der Thumbdrive Transmitter möglicherweise nicht die eleganteste Lösung ist, aber dennoch besser als der Kauf eines neuen Autoradios.
18 Verwenden Sie es für Virtual Network Computing
Mit Virtual Network Computing, kurz VNC, können Sie remote auf Ihren Computer zugreifen und ihn ohne Einschränkungen verwenden. VNC-Tools verfügen über eine grafische Benutzeroberfläche, und Sie können sogar Ihren Computer-Desktop anzeigen und Anwendungen in Echtzeit öffnen.
Mit einem VNC-Client von Ihrem USB-Stick können Sie überall problemlos auf Ihren Computer zugreifen, sofern Sie über eine Internetverbindung und einen USB-Anschluss verfügen.
19 Verwenden Sie es als Netzwerklaufwerk
Viele Router verfügen über einen USB-Anschluss. Über diesen USB-Anschluss können Sie Ihr USB-Flash-Laufwerk anschließen und als Netzwerklaufwerk verwenden.
Das Gerät steht allen Computern in Ihrem Netzwerk zur Verfügung und kann zum Sichern von Dateien oder zum Streamen von Musik oder Videos verwendet werden.
20 Geben Sie Ihr USB-Flash-Laufwerk für wohltätige Zwecke
Viele Wohltätigkeitsorganisationen nehmen USB-Spenden entgegen und verwenden gespendete USB-Sticks, um Studenten in Entwicklungsländern zu helfen.
Wenn Sie ein altes USB-Flash-Laufwerk haben, das Sie nicht mehr verwenden, und keinen neuen Zweck dafür finden, empfehlen wir Ihnen dringend, es für wohltätige Zwecke bereitzustellen.
Wir hoffen, dass unsere Liste für Sie hilfreich war und Sie einen neuen Zweck für Ihr altes USB-Flash-Laufwerk gefunden haben.
LESEN SIE AUCH:
- 5 besten universellen USB-Mehrfachladekabel für zusätzliche Konnektivität
- Fix: USB funktioniert unter Windows 10 nicht
- Fix: Windows 10 Fehlercode 43 für USB-Geräte
- So erstellen Sie mehrere Partitionen auf einem USB-Laufwerk
Anmerkung des Herausgebers: Dieser Beitrag wurde ursprünglich im Mai 2016 veröffentlicht und seitdem aktualisiert, um Frische und Genauigkeit zu gewährleisten.