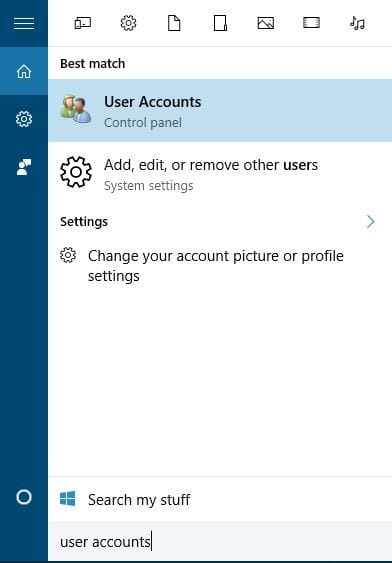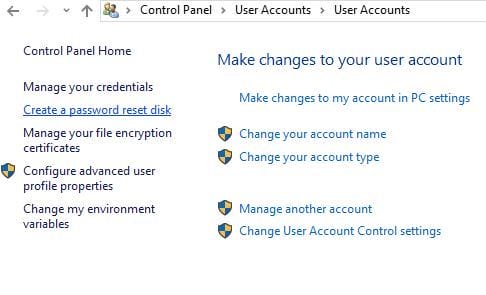Hva kan du gjøre med en gammel USB-flash-stasjon? 20 smarte ideer
4 Kjør bærbare apper fra USB-flashstasjon
Hvis du trenger å kjøre et bestemt program på en datamaskin uten å installere det, kan du alltid opprette en bærbar versjon av dette programmet på USB-flashstasjonen.
Dette kan være ganske nyttig hvis du vil kjøre et bestemt program på arbeidsdatamaskinen din eller på internettkafé, eller hvis du bare prøver å fikse en annen datamaskin.
For å installere bærbare apper på USB-flashstasjonen, må du laste ned PortableApps Platform. Etter at du har lastet ned og installert applikasjonen, må du koble til USB-flashstasjonen og velge hvilke bærbare apper du vil installere.
Når appene er installert, kan du bare koble USB-flashstasjonen til en hvilken som helst annen datamaskin og kjøre noen av disse appene direkte fra den uten installasjon.
- Brukere leser også: 6 av de billigste bærbare høyttalerne
5 Krypter den og bruk den til å lagre sensitive data
Hvis du har en gammel USB-flash-stasjon, kan du alltid kryptere den og bruke den til å lagre sensitive data. For å kryptere en USB-flashstasjon trenger du et verktøy som TrueCrypt eller noe annet lignende verktøy. Du finner riktig verktøy fra disse nøye utvalgte 12 programvareløsningene for å kryptere en USB-flashstasjon.
Bare last ned verktøyet og følg instruksjonene nøye, og pass på at du ikke glemmer passordet ditt, fordi det er det eneste som kan låse opp USB-flashstasjonen. Ta også en titt på denne spesielle guiden om hvordan du kan kryptere USB-flashstasjonen.
6 Opprett en passord-tilbakestilt USB
Hvis du bruker lokal konto for å få tilgang til Windows 10, kan du noen ganger glemme Windows 10-passordet ditt. Vi har allerede skrevet om hva du skal gjøre hvis du mister Windows 10-passordet ditt, men hvis du vil unngå alt dette, er det alltid bra å ha en passord-tilbakestilt USB.
For å opprette en tilbakestilling av en passord-USB på Windows 10, gjør du følgende:
- Trykk på Windows-tasten + S og skriv inn brukerkontoer. Velg brukerkontoer fra listen over resultater.
![Hva kan du gjøre med en gammel USB-flash-stasjon? 20 smarte ideer]()
- Velg Opprett en disk for tilbakestilling av passord fra menyen til venstre.
![Hva kan du gjøre med en gammel USB-flash-stasjon? 20 smarte ideer]()
- Følg instruksjonene fra veiviseren for tilbakestilling av passord for å opprette en disk for tilbakestilling av passord.
Husk at du må gjenta denne prosessen hvis du endrer kontopassordet ditt. For å opprette USB-tilbakestilling av passord, må du oppgi det siste Windows 10-passordet, og det er derfor du må gjenta alle trinnene.
Hvis du glemmer Windows 10-passordet ditt, må du bare sette inn USB-flashstasjonen og klikke Tilbakestill passordalternativet fra påloggingsskjermen.
Husk at noen kan bruke denne USB-flashstasjonen til å endre datamaskinpassordet ditt, så sørg for å holde det et trygt sted.
7 Bruk den som en bærbar server
Hvis du er nettutvikler, kjører du sannsynligvis en lokal server på datamaskinen din for å teste webapplikasjoner.
Å lage en bærbar webserver på USB-flashstasjonen din kan være nyttig hvis harddisken blir ødelagt og du må fullføre prosjektet ditt, eller hvis du bare vil teste applikasjonen på en annen datamaskin.
Det er flere verktøy som kan gjøre USB-minnepinnen til en bærbar server, og Server2Go er sannsynligvis den mest kjente for dette formålet, men det er mange alternative løsninger tilgjengelig hvis dette verktøyet ikke fungerer for deg.
8 Synkroniser filene dine automatisk
Hvis du har viktige filer på datamaskinen din, kan du bruke verktøy som SyncToy eller SyncBackSE for å automatisk synkronisere filene og kopiere dem til USB.
Synkronisering av filene dine er ganske nyttig siden det lar deg automatisk lage sikkerhetskopier for arbeids- eller skoleprosjektet hver gang du kobler til USB-flashstasjonen.
9 Bruk den som en ekstern lagring for smarttelefonen eller nettbrettet
Hvis du har en gammel USB som du ikke bruker, kan du alltid bruke den som et eksternt minne for Android-enheten din. For å gjøre det, trenger du en enhet som støtter USB OTG og USB OTG-kabel.
Husk at noen enheter ikke har USB OTG-drivere og nødvendige apper, så du må kanskje rote enheten og installere en app som lar deg montere eksterne stasjoner.
Husk at å rote smarttelefonen eller nettbrettet vil bryte garantien, og hvis du ikke er forsiktig, kan du til og med forårsake permanent skade på enheten din, så husk det.
10 Opprett en appinstallasjonsstasjon
Kjør en systemskanning for å oppdage potensielle feil
Klikk Start Scan for å finne Windows-problemer.
Klikk på Reparer alt for å løse problemer med patenterte teknologier.
Kjør en PC-skanning med Restoro reparasjonsverktøy for å finne feil som forårsaker sikkerhetsproblemer og forsinkelser. Etter at skanningen er fullført, erstatter reparasjonsprosessen skadede filer med nye Windows-filer og komponenter.
Hvis du installerer visse applikasjoner ganske ofte på forskjellige datamaskiner, kan du sannsynligvis finne et verktøy som Ninite ganske nyttig.
Dette verktøyet lar deg lage en enkelt oppsettfil for noen av de vanligste applikasjonene, slik at du enkelt kan installere dem alle.
Bare velg programmene du ønsker, flytt Ninite til en USB-flashstasjon, og kjør den på hvilken som helst datamaskin for raskt å installere noen av de mest brukte programmene.
Hvis du er datamaskinadministrator, er dette verktøyet definitivt en du trenger å bruke.
11 Opprett reparasjonsdisk
Hvis du har en gammel USB-stasjon som du ikke bruker lenger, kan du bruke den til å lage en gjenopprettingsstasjon med noen av de mest nyttige verktøyene som lar deg teste minnet ditt, partisjonsharddisker og mye mer.
For å gjøre det, er det bare å laste ned Hirens Boot CD og bruke verktøy som Rufus for å lage en oppstartbar USB-flashstasjon med den .iso-filen.
Når du har opprettet en oppstartbar flash-stasjon, starter du datamaskinen fra den og velger et av verktøyene du vil bruke.
12 Bruk den sammen med passordbehandling
Enkelte passordbehandlere, for eksempel LastPass, lar deg laste ned den bærbare versjonen av applikasjonen sammen med en bærbar nettleser og bruke dem fra en USB-flashstasjon.
Dette kan være ekstremt nyttig hvis du får tilgang til Facebook-kontoen din eller en e-postkonto fra en usikker datamaskin.
Ved å bruke bærbar passordbehandling vil passordene dine være trygge selv om du bruker dem på en offentlig datamaskin.
Hvis du vil lese mer om nyttige administratorverktøy, bør du sjekke ut Topp 10 verktøy for å organisere nettleserbokmerker på Windows-PCer.
13 Opprett et Windows 10-installasjonsmedium
Noen ganger kan du oppleve alvorlige problemer på Windows 10, og den eneste løsningen kan være å tilbakestille eller installere operativsystemet på nytt.
Hvis du trenger å gjøre det, er det alltid bra å ha et Windows 10-installasjonsmedium i tilfelle du trenger å utføre en installasjon på nytt.
- LES OGSÅ: Løs: USB fungerer ikke i Windows 10
14 Lag en digital tidskapsel
Hvis du har en gammel USB-flash-stasjon, kan du bruke den til å lage en digital tidskapsel. For å gjøre det, trenger du bare å samle så mye informasjon om verden som mulig og lagre den på USB.
Husk å holde USB-minnepinnen trygg, slik at fremtidige generasjoner kan se hvordan verden så ut.
15 Bruk den til å spille retro-spill
Hvis du er en fan av retro-spill, kan du alltid bruke den gamle USB-flashstasjonen til å lagre dem.
Det er et bredt utvalg av emulatorer tilgjengelig online, og siden spill for de mest populære konsollene ikke tar for mye plass, kan du enkelt sette dem på USB-flashstasjonen og spille dem direkte fra den.
16 Opprett et digitalt bibliotek
Hvis du liker å lese, kan du alltid lagre gratis ebøker på den gamle USB-flashstasjonen.
E-bøker tar ikke for mye plass, og du kan lagre hundrevis av e-bøker på en vanlig USB-minnepinne og dermed gjøre den om til ditt eget bærbare digitale bibliotek.
17 Bruk den til å lytte til favorittmusikken din i bilen din
Hvis du ikke eier en dyr bilradio som kan lese USB-minnepinner, vil du være glad for å vite at du fortsatt kan bruke den til å spille av favorittmusikken din fra USB-flashstasjonen.
Alt du trenger er en Thumbdrive Transmitter-enhet som du kobler til bilens sigarettenneruttak. Når du har koblet til Thumbdrive Transmitter, kobler du USB-flashstasjonen til den, slår på radioen og stiller den til senderens frekvens.
Husk at lydkvaliteten kan variere, og Thumbdrive Transmitter er kanskje ikke den mest elegante løsningen, men det er fortsatt bedre enn å kjøpe en ny bilradio.
18 Bruk den til Virtual Network Computing
Virtual Network Computing, eller kort sagt VNC, lar deg få tilgang til datamaskinen din eksternt og bruke den uten noen begrensninger. VNC-verktøy har grafisk brukergrensesnitt, og du kan til og med se skrivebordet og åpne applikasjoner i sanntid.
Ved å bruke en VNC-klient fra USB-flashstasjonen, kan du enkelt få tilgang til datamaskinen din uansett hvor du er, så lenge du har internettforbindelse og USB-port tilgjengelig.
19 Bruk den som en nettverksstasjon
Mange rutere kommer med en USB-port, og du kan bruke den USB-porten til å koble til USB-flashstasjonen og bruke den som en nettverksstasjon.
Enheten vil være tilgjengelig for alle datamaskiner i nettverket ditt, og du kan bruke den til å sikkerhetskopiere filer, eller for å streame musikk eller videoer.
20 Gi USB-minnepinnen til veldedighet
Mange veldedighetsorganisasjoner godtar USB-donasjoner og bruker donerte USB-minnepinner for å hjelpe studenter i utviklingsland.
Hvis du har en gammel USB-flash-stasjon som du ikke bruker lenger, og du ikke finner et nytt formål med det, anbefaler vi sterkt at du vurderer å gi det til veldedighet.
Vi håper at listen vår var nyttig for deg, og at du klarte å finne et nytt formål for den gamle USB-flashstasjonen.
LES OGSÅ:
- 5 beste universelle USB-multiladekabler for ekstra tilkobling
- Fix: USB fungerer ikke i Windows 10
- Fix: Windows 10 feilkode 43 for USB-enheter
- Hvordan lage flere partisjoner på en USB-stasjon
Redaktørens merknad: Dette innlegget ble opprinnelig publisert i mai 2016 og har siden blitt oppdatert for friskhet og nøyaktighet.