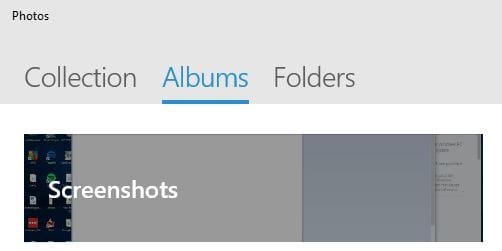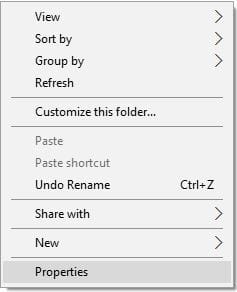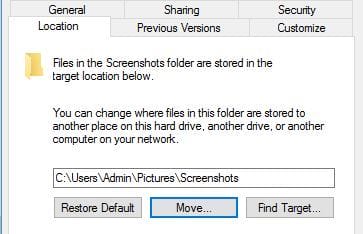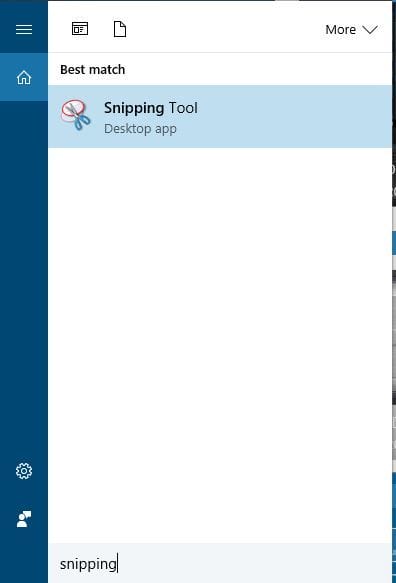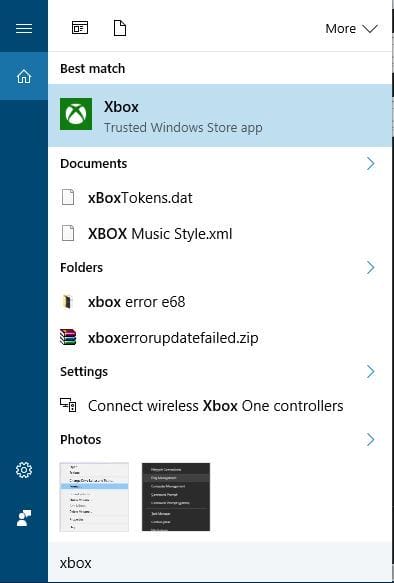Skapa och spara skärmdumpar på Windows 10: fullständig guide
Du kan enkelt ta en bild för att markera vissa områden eller ett specifikt avsnitt.
Det här verktyget är perfekt om du använder flera webbläsare under dina dagliga internetsessioner.
Här är bara några av dess funktioner:
- Projekthistorik: du kan enkelt hitta dina tidigare projekt
- Val av skärmområde: välj det område du vill spela in
- Ritningspanel: lägg till pilar, linjer och markeringar i din fångst
- Du kan också spela in onlinevideor.
- Spela in videor med ett enkelt klick på en knapp.
- Ändra format på inspelade videor
- Schemalägg skärminspelning
Icecream Screen Recorder är redan världens bästsäljare och du kan prova gratis nu. En fullt fungerande testversion finns att ladda ner.
4 snabba metoder för att ta skärmdumpar på PC
Metod 1 – Använd Print Screen-tangenten
Detta är förmodligen en av de äldsta metoderna för att skapa skärmdumpar. För att skapa en skärmdump trycker du bara på Print Screen eller PrtScn-tangenten på tangentbordet. Genom att trycka på den här knappen skapar du en skärmdump av hela skärmen.
Om du bara vill skapa en skärmdump av ditt nuvarande fönster kan du göra det genom att använda Alt + PrtScn genväg.
Genom att använda dessa genvägar sparas din skärmdump på Urklipp. För att spara den på din hårddisk måste du starta Paint eller något annat bildredigeringsprogram och klistra in skärmdumpen från Urklipp genom att trycka på Ctrl + V genväg.
Även om den här metoden är ganska enkel måste vi varna dig för att du inte kan se några tidigare gjorda skärmdumpar. Urklipp sparar bara en post åt gången, och om du av misstag kopierar något annat till Urklipp tar du bort din skärmdump.
Om du använder den här metoden rekommenderas att du klistrar in skärmdumpen i din bildredigerare så snart du kan för att inte förlora den. Genom att använda valfritt bildredigeringsverktyg kan du spara skärmdumpen i vilken mapp du vill.
Vi måste nämna att du kan undvika problemet med Urklipp något genom att använda ett verktyg för urklippshanteraren. Dessa typer av verktyg låter dig visa alla objekt som har kopierats till Urklipp så att du aldrig kommer att förlora dina osparade skärmdumpar igen.
Om du har problem med kopiering och klistra in på Windows 10 hjälper den här kompletta guiden dig att lösa eventuella problem med det.
Metod 2 – Använd Windows Key + PrtScn genväg
Genvägen för utskriftsskärm fanns i tidigare versioner av Windows, men med Windows 8 introducerade Microsoft en ny genväg. I Windows 8 fick vi Windows Key + PrtScn genväg, och den här gjorde sin väg till Windows 10.
Vi måste nämna att vissa bärbara datorer kan använda en något annan genväg, så se till att läsa din bärbara instruktionsbok för mer information.
Genom att använda denna genväg blir skärmen svag i en halv sekund och du hör slutarljudet. Det betyder att du framgångsrikt skapat en skärmdump.
Tänk på att den här metoden skapar en skärmdump av en hel skärm.
Kör en systemskanning för att upptäcka potentiella fel
Klicka på Start Scan för att hitta Windows-problem.
Klicka på Reparera alla för att åtgärda problem med patenterade tekniker.
Kör en PC Scan med Restoro Repair Tool för att hitta fel som orsakar säkerhetsproblem och avmattningar. När skanningen är klar kommer reparationsprocessen att ersätta skadade filer med nya Windows-filer och komponenter.
Genom att använda denna metod sparas alla dina skärmdumpar i C: UsersYour_usernamePicturesScreenshots- katalogen.
Du kan också komma åt dina skärmdumpar genom att öppna appen Foton och gå till avsnittet Album> Skärmdumpar.
Vi måste nämna att du kan ändra standard skärmdumpskatalog om du vill göra det. Så här gör du:
- Öppna din nuvarande skärmdumpskatalog. Som standard ska det vara C: UsersYour_usernamePicturesScreenshots.
- Högerklicka på det tomma utrymmet och välj Egenskaper i menyn.
![Skapa och spara skärmdumpar på Windows 10: fullständig guide]()
- Gå till fliken Plats och klicka på knappen Flytta.
![Skapa och spara skärmdumpar på Windows 10: fullständig guide]()
- Välj en ny katalog för dina skärmdumpar. Du ser ett meddelande som ber dig flytta alla filer från den gamla platsen till den nya. Välj Ja.
- När du har gjort det ändras din skärmdumpsmapp. När det gäller nya skärmdumpar sparas de i den nya skärmdumpmappen.
Även om denna metod är ganska enkel, har den sina brister. Genom att använda den här metoden kan du inte skapa skärmdump av ett enda fönster, vilket kan vara ett problem för vissa användare.
Om du vill hålla alla dina skärmdumpar snyggt organiserade i en enda mapp föreslår vi att du provar den här metoden.
Metod 3 – Använd klippverktyget
Windows 10 levereras med ett inbyggt klippverktyg som låter dig enkelt skapa skärmdumpar. Detta är ett enkelt men ändå kraftfullt verktyg och för att köra det gör du följande:
Klippverktyget låter dig skapa fönsterklipp så att du enkelt kan skapa en skärmdump av ett för närvarande öppnat fönster. Om du vill kan du också skapa skärmdumpar på helskärm.
Denna applikation stöder friform och rektangulära skärmdumpar så att du enkelt kan skärmdumpa bara de specifika delarna av skärmen.
Applikationen har också en fördröjningsfunktion som kan vara ganska användbar, särskilt om du vill skärmdumpa öppna menyer.
När du har skapat en skärmdump kan du redigera den med ett pennaverktyg eller markera vissa objekt. Om du behöver avancerad redigering kan du kopiera skärmdumpen till Urklipp och klistra in den i valfritt fotoredigeringsverktyg.
När det gäller att spara måste du spara varje skärmdump manuellt när du använder klippverktyget.
Vi måste också nämna att det inte finns någon dedikerad skärmdumpmapp, så du måste manuellt välja spara platsen för varje skärmdump.
Detta är förmodligen en av de mest avancerade metoderna för att ta och spara skärmdumpar på Windows 10.
Med den här metoden kan du skärmdumpa vissa delar av skärmen och utföra grundläggande redigeringsåtgärder som kan vara extremt användbara.
Om du inte hittar klippverktyget i Windows 10, ta en titt på den här enkla guiden för att hjälpa dig att komma tillbaka på rätt spår direkt.
Inte nöjd med Windows klippverktyg? Kolla in de här fantastiska alternativen.
Metod 4 – Använd spelfältet i Windows 10
Windows 10 levereras med användbar funktion som heter Game Bar. Med den här funktionen kan du spela in videor och ta skärmdumpar medan du är i spelet. Naturligtvis kan du använda den här funktionen för att skapa skärmdumpar från alla applikationer också.
För att skapa en skärmdump med Game Bar, tryck bara på Windows-tangenten + Alt + PrtScn. Tänk på att för att kunna använda den här funktionen måste du aktivera Game DVR-alternativet från Xbox-appen.
När du trycker på kortkommandot kan ett litet fönster visas. Om det händer, var noga med att välja Ja, det här är ett spelalternativ. När du har gjort det kan du skapa skärmdumpar utan problem.
När det gäller dina skärmdumpar sparas de i C: UsersYour_usernameVideosCaptures- katalogen.
Du kan också se dina sparade skärmdumpar från Xbox-appen. För att göra det, följ dessa steg:
- Tryck på Windows-tangenten + S och ange xbox. Välj Xbox från menyn.
![Skapa och spara skärmdumpar på Windows 10: fullständig guide]()
- När Xbox-appen öppnas väljer du Game DVR från menyn till vänster .
- Välj På den här datorn så ser du alla skapade skärmdumpar.
![Skapa och spara skärmdumpar på Windows 10: fullständig guide]()
- Om du vill kan du klicka på enskilda skärmdumpar och välja alternativet Öppna mapp för att öppna spara katalogen.
Som du kan se är det ganska enkelt att skapa skärmdumpar på Windows 10, och beroende på vilken metod du använder kommer dina skärmdumpar att lagras på en annan plats.
Sammanfattningsvis, nu när du vet hur du skapar skärmdumpar och var du hittar dem, är du välkommen att prova någon av våra metoder. Om du har fler frågor kan du gärna släppa dem i kommentarfältet nedan.
LÄS OCH:
- Bästa 5 gratis Windows 10-verktyg som tar skärmdump
- 3 bästa programvaran mot skärmdump för Windows 10
- Fix: Bilder sparas inte när du tar en skärmdump i Windows 10
- Bästa programvara för bildkomprimering för Windows 10
- Så här använder du Google Photos i Windows 10
Redaktörens anmärkning: Detta inlägg publicerades ursprungligen i december 2016 och har sedan dess uppdaterats för färskhet och noggrannhet.