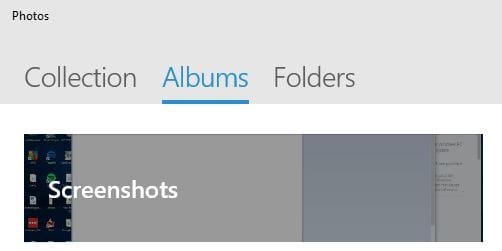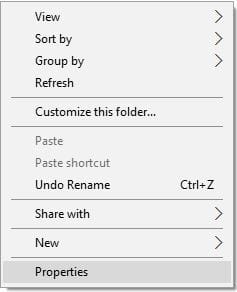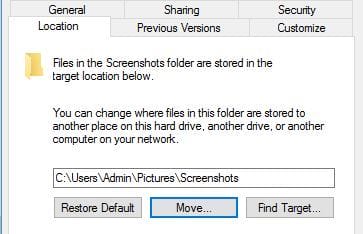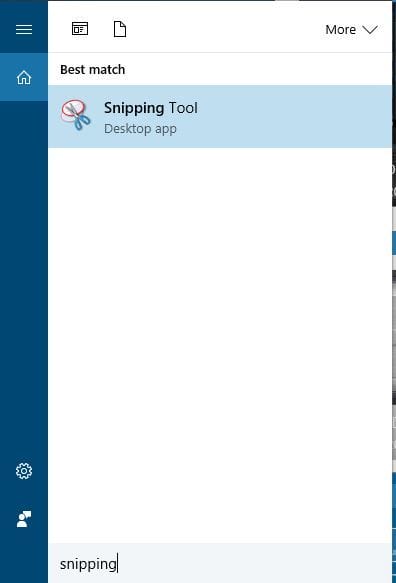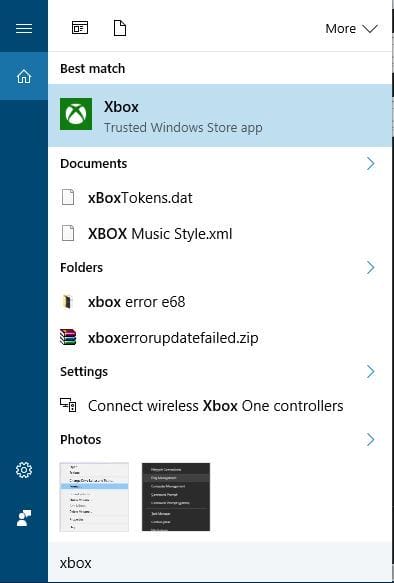Erstellen und Speichern von Screenshots unter Windows 10: Vollständige Anleitung
Sie können problemlos ein Bild aufnehmen, um bestimmte Bereiche oder einen bestimmten Abschnitt hervorzuheben.
Dieses Tool ist ideal, wenn Sie während Ihrer täglichen Internet-Sitzungen mehrere Browser verwenden.
Hier sind nur einige seiner Funktionen:
- Projektverlauf: Sie können Ihre vergangenen Projekte leicht finden
- Auswahl des Bildschirmbereichs: Wählen Sie den Bereich aus, den Sie aufnehmen möchten
- Zeichenbedienfeld: Fügen Sie Ihrer Aufnahme Pfeile, Linien und Markierungen hinzu
- Sie können auch Online-Videos aufnehmen.
- Nehmen Sie Videos mit einem einfachen Klick auf eine Schaltfläche auf.
- Ändern Sie das Format der aufgenommenen Videos
- Planen Sie die Bildschirmaufnahme
Icecream Screen Recorder ist bereits der Bestseller der Welt und Sie können es jetzt kostenlos ausprobieren. Eine voll funktionsfähige Testversion steht zum Download zur Verfügung.
4 schnelle Methoden, um Screenshots auf dem PC zu machen
Methode 1 – Verwenden Sie die Taste Bildschirm drucken
Dies ist wahrscheinlich eine der ältesten Methoden zum Erstellen von Screenshots. Um einen Screenshot zu erstellen, drücken Sie einfach die Druckbildschirm- oder PrtScn-Taste auf Ihrer Tastatur. Durch Drücken dieser Taste erstellen Sie einen Screenshot Ihres gesamten Bildschirms.
Wenn Sie nur einen Screenshot Ihres aktuellen Fensters erstellen möchten, können Sie dies mit der Tastenkombination Alt + PrtScn tun.
Mit diesen Verknüpfungen wird Ihr Screenshot in Ihrer Zwischenablage gespeichert. Um es auf Ihrer Festplatte zu speichern, müssen Sie Paint oder eine andere Bildbearbeitungssoftware starten und den Screenshot aus der Zwischenablage einfügen, indem Sie die Tastenkombination Strg + V drücken.
Obwohl diese Methode recht einfach ist, müssen wir Sie warnen, dass Sie keine zuvor erstellten Screenshots anzeigen können. In der Zwischenablage wird jeweils nur ein Eintrag gespeichert. Wenn Sie versehentlich etwas anderes in die Zwischenablage kopieren, wird Ihr Screenshot entfernt.
Wenn Sie diese Methode verwenden, ist es empfehlenswert, den Screenshot zu Ihrem einfügen Bild – Editor, sobald Sie können, um sie nicht zu verlieren. Mit jedem Bildbearbeitungswerkzeug können Sie den Screenshot in einem beliebigen Ordner speichern.
Wir müssen erwähnen, dass Sie das Problem mit der Zwischenablage etwas vermeiden können, indem Sie einfach ein Zwischenablage-Manager- Tool verwenden. Mit diesen Tools können Sie alle Elemente anzeigen, die in Ihre Zwischenablage kopiert wurden, damit Sie Ihre nicht gespeicherten Screenshots nie wieder verlieren.
Wenn Sie Probleme mit dem Kopieren und Einfügen unter Windows 10 haben, hilft Ihnen dieses vollständige Handbuch bei der Lösung von Problemen.
Methode 2 – Verwenden Sie die Tastenkombination Windows-Taste + PrtScn
Die Druckbildschirmverknüpfung war in früheren Windows-Versionen verfügbar, aber mit Windows 8 hat Microsoft eine neue Verknüpfung eingeführt. In Windows 8 haben wir die Tastenkombination Windows Key + PrtScn erhalten, und diese hat ihren Weg zu Windows 10 gefunden.
Wir müssen erwähnen, dass einige Laptops möglicherweise eine etwas andere Verknüpfung verwenden. Weitere Informationen finden Sie in der Bedienungsanleitung Ihres Laptops.
Wenn Sie diese Verknüpfung verwenden, wird Ihr Bildschirm für eine halbe Sekunde dunkel und Sie hören den Auslöserton. Dies bedeutet, dass Sie erfolgreich einen Screenshot erstellt haben.
Beachten Sie, dass mit dieser Methode ein Screenshot eines gesamten Bildschirms erstellt wird.
Führen Sie einen System-Scan durch, um mögliche Fehler zu erkennen
Klicken Sie auf Scan starten, um Windows-Probleme zu finden.
Klicken Sie auf Alle reparieren, um Probleme mit patentierten Technologien zu beheben.
Führen Sie einen PC-Scan mit dem Restoro Repair Tool durch, um Fehler zu finden, die Sicherheitsprobleme und Verlangsamungen verursachen. Nach Abschluss des Scanvorgangs werden durch den Reparaturvorgang beschädigte Dateien durch neue Windows-Dateien und -Komponenten ersetzt.
Mit dieser Methode werden alle Ihre Screenshots im Verzeichnis C: UsersYour_usernamePicturesScreenshots gespeichert.
Sie können auch auf Ihre Screenshots zugreifen, indem Sie die Foto-App öffnen und zum Abschnitt Alben> Screenshots gehen.
Wir müssen erwähnen, dass Sie das Standard-Screenshot-Verzeichnis ändern können, wenn Sie dies möchten. Gehen Sie dazu folgendermaßen vor:
- Öffnen Sie Ihr aktuelles Screenshot-Verzeichnis. Standardmäßig sollte es C: UsersYour_usernamePicturesScreenshots sein.
- Klicken Sie mit der rechten Maustaste auf den leeren Bereich und wählen Sie Eigenschaften aus dem Menü.
![Erstellen und Speichern von Screenshots unter Windows 10: Vollständige Anleitung]()
- Gehen Sie zur Registerkarte Standort und klicken Sie auf die Schaltfläche Verschieben.
![Erstellen und Speichern von Screenshots unter Windows 10: Vollständige Anleitung]()
- Wählen Sie ein neues Verzeichnis für Ihre Screenshots. Sie werden in einer Meldung aufgefordert, alle Dateien vom alten zum neuen Speicherort zu verschieben. Wählen Sie Ja.
- Danach ändert sich Ihr Screenshot-Ordner. Neue Screenshots werden im neuen Screenshot-Ordner gespeichert.
Obwohl diese Methode ziemlich einfach ist, hat sie ihre Mängel. Mit dieser Methode können Sie keinen Screenshot eines einzelnen Fensters erstellen, was für einige Benutzer ein Problem sein kann.
Wenn Sie alle Ihre Screenshots in einem einzigen Ordner organisieren möchten, empfehlen wir Ihnen, diese Methode auszuprobieren.
Methode 3 – Verwenden Sie das Snipping-Tool
Windows 10 verfügt über ein integriertes Snipping-Tool, mit dem Sie auf einfache Weise Screenshots erstellen können. Dies ist ein einfaches, aber leistungsstarkes Tool. Führen Sie die folgenden Schritte aus, um es auszuführen:
- Drücken Sie die Windows-Taste + S und geben Sie den Ausschnitt ein.
- Wählen Sie Snipping Tool aus der Liste.
![Erstellen und Speichern von Screenshots unter Windows 10: Vollständige Anleitung]()
Mit dem Snipping-Tool können Sie Fenster-Snips erstellen, um auf einfache Weise einen Screenshot eines aktuell geöffneten Fensters zu erstellen. Wenn Sie möchten, können Sie auch Vollbild-Screenshots erstellen.
Diese Anwendung unterstützt Freiform- und rechteckige Screenshots, sodass Sie problemlos nur die spezifischen Teile des Bildschirms scannen können.
Die Anwendung verfügt auch über eine Verzögerungsfunktion, die besonders nützlich sein kann, wenn Sie offene Menüs als Screenshot erstellen möchten.
Nachdem Sie einen Screenshot erstellt haben, können Sie ihn mit einem Stiftwerkzeug bearbeiten oder bestimmte Elemente hervorheben. Wenn Sie eine erweiterte Bearbeitung benötigen, können Sie den Screenshot in die Zwischenablage kopieren und in ein beliebiges Fotobearbeitungswerkzeug einfügen .
Zum Speichern müssen Sie jeden Screenshot manuell speichern, während Sie das Snipping Tool verwenden.
Außerdem müssen wir erwähnen, dass es keinen dedizierten Screenshot-Ordner gibt, sodass Sie den Speicherort für jeden Screenshot manuell auswählen müssen.
Dies ist wahrscheinlich eine der fortschrittlichsten Methoden zum Erstellen und Speichern von Screenshots unter Windows 10.
Mit dieser Methode können Sie bestimmte Teile Ihres Bildschirms scannen und grundlegende Bearbeitungsvorgänge ausführen, die äußerst nützlich sein können.
Wenn Sie das Snipping-Tool in Windows 10 nicht finden können, lesen Sie diese einfach zu befolgende Anleitung, um sofort wieder auf dem richtigen Weg zu sein.
Nicht zufrieden mit dem Windows-Snipping-Tool? Schauen Sie sich diese fantastischen Alternativen an.
Methode 4 – Verwenden Sie die Spielleiste in Windows 10
Windows 10 verfügt über eine nützliche Funktion namens Game Bar. Mit dieser Funktion können Sie im Spiel Videos aufnehmen und Screenshots machen. Natürlich können Sie mit dieser Funktion auch Screenshots von jeder Anwendung erstellen.
Um einen Screenshot mit der Spielleiste zu erstellen, drücken Sie einfach die Windows-Taste + Alt + PrtScn. Beachten Sie, dass Sie zur Verwendung dieser Funktion die Game DVR-Option in der Xbox-App aktivieren müssen .
Wenn Sie die Tastenkombination drücken, wird möglicherweise ein kleines Fenster angezeigt. Wählen Sie in diesem Fall unbedingt Ja aus. Dies ist eine Spieloption. Anschließend können Sie problemlos Screenshots erstellen.
Ihre Screenshots werden im Verzeichnis C: UsersYour_usernameVideosCaptures gespeichert.
Außerdem können Sie Ihre gespeicherten Screenshots in der Xbox-App anzeigen. Gehen Sie dazu folgendermaßen vor:
- Drücken Sie die Windows-Taste + S und geben Sie xbox ein. Wählen Sie Xbox aus dem Menü.
![Erstellen und Speichern von Screenshots unter Windows 10: Vollständige Anleitung]()
- Wenn die Xbox-App geöffnet wird, wählen Sie im Menü links die Option Game DVR.
- Wählen Sie Auf diesem PC und Sie sehen alle erstellten Screenshots.
![Erstellen und Speichern von Screenshots unter Windows 10: Vollständige Anleitung]()
- Wenn Sie möchten, können Sie auf einzelne Screenshots klicken und die Option Ordner öffnen wählen, um das Speicherverzeichnis zu öffnen.
Wie Sie sehen können, ist das Erstellen von Screenshots unter Windows 10 recht einfach. Abhängig von der verwendeten Methode werden Ihre Screenshots an einem anderen Ort gespeichert.
Nachdem Sie nun wissen, wie Sie Screenshots erstellen und wo Sie sie finden, können Sie eine unserer Methoden ausprobieren. Wenn Sie weitere Fragen haben, können Sie diese gerne im Kommentarbereich unten ablegen.
LESEN SIE AUCH:
- Best 5 Windows 10 kostenlose Tools zum Erstellen von Screenshots
- 3 beste Anti-Screenshot-Software für Windows 10
- Fix: Bilder werden beim Aufnehmen eines Screenshots in Windows 10 nicht gespeichert
- Beste Bildkomprimierungssoftware für Windows 10
- So verwenden Sie Google Fotos in Windows 10
Anmerkung des Herausgebers: Dieser Beitrag wurde ursprünglich im Dezember 2016 veröffentlicht und seitdem aktualisiert, um Frische und Genauigkeit zu gewährleisten.