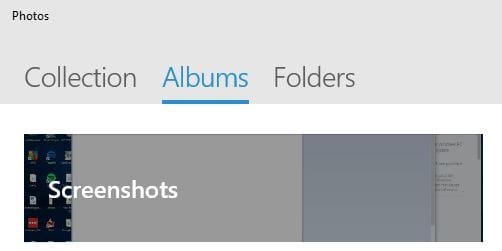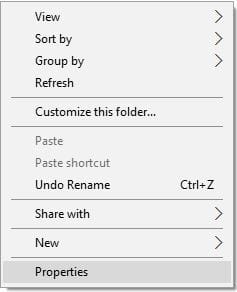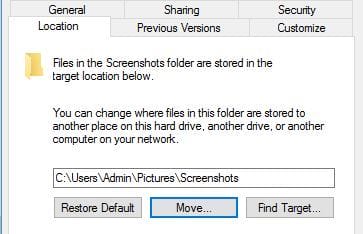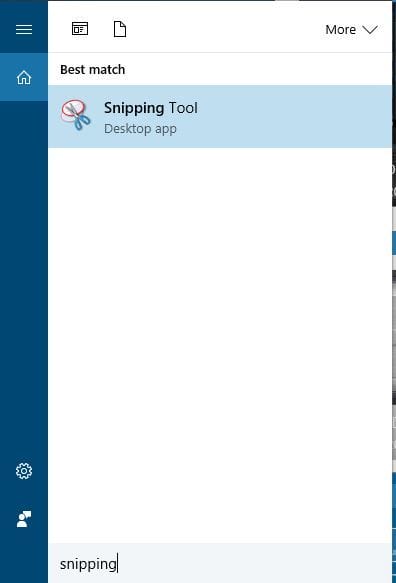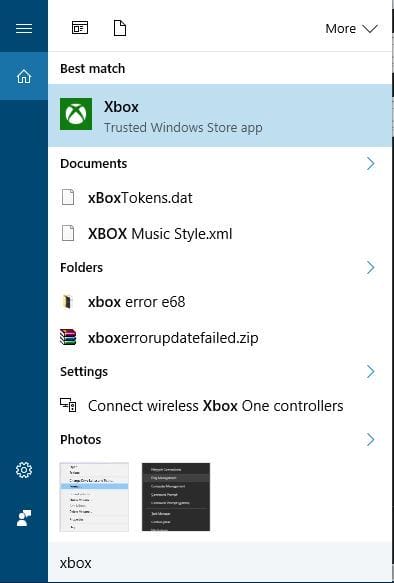Создавайте и сохраняйте скриншоты в Windows 10: полное руководство
Вы можете легко сделать снимок, чтобы выделить определенные области или определенный раздел.
Этот инструмент идеально подходит, если вы используете несколько браузеров во время ежедневных сеансов Интернета.
Вот лишь некоторые из его особенностей:
- История проекта: вы можете легко найти свои прошлые проекты
- Выбор области экрана: выберите область для записи
- Панель рисования: добавляйте стрелки, линии и метки к вашему снимку
- Вы также можете записывать онлайн-видео.
- Снимайте видео простым нажатием кнопки.
- Изменить формат записанных видео
- Запланировать запись экрана
Icecream Screen Recorder уже является бестселлером в мире, и вы можете попробовать его бесплатно прямо сейчас. Доступна для загрузки полнофункциональная пробная версия.
4 быстрых способа сделать снимок экрана на ПК
Метод 1 – используйте клавишу Print Screen
Это, наверное, один из самых старых способов создания скриншотов. Чтобы создать снимок экрана, просто нажмите клавишу Print Screen или PrtScn на клавиатуре. Нажав эту кнопку, вы создадите снимок экрана всего экрана.
Если вы хотите создать только снимок экрана текущего окна, вы можете сделать это с помощью сочетания клавиш Alt + PrtScn.
Используя эти ярлыки, ваш снимок экрана будет сохранен в буфере обмена. Чтобы сохранить его на жесткий диск, вам необходимо запустить Paint или любое другое программное обеспечение для редактирования изображений и вставить снимок экрана из буфера обмена, нажав сочетание клавиш Ctrl + V.
Хотя этот метод довольно прост, мы должны предупредить вас, что вы не сможете просматривать какие-либо ранее сделанные снимки экрана. Буфер обмена сохраняет только одну запись за раз, и если вы случайно скопируете что-то еще в буфер обмена, вы удалите свой снимок экрана.
Если вы используете этот метод, рекомендуется как можно скорее вставить снимок экрана в редактор изображений, чтобы не потерять его. Используя любой инструмент для редактирования изображений, вы можете сохранить снимок экрана в любую папку, в которой захотите.
Мы должны упомянуть, что вы можете в некоторой степени избежать проблемы с буфером обмена, просто используя инструмент диспетчера буфера обмена. Эти типы инструментов позволяют просматривать все элементы, которые были скопированы в буфер обмена, поэтому вы больше никогда не потеряете свои несохраненные снимки экрана.
Если у вас возникли проблемы с копированием и вставкой в Windows 10, это полное руководство поможет вам решить любые проблемы с ним.
Метод 2 – используйте сочетание клавиш Windows + PrtScn
Ярлык Print Screen был доступен в предыдущих версиях Windows, но в Windows 8 Microsoft представила новый ярлык. В Windows 8 у нас был ярлык Windows Key + PrtScn, и этот появился в Windows 10.
Мы должны упомянуть, что некоторые ноутбуки могут использовать несколько другой ярлык, поэтому обязательно ознакомьтесь с инструкцией по эксплуатации вашего ноутбука для получения подробной информации.
При использовании этого ярлыка ваш экран станет тусклым на полсекунды, и вы услышите звук срабатывания затвора. Это означает, что вы успешно создали снимок экрана.
Имейте в виду, что этот метод создаст снимок экрана всего экрана.
Запустите сканирование системы, чтобы обнаружить потенциальные ошибки
Нажмите Начать сканирование, чтобы найти проблемы с Windows.
Нажмите «Восстановить все», чтобы исправить проблемы с запатентованными технологиями.
Запустите сканирование ПК с помощью Restoro Repair Tool, чтобы найти ошибки, вызывающие проблемы с безопасностью и замедление. После завершения сканирования в процессе восстановления поврежденные файлы заменяются новыми файлами и компонентами Windows.
При использовании этого метода все ваши снимки экрана сохраняются в каталоге C: UsersYour_usernamePicturesScreenshots.
Вы также можете получить доступ к своим снимкам экрана, открыв приложение «Фото» и выбрав «Альбомы»> «Скриншоты ».
Мы должны упомянуть, что вы можете изменить каталог снимков экрана по умолчанию, если хотите. Для этого выполните следующие действия:
- Откройте текущий каталог скриншотов. По умолчанию это должно быть C: UsersYour_usernamePicturesScreenshots.
- Щелкните правой кнопкой мыши пустое место и выберите в меню «Свойства».
![Создавайте и сохраняйте скриншоты в Windows 10: полное руководство]()
- Перейдите на вкладку «Местоположение» и нажмите кнопку «Переместить».
![Создавайте и сохраняйте скриншоты в Windows 10: полное руководство]()
- Выберите новый каталог для ваших снимков экрана. Вы увидите сообщение с просьбой переместить все файлы из старого места в новое. Выберите ” Да”.
- После этого папка вашего скриншота изменится. Что касается новых снимков экрана, они будут сохранены в новую папку со снимками экрана.
Хотя этот метод довольно прост, у него есть свои недостатки. Используя этот метод, вы не можете создать снимок экрана одного окна, что может быть проблемой для некоторых пользователей.
Если вы хотите, чтобы все ваши снимки экрана были хорошо организованы в одной папке, мы рекомендуем вам попробовать этот метод.
Метод 3 – используйте ножницы
Windows 10 поставляется со встроенным инструментом Snipping, который позволяет легко создавать снимки экрана. Это простой, но мощный инструмент, и для его запуска выполните следующие действия:
Инструмент Snipping Tool позволяет создавать фрагменты окон, чтобы вы могли легко создать снимок экрана текущего открытого окна. При желании вы также можете создавать полноэкранные снимки экрана.
Это приложение поддерживает скриншоты произвольной формы и прямоугольные, поэтому вы можете легко снимать скриншоты только определенных частей экрана.
В приложении также есть функция задержки, которая может быть весьма полезной, особенно если вы хотите снимать скриншоты открытых меню.
Создав снимок экрана, вы можете редактировать его с помощью инструмента «Перо» или выделять определенные элементы. Если вам требуется какое-либо расширенное редактирование, вы можете скопировать снимок экрана в буфер обмена и вставить его в любой инструмент для редактирования фотографий.
Что касается сохранения, вам нужно сохранять каждый снимок экрана вручную при использовании Snipping Tool.
Кроме того, мы должны упомянуть, что нет специальной папки для снимков экрана, поэтому вам придется вручную выбирать место для сохранения для каждого снимка экрана.
Вероятно, это один из самых продвинутых способов делать и сохранять снимки экрана в Windows 10.
Используя этот метод, вы можете делать снимки экрана определенных частей экрана и выполнять базовые операции редактирования, которые могут быть чрезвычайно полезны.
Если вы не можете найти инструмент для обрезки в Windows 10, ознакомьтесь с этим простым руководством, которое поможет вам немедленно вернуться на правильный путь.
Вам не нравится инструмент для обрезки Windows? Ознакомьтесь с этой замечательной альтернативой.
Метод 4 – использовать игровую панель в Windows 10
Windows 10 поставляется с полезной функцией под названием Game Bar. Эта функция позволяет записывать видео и делать снимки экрана во время игры. Конечно, вы можете использовать эту функцию для создания снимков экрана из любого приложения.
Чтобы создать снимок экрана с игровой панелью, просто нажмите Windows Key + Alt + PrtScn. Имейте в виду, что для использования этой функции вам необходимо включить опцию Game DVR в приложении Xbox.
При нажатии сочетания клавиш может появиться небольшое окно. Если это произойдет, не забудьте выбрать Да, это вариант игры. После этого вы сможете без проблем создавать скриншоты.
Что касается ваших снимков экрана, они будут сохранены в каталоге C: UsersYour_usernameVideosCaptures.
Кроме того, вы можете просматривать сохраненные снимки экрана в приложении Xbox. Для этого выполните следующие действия:
- Нажмите Windows Key + S и введите xbox. Выберите Xbox в меню.
![Создавайте и сохраняйте скриншоты в Windows 10: полное руководство]()
- Когда откроется приложение Xbox, в меню слева выберите Game DVR.
- Выберите На этом ПК, и вы увидите все созданные скриншоты.
![Создавайте и сохраняйте скриншоты в Windows 10: полное руководство]()
- При желании вы можете щелкнуть отдельные снимки экрана и выбрать опцию «Открыть папку», чтобы открыть каталог для сохранения.
Бедствие! Вы не можете открыть игровую панель. Не паникуйте, у нас есть то, что вам нужно!
Как видите, создавать снимки экрана в Windows 10 довольно просто, и в зависимости от метода, который вы используете, снимки экрана будут храниться в другом месте.
В заключение, теперь, когда вы знаете, как создавать скриншоты и где их искать, вы можете попробовать любой из наших методов. Если у вас есть еще вопросы, не стесняйтесь оставлять их в разделе комментариев ниже.
ЧИТАЙТЕ ТАКЖЕ:
- 5 лучших бесплатных инструментов для создания снимков экрана в Windows 10
- 3 лучших программы для защиты от скриншотов для Windows 10
- Исправлено: изображения не сохраняются при создании снимка экрана в Windows 10
- Лучшее программное обеспечение для сжатия изображений для Windows 10
- Как использовать Google Фото в Windows 10
Примечание редактора: этот пост был первоначально опубликован в декабре 2016 года и с тех пор обновлен для обеспечения свежести и точности.