Как сделать снимок экрана в Windows 10
Последнее изменение: 12 октября 2018 г.
Чтобы исправить различные проблемы с ПК, мы рекомендуем DriverFix: это программное обеспечение будет поддерживать ваши драйверы в рабочем состоянии, тем самым защищая вас от распространенных компьютерных ошибок и сбоев оборудования. Проверьте все свои драйверы сейчас за 3 простых шага:
- Загрузите DriverFix (проверенный файл для загрузки).
- Нажмите «Начать сканирование», чтобы найти все проблемные драйверы.
- Нажмите «Обновить драйверы», чтобы получить новые версии и избежать сбоев в работе системы.
- DriverFix в этом месяце скачали 501 404 читателя.
Всегда полезно делать снимки экрана. Никогда не знаешь, когда может понадобиться сделать снимок экрана. А в Windows 10 сделать снимок экрана не намного сложнее, чем в предыдущих версиях Windows. Вот несколько методов, которые вы можете использовать для создания снимка экрана в Windows 10.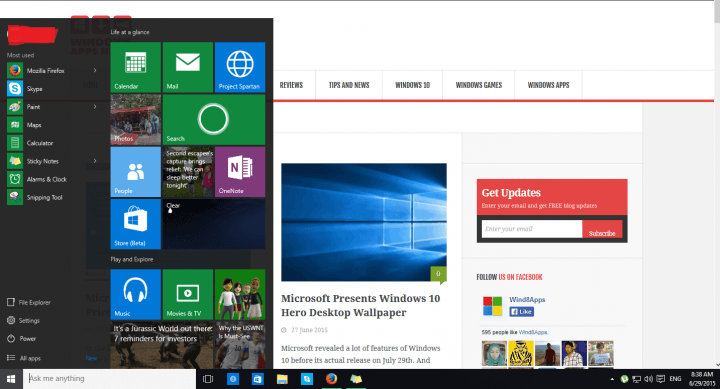
Способы сделать снимок экрана в Windows 10
Метод 1. Нажмите Print Screen на клавиатуре.
Вероятно, самый быстрый способ создать снимок экрана в Windows – это нажать клавишу Print Screen на клавиатуре. Нажатие этой кнопки автоматически захватит текущую сцену на вашем экране, и вы сможете сохранить изображение с помощью некоторого программного обеспечения для редактирования изображений, такого как Paint. Вот что вам нужно сделать:
- Если вы хотите сделать снимок экрана, нажмите клавишу Print Screen на клавиатуре.
- Откройте Paint и перейдите в Paste.
- При желании вы можете обрезать изображение или отредактировать его.
- Перейдите в «Сохранить», назовите свой снимок экрана и сохраните его в желаемом месте.
Это, вероятно, самый распространенный способ сделать снимок экрана в операционных системах Windows, но вы можете попробовать другой способ, если хотите.
Метод 2: используйте инструмент Microsoft Snipping Tool
Использование встроенного в Windows Snipping Tool, вероятно, самый быстрый способ сделать снимок экрана в Windows, но он не так популярен, как использование клавиши Print Screen. Чтобы сделать снимок экрана с помощью Snipping Tool, сделайте следующее:
- Перейдите к поиску, введите snipping tool и откройте Snipping Tool.
- Перейти к новому
- Отметьте прямоугольником ту часть экрана, которую хотите захватить.
- Перейти к сохранению фрагмента
Поскольку мы ожидаем, что Snipping Tool получит первое обновление с момента его появления в Windows 10, у вас будет еще больше возможностей сделать снимок экрана.
Метод 3. Используйте инструмент для создания снимков экрана
Вы также можете использовать стороннее программное обеспечение для создания снимков экрана, но поскольку сама Windows предлагает несколько вариантов для этого, использование стороннего программного обеспечения не обязательно, и я рекомендую вам придерживаться методов, которые я показал вам выше.
Как делать скриншоты на ноутбуках HP
Сделать снимок экрана на ноутбуках HP не так-то просто. На большинстве моделей ноутбуков HP нажатия клавиши Print Screen недостаточно. Чтобы сделать снимок экрана на компьютере HP, необходимо одновременно нажать клавишу Fn и клавишу Print Screen.
Как делать скриншоты на ноутбуках Dell и Asus
На конкретном компьютере Dell и Asus вам необходимо использовать тот же метод, описанный выше, чтобы сделать снимок экрана. Итак, нажмите клавишу Fn и клавишу Print Screen одновременно, чтобы сделать снимок экрана.
Как сделать снимок экрана на устройстве с Windows 10 Surface
Есть несколько методов, которые можно использовать, чтобы сделать снимок экрана на устройстве Microsoft Surface.
- Нажмите на логотип Windows, расположенный на передней панели устройства, и нажмите кнопку уменьшения громкости.
- Нажмите клавишу Windows и клавишу Print Screen.
- Нажмите клавиши Alt и Print Screen, чтобы захватить только активное окно.
- Дважды нажмите верхнюю кнопку Surface Pen.
Итак, вот как вы можете делать скриншоты на своих устройствах с Windows 10.
СВЯЗАННЫЕ РУКОВОДСТВА ДЛЯ ПРОВЕРКИ:
- Куда делись мои скриншоты в Windows 10?
- ScreenWings защищает вас от вредоносных программ для создания снимков экрана
- Это расширение для браузера позволяет сохранять снимки экрана в формате PDF.
Примечание редактора: этот пост был первоначально опубликован в июне 2015 года и с тех пор обновлен для обеспечения свежести и точности.
