Диспетчер задач: как открыть и как сделать на нем ярлык
Чтобы исправить различные проблемы с ПК, мы рекомендуем DriverFix: это программное обеспечение будет поддерживать ваши драйверы в рабочем состоянии, тем самым защищая вас от распространенных компьютерных ошибок и сбоев оборудования. Проверьте все свои драйверы сейчас за 3 простых шага:
- Загрузите DriverFix (проверенный файл для загрузки).
- Нажмите «Начать сканирование», чтобы найти все проблемные драйверы.
- Нажмите «Обновить драйверы», чтобы получить новые версии и избежать сбоев в работе системы.
- DriverFix в этом месяце скачали 501 404 читателя.
Одним из основных инструментов для мониторинга состояния вашей компьютерной системы является диспетчер задач. Этот удобный небольшой инструмент позволяет вам увидеть все программы, которые открываются в фоновом режиме, какие процессы выполняет каждая из этих программ, сколько ЦП и ОЗУ они занимают, и многое другое.
Это также один из немногих надежных способов закрыть нежелательную программу. Именно поэтому знание того, как получить к нему доступ как можно скорее, позволит вам быстрее избавиться от некоторых проблем с ПК.
Не многие пользователи знают, как получить доступ к диспетчеру задач, не говоря уже о создании ярлыка для него. Именно поэтому мы решили создать пошаговое руководство, чтобы диспетчер задач всегда был на расстоянии одного клика.
Как открыть диспетчер задач?
Единственное неудобство заключается в том, что добраться до диспетчера задач может быть очень сложно. Есть несколько способов получить к нему доступ, но все они включают комбинации клавиш, которые не так легко запомнить.
Например, самые быстрые способы доступа к диспетчеру задач следующие:
- Нажмите Ctrl + Alt + Del, а затем выберите в меню Диспетчер задач.
- Этот метод, вероятно, самый известный
- Одновременно нажмите Ctrl + Shift + Esc
- Нажмите Windows + X, чтобы получить доступ к меню опытного пользователя, и выберите оттуда диспетчер задач.
- Щелкните правой кнопкой мыши панель задач
- Запустите taskmgr из окна ” Выполнить” или из меню “Пуск”
- Найдите taskmgr.exe в проводнике
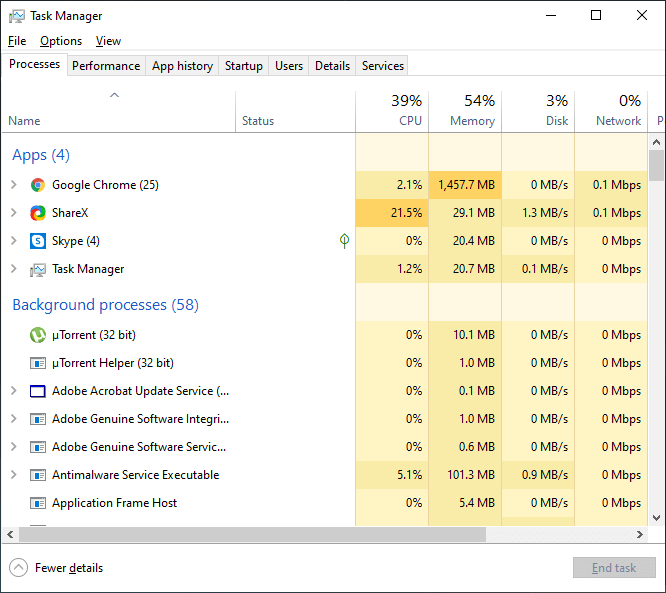
Как создать ярлык диспетчера задач?
Учитывая, что есть так много вариантов на выбор, это было лишь вопросом времени, когда кто-то спросит себя, можно ли создать ярлык для этого.
1 Создайте ярлык на панели задач
- Откройте диспетчер задач любым из перечисленных выше методов.
- Щелкните правой кнопкой мыши значок диспетчера задач на панели задач.
- Выберите “Закрепить на панели задач”
2 Создайте ярлык на рабочем столе
- Щелкните правой кнопкой мыши пустое место на рабочем столе.
- Выбрать новый
- Выбрать ярлык
- В поле поиска местоположения введите C: WindowsSystem32
- Назовите ярлык Диспетчер задач
Выполнив эти шаги, вы сможете создать ярлык для диспетчера задач на панели задач или на рабочем столе. Это позволит вам получить к нему доступ в любое время простым щелчком мыши, поэтому вам больше не придется полагаться на методы доступа, упомянутые выше.
Если вы хотите прочитать больше статей о советах и приемах WIndows, дайте нам знать в разделе комментариев ниже.
СООТВЕТСТВУЮЩИЕ СТАТЬИ, ВЫ ДОЛЖНЫ ПРОВЕРИТЬ:
- Как перенести диспетчер задач Windows 7 в Windows 10
- Новый интерфейс диспетчера задач и уведомления в Windows 10
- Полное исправление: Диспетчер задач не работает в Windows 10
