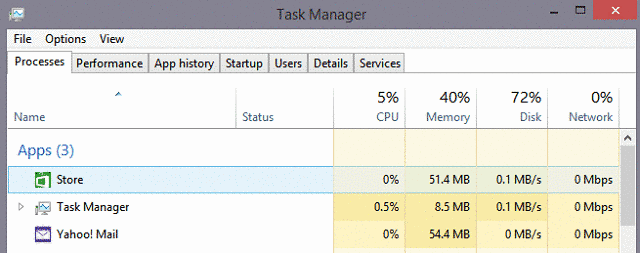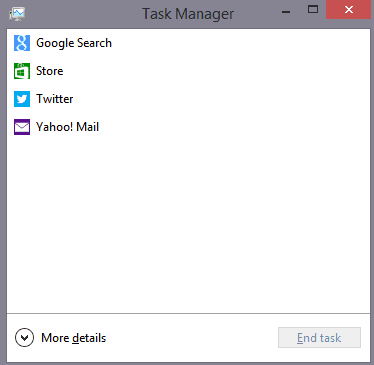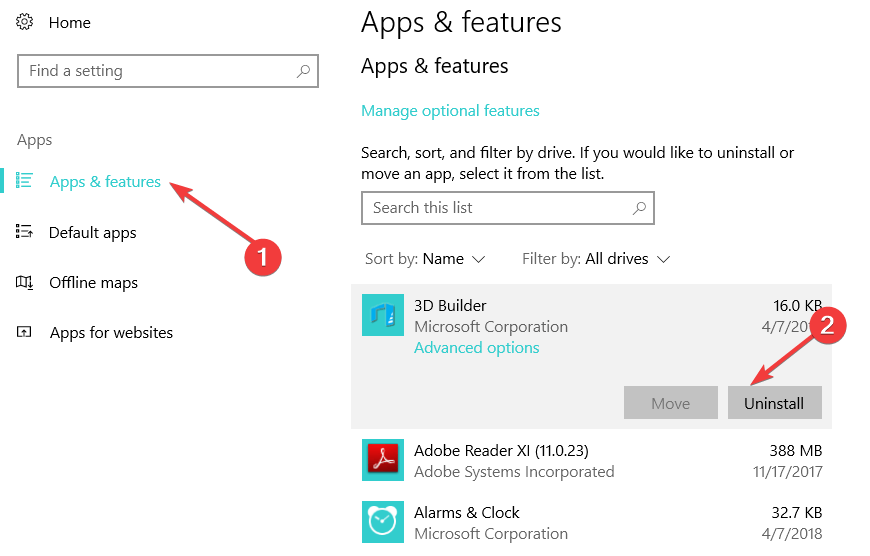Как использовать убийцу задач в Windows 10
Последнее изменение: 14 января 2021 г.
- К сожалению, нет специального средства убийцы задач Windows, кроме встроенного диспетчера задач.
- Диспетчер задач контролирует систему Windows и предоставляет информацию об общем состоянии вашего ПК.
- Если приложение зависает или потребляет слишком много ресурсов, вы можете использовать фоновую программу-убийцу приложений для Windows 10.
- Есть несколько альтернатив диспетчеру задач, которые могут действовать как инструменты для устранения задач Windows 10.
Чтобы исправить различные проблемы с ПК, мы рекомендуем Restoro PC Repair Tool: это программное обеспечение исправит распространенные компьютерные ошибки, защитит вас от потери файлов, вредоносных программ, сбоев оборудования и оптимизирует ваш компьютер для максимальной производительности. Решите проблемы с ПК и удалите вирусы прямо сейчас, выполнив 3 простых шага:
- Загрузите Restoro PC Repair Tool, который поставляется с запатентованными технологиями (патент доступен здесь ).
- Нажмите Начать сканирование, чтобы найти проблемы Windows, которые могут вызывать проблемы с ПК.
- Нажмите «Восстановить все», чтобы исправить проблемы, влияющие на безопасность и производительность вашего компьютера.
- В этом месяце Restoro скачали 651 404 читателя.
Как уже знает каждый пользователь Windows 10, после того, как вы нажмете клавишу Windows на клавиатуре, ваше устройство перейдет на начальный экран. Однако приложения останутся открытыми на вашем устройстве, и если вы посмотрите на правое меню, вы увидите их все.
Но как именно закрыть запущенные приложения на устройстве с Windows 10? На других мобильных устройствах, таких как Android, когда у вас слишком много запущенных приложений, вы можете использовать убийцу задач, который закроет их все и освободит часть памяти.
Однако, когда дело доходит до Windows 10, что вы делаете? Где взять убийцу задач Windows 10?
Как найти убийцу задач Windows 10?
По правде говоря, когда вы выходите из приложения в Windows 10, оно не просто стоит и потребляет ресурсы, ОС автоматически переводит приложение в состояние ожидания, аналогично тому, что испытывают пользователи iOS.
И хотя эти приложения не занимают слишком много памяти в этом состоянии, когда у вас много открытых, вы увидите падение производительности.
Если вы думали о том, чтобы получить убийцу приложений для Windows 10, подумайте еще раз, поскольку в настоящее время в Microsoft Store таких приложений нет .
Но даже в этом случае Microsoft была достаточно любезна, чтобы реализовать способ, которым пользователи могут останавливать запуск приложений и освобождать часть памяти.
Как я могу убить приложения Windows 10 с помощью диспетчера задач?
К настоящему времени вы видели новый Диспетчер задач в Windows 10, и если вы новичок в Windows 10 и не имели возможности познакомиться с ним, знайте, что вы сможете использовать его для закрытия запущенных приложений.
Откройте диспетчер задач, удерживая Ctrl + Shift + Esc или Ctrl + Alt + Del, и выберите Диспетчер задач, и в верхней части вкладки «Процессы» вы увидите все запущенные приложения. Отсюда вы можете закрыть их по очереди.
Диспетчер задач также является хорошим убийцей фоновых приложений для Windows 10. Вы найдете фоновые запущенные приложения прямо под запущенными, и вы также сможете их завершить.
Другой способ обойти проблему – использовать альтернативу диспетчеру задач, которая представляет собой другие настольные программы, которые позволяют закрывать отстающие или не отвечающие процессы.
Однако эти сторонние приложения имеют более продвинутые функции, и если вам нужно закрыть только несколько приложений, не будет смысла устанавливать их и возиться с ними.
Но для тех, кто хочет полностью контролировать, какие приложения работают на их компьютерах, у нас есть отличный список альтернатив диспетчеру задач.
Было бы неплохо, если бы Microsoft добавила быструю и быструю опцию для закрытия всех запущенных приложений, вместо того, чтобы переходить в диспетчер задач или закрывать их вручную одно за другим. Мы надеемся, что в будущих обновлениях Windows появятся такие функции.
Убийца приложений Windows – используйте скрытую опцию завершения
Говоря о закрытии активных приложений и программ, Windows 10 предлагает ряд настроек, которые позволяют вам лучше контролировать, какие приложения могут запускаться на вашем компьютере в любой момент.
Если вы перейдете в «Приложения и функции», вы увидите список всех приложений, установленных на вашем компьютере, и сможете быстро удалить те, которые не использовали какое-то время.
Оттуда выберите приложение, которое хотите убить. Нажмите на кнопку «Дополнительные параметры» или «Дополнительная информация о приложении». Нажмите кнопку «Завершить», чтобы немедленно закрыть приложение.
Вы также можете ограничить количество запущенных приложений, выполнив чистую загрузку. Таким образом, ваш компьютер с Windows 10 загрузится с использованием только ограниченного количества драйверов. Для получения дополнительной информации о следующих шагах у нас есть отличная статья, в которой вы найдете пошаговые инструкции.