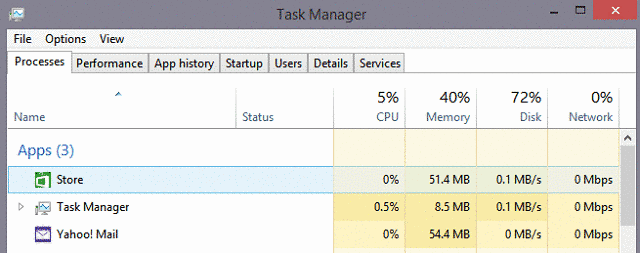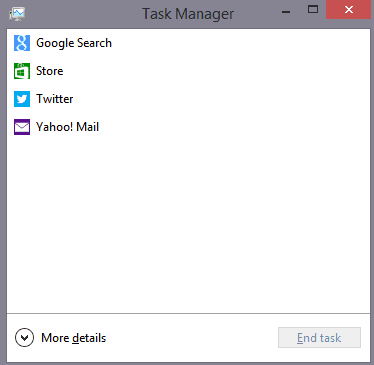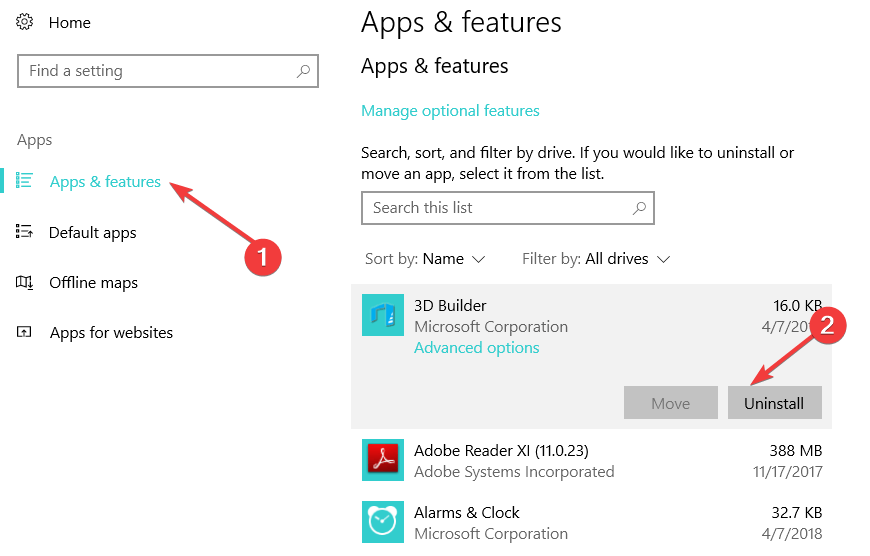Come utilizzare un task killer in Windows 10
Ultimo aggiornamento: 14 gennaio 2021
- Sfortunatamente, non esiste un task killer di Windows dedicato ad eccezione del Task Manager integrato.
- Task Manager monitora il sistema Windows e fornisce informazioni sullo stato generale del PC.
- Se un’applicazione si blocca o consuma troppe risorse, puoi utilizzare un killer di app in background per Windows 10.
- Esistono alcune alternative di Task Manager che possono agire come strumenti killer di attività di Windows 10.
Per risolvere vari problemi del PC, consigliamo Restoro PC Repair Tool: questo software riparerà gli errori comuni del computer, ti proteggerà dalla perdita di file, malware, guasti hardware e ottimizzerà il tuo PC per le massime prestazioni. Risolvi i problemi del PC e rimuovi i virus ora in 3 semplici passaggi:
- Scarica Restoro PC Repair Tool fornito con tecnologie brevettate (brevetto disponibile qui ).
- Fare clic su Avvia scansione per trovare i problemi di Windows che potrebbero causare problemi al PC.
- Fare clic su Ripara tutto per risolvere i problemi che interessano la sicurezza e le prestazioni del computer
- Restoro è stato scaricato da 651.404 lettori questo mese.
Come tutti gli utenti di Windows 10 sanno già, una volta premuto il tasto Windows sulla tastiera, il dispositivo andrà alla schermata Start. Tuttavia, le app rimarranno aperte sul tuo dispositivo e se dai un’occhiata al menu a destra le vedrai tutte.
Ma come chiudi esattamente le app in esecuzione sul tuo dispositivo Windows 10? Su altri dispositivi mobili, come Android, quando hai troppe app in esecuzione, puoi utilizzare un task killer che le chiuderà tutte e libererà un po ‘di memoria.
Tuttavia, quando si tratta di Windows 10 cosa fai? Dove trovi un task killer di Windows 10?
Come posso trovare un task killer di Windows 10?
A dire il vero, quando esci da un’app su Windows 10, non si limita a stare lì e ad accumulare risorse, il sistema operativo mette automaticamente l’app in uno stato di standby, simile a ciò che sperimentano gli utenti iOS.
E sebbene queste app non consumino troppa memoria in questo stato, quando ne hai aperte molte, vedrai un calo delle prestazioni.
Se stavi pensando di ottenere un killer di app per Windows 10, ripensaci, poiché al momento non sono disponibili app di questo tipo su Microsoft Store.
Ma anche così, Microsoft è stata così gentile da implementare un modo in cui gli utenti possono interrompere l’esecuzione di app e liberare memoria.
Come posso eliminare le app di Windows 10 utilizzando Task Manager?
Ormai, hai visto il nuovo Task Manager in Windows 10 e se sei nuovo di Windows 10 e non hai avuto la possibilità di familiarizzare con esso, sappi che sarai in grado di usarlo per chiudere le app in esecuzione.
Apri Task Manager tenendo premuto Ctrl + Maiusc + Esc o Ctrl + Alt + Canc e seleziona Task Manager e nella parte superiore della scheda Processi, vedrai tutte le app in esecuzione. Da qui puoi chiuderli uno per uno.
Task Manager è anche un buon killer di app in background per Windows 10. Riempi trovi le app in esecuzione in background proprio sotto quelle in esecuzione e sarai anche in grado di terminarle.
Un altro modo per aggirare il problema è utilizzare un’alternativa al Task Manager, che sono altri programmi desktop che consentono di chiudere i processi in ritardo o che non rispondono .
Tuttavia, queste app di terze parti hanno funzioni più avanzate e se è necessario chiudere solo alcune app, non avrebbe senso installarle e giocherellarci.
Ma per coloro che vogliono avere il controllo completo su quali app sono in esecuzione sui propri computer, abbiamo un ottimo elenco di alternative di Task Manager.
Sarebbe bello se Microsoft aggiungesse un’opzione rapida e veloce per chiudere tutte le app in esecuzione, invece di dover andare a Task Manager o chiuderle manualmente una per una. Ci auguriamo che i futuri aggiornamenti di Windows portino tali funzionalità.
Windows App killer: usa l’opzione di terminazione nascosta
Parlando di chiusura di app e programmi attivi, Windows 10 offre una serie di impostazioni che ti consentono di controllare meglio quali app possono essere eseguite sulla tua macchina in un dato momento.
Se vai su App e funzionalità, vedrai un elenco di tutte le app installate sul tuo computer e potrai disinstallare rapidamente quelle che non usi da un po ‘.
Da lì, seleziona l’applicazione che vuoi uccidere. Fare clic sul pulsante Opzioni avanzate o Informazioni avanzate sull’app. Fare clic sul pulsante Termina per terminare immediatamente l’app.
Puoi anche limitare il numero di app in esecuzione eseguendo un avvio pulito. In questo modo, il tuo computer Windows 10 si avvierà utilizzando solo un numero limitato di driver. Per ulteriori informazioni sui passaggi da seguire, abbiamo un ottimo articolo che ti guiderà passo dopo passo.