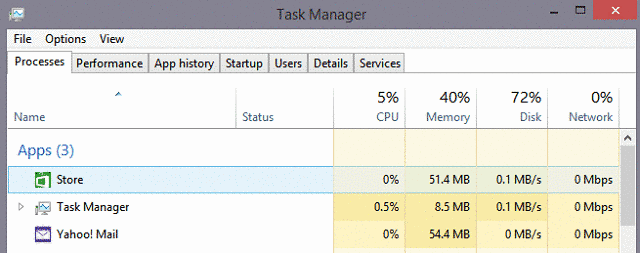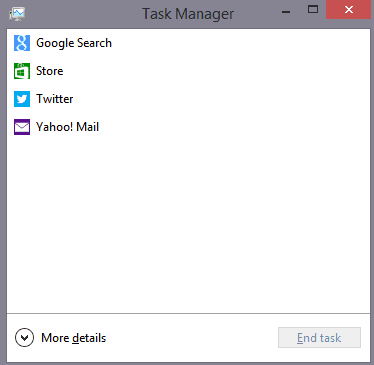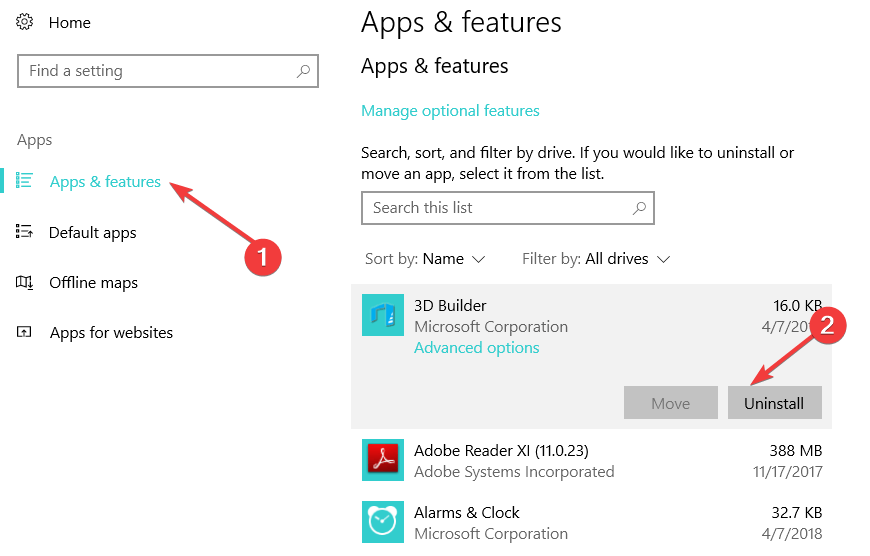Como usar um eliminador de tarefas no Windows 10
Última atualização: 14 de janeiro de 2021
- Infelizmente, não há um eliminador de tarefas dedicado do Windows, exceto o gerenciador de tarefas integrado.
- O Gerenciador de Tarefas monitora o sistema Windows e fornece informações sobre o status geral do seu PC.
- Se um aplicativo travar ou consumir muitos recursos, você pode usar um eliminador de aplicativos em segundo plano para o Windows 10.
- Existem algumas alternativas do Gerenciador de Tarefas que podem atuar como ferramentas eliminadoras de tarefas do Windows 10.
Para corrigir vários problemas do PC, recomendamos Restoro PC Repair Tool: Este software irá reparar erros comuns do computador, protegê-lo contra perda de arquivos, malware, falha de hardware e otimizar o seu PC para desempenho máximo. Corrija problemas do PC e remova vírus agora em 3 etapas fáceis:
- Baixe a ferramenta de reparo Restoro PC que vem com tecnologias patenteadas (patente disponível aqui ).
- Clique em Iniciar verificação para localizar problemas do Windows que podem estar causando problemas no PC.
- Clique em Reparar tudo para corrigir problemas que afetam a segurança e o desempenho do seu computador
- Restoro foi baixado por 651.404 leitores este mês.
Como todo usuário do Windows 10 já sabe, assim que você pressionar a tecla Windows no teclado, o dispositivo irá para a tela inicial. No entanto, os aplicativos permanecerão abertos em seu dispositivo e, se você der uma olhada no menu do lado direito, verá todos eles.
Mas como exatamente você fecha os aplicativos em execução no seu dispositivo Windows 10? Em outros dispositivos móveis, como Android, quando você tem muitos aplicativos em execução, pode usar um eliminador de tarefas que irá fechar todos eles e liberar memória.
No entanto, quando se trata do Windows 10, o que você faz? Onde você consegue um assassino de tarefas do Windows 10?
Como posso encontrar um eliminador de tarefas do Windows 10?
Verdade seja dita, quando você sai de um aplicativo no Windows 10, ele não fica parado e consumindo recursos, o sistema operacional automaticamente coloca o aplicativo em um estado de espera, semelhante ao que os usuários do iOS experimentam.
E embora esses aplicativos não consumam muita memória neste estado, quando muitos estiverem abertos, você verá uma queda no desempenho.
Se você estava pensando em obter um eliminador de aplicativos do Windows 10, pense novamente, pois nenhum desses aplicativos está disponível na Microsoft Store no momento.
Mesmo assim, a Microsoft teve a gentileza de implementar uma maneira em que os usuários possam interromper a execução de aplicativos e liberar memória.
Como posso matar aplicativos do Windows 10 usando o Gerenciador de Tarefas?
Agora, você já viu o novo Gerenciador de Tarefas no Windows 10 e, se você é novo no Windows 10 e não teve a chance de se familiarizar com ele, saiba que poderá usá-lo para fechar aplicativos em execução.
Abra o Gerenciador de Tarefas pressionando Ctrl + Shift + Esc ou Ctrl + Alt + Del e selecione o Gerenciador de Tarefas e, na parte superior da guia Processos, você verá todos os aplicativos em execução. A partir daqui, você pode fechá-los um por um.
O Gerenciador de Tarefas também é um bom assassino de aplicativos em segundo plano para o Windows 10. Você encontrará os aplicativos em execução em segundo plano logo abaixo dos em execução e também será capaz de encerrá-los.
Outro caminho a percorrer em torno do problema é usar um Task Manager Alternativa, que são outros programas de desktop que permitem que você para fechar a ficar ou não respondendo processos.
No entanto, esses aplicativos de terceiros têm funções mais avançadas e, se você só precisar fechar alguns aplicativos, não haverá motivo para instalá-los e mexer neles.
Mas para aqueles que desejam ter controle total sobre quais aplicativos estão sendo executados em seus computadores, temos uma grande lista de alternativas do Gerenciador de Tarefas.
Seria bom se a Microsoft adicionasse uma opção rápida e rápida para fechar todos os aplicativos em execução, em vez de ir para o Gerenciador de Tarefas ou fechá-los manualmente um por um. Esperamos que futuras atualizações do Windows tragam esses recursos.
Eliminador de aplicativos do Windows – Use a opção Encerrar oculta
Falando em fechar aplicativos e programas ativos, o Windows 10 oferece uma série de configurações que permitem controlar melhor quais aplicativos podem ser executados em sua máquina a qualquer momento.
Se você for para Aplicativos e recursos, verá uma lista de todos os aplicativos instalados em seu computador e poderá desinstalar rapidamente aqueles que não usa há algum tempo.
A partir daí, selecione o aplicativo que deseja encerrar. Clique no botão Opções avançadas ou Informações avançadas do aplicativo. Clique no botão Encerrar para encerrar imediatamente o aplicativo.
Você também pode limitar o número de aplicativos em execução executando uma inicialização limpa. Dessa forma, o computador com Windows 10 inicializará usando apenas um número limitado de drivers. Para obter mais informações sobre as etapas a seguir, temos um excelente artigo que o guiará passo a passo.