Administrador de tareas: cómo abrirlo y cómo crear un acceso directo a él
Para solucionar varios problemas de PC, recomendamos DriverFix: este software mantendrá sus controladores en funcionamiento, lo que lo mantendrá a salvo de errores comunes de la computadora y fallas de hardware. Verifique todos sus controladores ahora en 3 sencillos pasos:
- Descargue DriverFix (archivo de descarga verificado).
- Haga clic en Iniciar escaneo para encontrar todos los controladores problemáticos.
- Haga clic en Actualizar controladores para obtener nuevas versiones y evitar fallas en el sistema.
- DriverFix ha sido descargado por 501,404 lectores este mes.
Una de las herramientas principales para monitorear el bienestar de su sistema informático es el Administrador de tareas. Esta pequeña y práctica herramienta te permite ver todos los programas que se abren en segundo plano, qué procesos tiene cada uno de estos programas, cuánta CPU y RAM ocupan, y más.
También es una de las únicas formas infalibles de cerrar un programa no deseado. Es precisamente por eso que saber cómo acceder a él lo antes posible puede permitirle deshacerse de algunos problemas de la PC más rápido.
No muchos usuarios saben cómo acceder al Administrador de tareas, y mucho menos cómo crear un acceso directo a él. Es precisamente por eso que hemos decidido crear una guía paso a paso, para que el Administrador de tareas siempre esté a la distancia de un clic.
¿Cómo abro el Administrador de tareas?
El único inconveniente es que llegar al Administrador de tareas puede ser un verdadero dolor de cabeza. Hay un par de métodos para acceder a él, pero todos involucran combinaciones de teclas que no son tan fáciles de recordar.
Por ejemplo, las formas más rápidas de acceder al Administrador de tareas son las siguientes:
- Presione Ctrl + Alt + Supr y luego elija el Administrador de tareas en el menú
- Este método es probablemente el más conocido
- Presione simultáneamente Ctrl + Shift + Esc
- Presione Windows + X para acceder al menú de Usuario avanzado y seleccione el Administrador de tareas desde allí
- Haga clic derecho en la barra de tareas
- Ejecute taskmgr desde el cuadro Ejecutar o el menú Inicio
- Busque taskmgr.exe en el Explorador de archivos
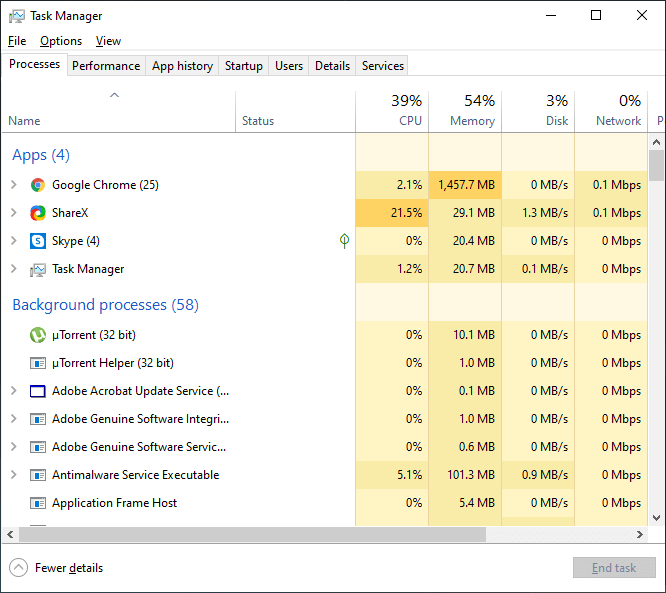
¿Cómo creo un acceso directo al Administrador de tareas?
Dado que hay tantas opciones para elegir, era solo cuestión de tiempo hasta que alguien se preguntara si había una manera de crear un atajo.
1 Cree un acceso directo a la barra de tareas
- Abra el Administrador de tareas utilizando cualquiera de los métodos enumerados anteriormente
- Haga clic con el botón derecho en el icono del Administrador de tareas en la barra de tareas
- Seleccione Anclar a la barra de tareas
2 Cree un acceso directo en el escritorio
- Haga clic con el botón derecho en un lugar vacío en su escritorio
- Elija nuevo
- Seleccionar acceso directo
- En el cuadro de búsqueda de ubicación, escriba C: WindowsSystem32
- Nombra el acceso directo Administrador de tareas
Si sigue estos pasos, debería poder crear un acceso directo al Administrador de tareas en la barra de tareas o en el escritorio. Esto le permitirá acceder a él en cualquier momento con un simple clic, por lo que ya no tendrá que depender de los métodos de acceso mencionados anteriormente.
Si desea leer más artículos sobre consejos y trucos de Windows, háganoslo saber a través de la sección de comentarios a continuación.
ARTÍCULOS RELACIONADOS QUE DEBE VERIFICAR:
- Cómo llevar el Administrador de tareas de Windows 7 a Windows 10
- Nueva interfaz de usuario del Administrador de tareas y notificaciones que llegarán a Windows 10
- Solución completa: el Administrador de tareas no funciona en Windows 10
