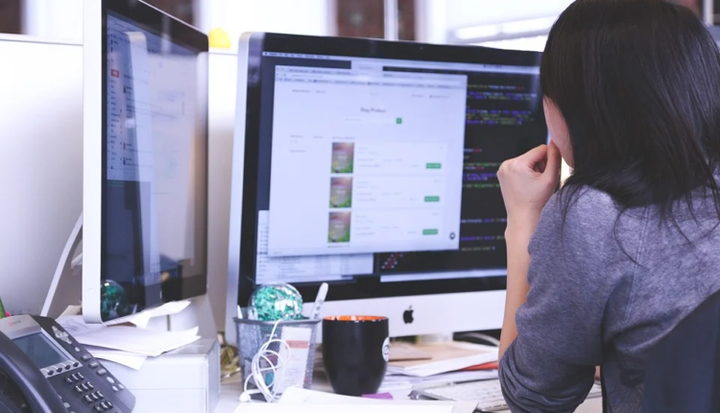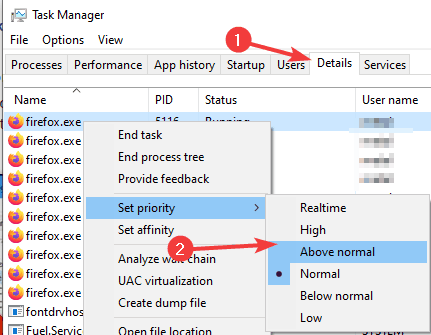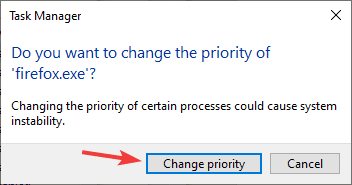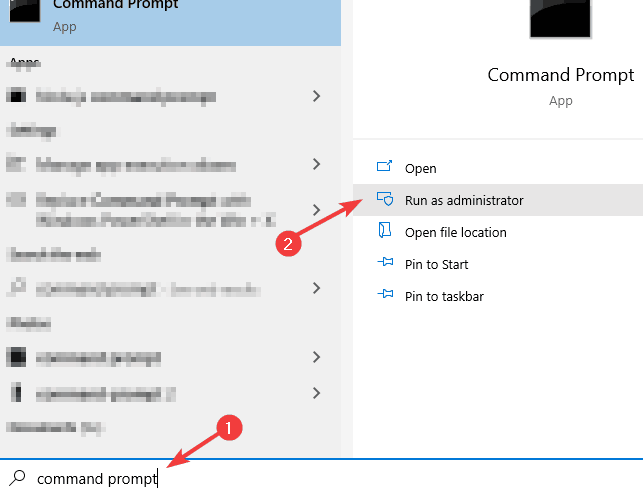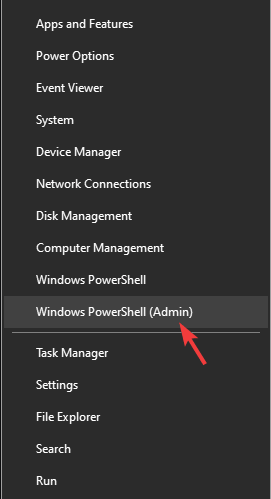Cómo cambiar la prioridad en el Administrador de tareas en Windows 10
- No todos los procesos en su PC son iguales y algunos pueden requerir más energía que otros.
- En el artículo de hoy, le mostraremos cómo establecer la prioridad en el Administrador de tareas y asignar más potencia de CPU a ciertos procesos.
- ¿Quiere obtener más información sobre el Administrador de tareas? Tenemos un artículo completo dedicado al Administrador de tareas, así que asegúrese de leerlo.
- ¿Buscas más guías como esta? Puede encontrarlos en todos en nuestro Centro de procedimientos.
Para solucionar varios problemas de PC, recomendamos DriverFix: este software mantendrá sus controladores en funcionamiento, lo que lo mantendrá a salvo de errores comunes de la computadora y fallas de hardware. Verifique todos sus controladores ahora en 3 sencillos pasos:
- Descargue DriverFix (archivo de descarga verificado).
- Haga clic en Iniciar escaneo para encontrar todos los controladores problemáticos.
- Haga clic en Actualizar controladores para obtener nuevas versiones y evitar fallas en el sistema.
- DriverFix ha sido descargado por 501,404 lectores este mes.
Todos los procesos de su PC comparten la potencia de la CPU por igual, pero ¿sabía que puede dar mayor prioridad a aplicaciones específicas?
Así es, y en esta guía, le mostraremos cómo usar el Administrador de tareas para establecer la prioridad de los procesos en Windows 10.
¿Cómo establecer algo en alta prioridad en el Administrador de tareas en Windows 10?
1 Cambie la prioridad desde la pestaña Detalles
- Presione Ctrl + Shift + Esc para iniciar el Administrador de tareas.
- Vaya a la pestaña Detalles, haga clic con el botón derecho en el proceso deseado, elija Establecer prioridad y seleccione el valor que desee.
![Cómo cambiar la prioridad en el Administrador de tareas en Windows 10]()
- Cuando aparezca el cuadro de diálogo de confirmación, seleccione Cambiar prioridad.
![Cómo cambiar la prioridad en el Administrador de tareas en Windows 10]()
Esta es la forma más fácil de establecer la prioridad en el Administrador de tareas, y la prioridad para ese proceso permanecerá cambiada hasta que finalice el proceso o apague su PC.
2 Cambie la prioridad usando el símbolo del sistema
- Presione la tecla de Windows + S e ingrese el símbolo del sistema. Seleccione Ejecutar como administrador.
![Cómo cambiar la prioridad en el Administrador de tareas en Windows 10]()
- Cuando se inicie el símbolo del sistema, ejecute el siguiente comando:
**wmic process where name="firefox.exe" CALL setpriority "Above normal"**
Alternativamente, puede establecer la prioridad utilizando un valor numérico como este:
**wmic process where name="firefox.exe" CALL setpriority 32768**
Tenga en cuenta que para que este comando funcione, el proceso debe estar ejecutándose de antemano. Por supuesto, asegúrese de cambiar el nombre del proceso y el nivel de prioridad según sea necesario.
Puede encontrar la lista de valores de prioridad en la siguiente tabla.
| Tiempo real | Elevado | Por encima de lo normal | Normal | Debajo de lo normal | Bajo |
|---|---|---|---|---|---|
| 256 | 128 | 32768 | 32 | 16384 | 64 |
3 Utilice PowerShell
- Presione la tecla de Windows + X y seleccione Windows PowerShell (Admin) de la lista.
![Cómo cambiar la prioridad en el Administrador de tareas en Windows 10]()
- Cuando se inicie PowerShell, ejecute el siguiente comando:
**Get-WmiObject Win32_process -filter 'name = "firefox.exe"' | foreach-object { $_.SetPriority(32768) }**
Por supuesto, asegúrese de reemplazar el nombre del proceso y el nivel de prioridad según sea necesario. Puede encontrar los valores numéricos en la lista de prioridades a continuación.
| Tiempo real | Elevado | Por encima de lo normal | Normal | Debajo de lo normal | Bajo |
|---|---|---|---|---|---|
| 256 | 128 | 32768 | 32 | 16384 | 64 |
4 Inicie aplicaciones con una prioridad específica
- Inicie el símbolo del sistema.
- Ahora ejecute el siguiente comando:
**start "" /AboveNormal "** **C:Program FilesMozilla Firefoxfirefox.exe"**
Esto iniciará Firefox con la prioridad superior a lo normal. Por supuesto, puede usar cualquier otro nivel de prioridad para iniciar cualquier aplicación que desee, siempre que ingrese la ruta correcta.
Para establecer la prioridad en el Administrador de tareas, solo necesita ir a la pestaña Detalles y realizar los cambios desde allí. Si es un usuario avanzado, siempre puede usar el símbolo del sistema o PowerShell para cambiar la prioridad.