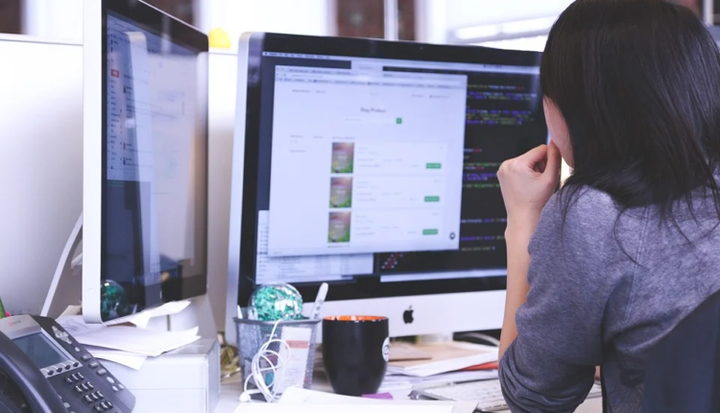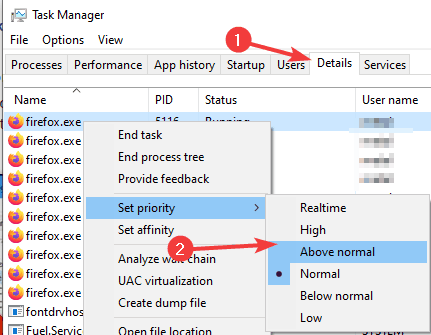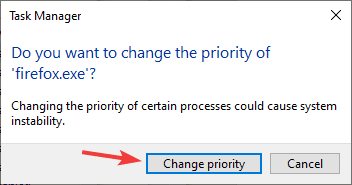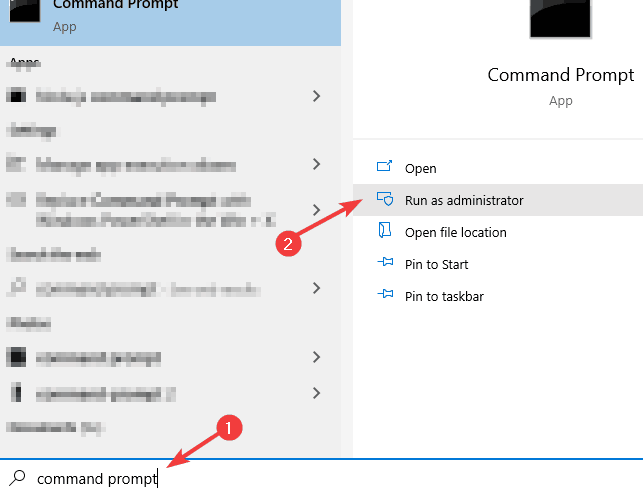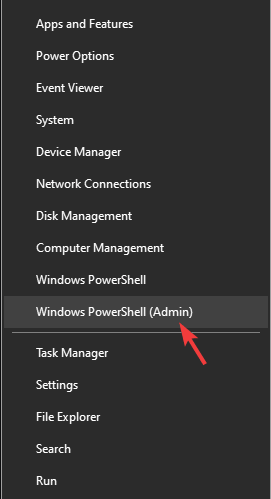Hvordan endre prioritet i Oppgavebehandling på Windows 10
- Ikke alle prosesser på PC-en er like, og noen krever kanskje mer strøm enn andre.
- I dagens artikkel skal vi vise deg hvordan du setter prioritet i Oppgavebehandling og tildeler mer CPU-kraft til visse prosesser.
- Vil du lære mer om Oppgavebehandling? Vi har en hel artikkel dedikert til oppgavebehandling, så sørg for å sjekke den ut.
- Leter du etter flere guider som denne? Du finner dem i alt i How to Hub.
For å fikse forskjellige PC-problemer, anbefaler vi DriverFix: Denne programvaren holder driverne dine i gang, og dermed beskyttes du mot vanlige datamaskinfeil og maskinvarefeil. Sjekk alle driverne dine nå i 3 enkle trinn:
- Last ned DriverFix (bekreftet nedlastningsfil).
- Klikk Start Scan for å finne alle problematiske drivere.
- Klikk på Oppdater drivere for å få nye versjoner og unngå systemfeil.
- DriverFix er lastet ned av 501 404 lesere denne måneden.
Alle prosesser på PC-en din deler CPU-kraften likt, men visste du at du kan prioritere spesifikke applikasjoner høyere?
Det er riktig, og i denne guiden skal vi vise deg hvordan du bruker Oppgavebehandling for å angi prioriteten til prosesser på Windows 10.
Hvordan sette noe med høy prioritet i Oppgavebehandling på Windows 10?
1 Endre prioritet fra kategorien Detaljer
- Trykk Ctrl + Shift + Esc for å starte Oppgavebehandling.
- Gå til kategorien Detaljer, høyreklikk på ønsket prosess, og velg Angi prioritet og velg hvilken verdi du vil ha.
![Hvordan endre prioritet i Oppgavebehandling på Windows 10]()
- Når bekreftelsesdialogboksen vises, velger du Endre prioritet.
![Hvordan endre prioritet i Oppgavebehandling på Windows 10]()
Dette er den enkleste måten å angi prioritet i Oppgavebehandling, og prioriteten for den prosessen vil forbli endret til du avslutter prosessen eller slår av PCen.
2 Endre prioritet ved hjelp av ledeteksten
- Trykk Windows Key + S og skriv inn ledeteksten. Velg Kjør som administrator.
![Hvordan endre prioritet i Oppgavebehandling på Windows 10]()
- Når ledeteksten starter, kjører du følgende kommando:
**wmic process where name="firefox.exe" CALL setpriority "Above normal"**
Alternativt kan du sette prioritet ved å bruke en numerisk verdi som denne:
**wmic process where name="firefox.exe" CALL setpriority 32768**
Husk at for at denne kommandoen skal fungere, må prosessen kjøres på forhånd. Husk selvfølgelig å endre prosessnavnet og prioritetsnivået etter behov.
Du finner listen over prioritetsverdier i tabellen nedenfor.
| Sanntid | Høy | Over gjennomsnittet | Vanlig | Under normalt | Lav |
|---|---|---|---|---|---|
| 256 | 128 | 32768 | 32 | 16384 | 64 |
3 Bruk PowerShell
- Trykk Windows Key + X og velg Windows PowerShell (Admin) fra listen.
![Hvordan endre prioritet i Oppgavebehandling på Windows 10]()
- Når PowerShell starter, kjører du følgende kommando:
**Get-WmiObject Win32_process -filter 'name = "firefox.exe"' | foreach-object { $_.SetPriority(32768) }**
Husk selvfølgelig å erstatte prosessnavnet og prioritetsnivået etter behov. Du finner de numeriske verdiene fra prioritetslisten nedenfor.
| Sanntid | Høy | Over gjennomsnittet | Vanlig | Under normalt | Lav |
|---|---|---|---|---|---|
| 256 | 128 | 32768 | 32 | 16384 | 64 |
4 Start applikasjoner med en spesifikk prioritet
- Start ledetekst.
- Kjør nå følgende kommando:
**start "" /AboveNormal "** **C:Program FilesMozilla Firefoxfirefox.exe"**
Dette vil starte Firefox med prioritet over normal. Selvfølgelig kan du bruke andre prioritetsnivåer til å starte et hvilket som helst program du ønsker, så lenge du angir riktig vei til det.
For å angi prioritet i Oppgavebehandling, trenger du bare å gå til kategorien Detaljer og gjøre endringene derfra. Hvis du er en avansert bruker, kan du alltid bruke ledetekst eller PowerShell for å endre prioriteten.