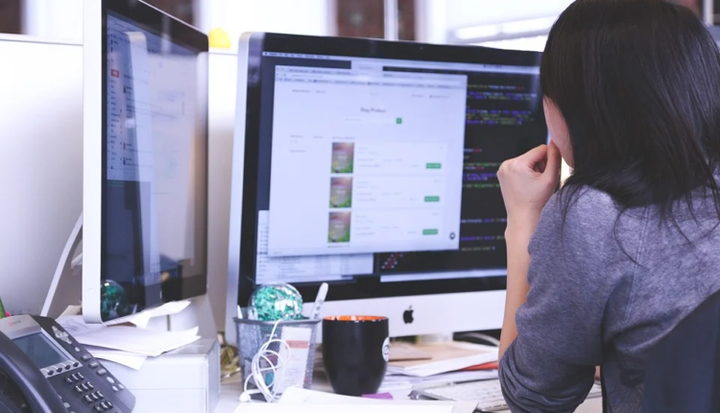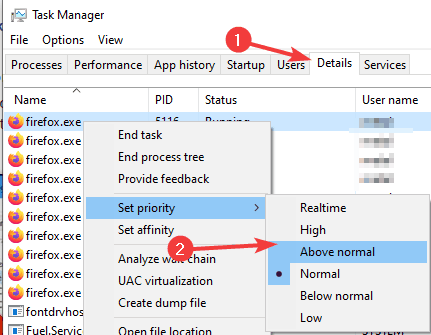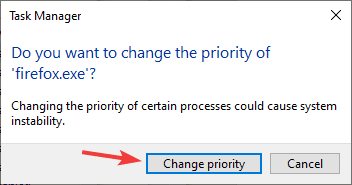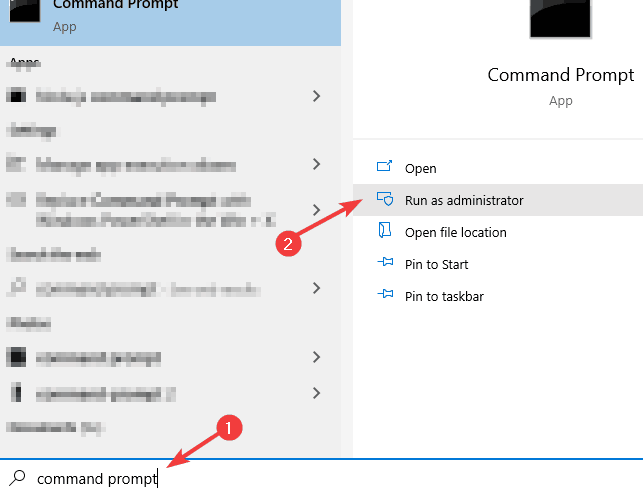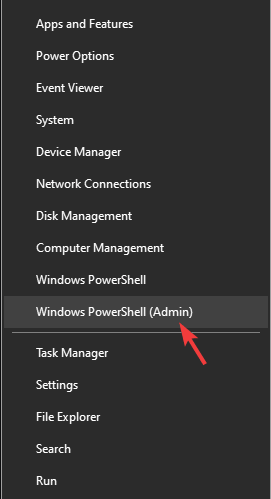So ändern Sie die Priorität im Task-Manager unter Windows 10
- Nicht alle Prozesse auf Ihrem PC sind gleich, und einige benötigen möglicherweise mehr Strom als andere.
- Im heutigen Artikel zeigen wir Ihnen, wie Sie im Task-Manager Prioritäten setzen und bestimmten Prozessen mehr CPU-Leistung zuweisen.
- Möchten Sie mehr über den Task-Manager erfahren? Wir haben einen ganzen Artikel über den Task-Manager, lesen Sie ihn also unbedingt durch.
- Suchen Sie nach weiteren Anleitungen wie dieser? Sie finden sie alle in unserem How to Hub.
Um verschiedene PC-Probleme zu beheben, empfehlen wir DriverFix: Diese Software hält Ihre Treiber am Laufen und schützt Sie so vor häufigen Computerfehlern und Hardwarefehlern. Überprüfen Sie jetzt alle Ihre Treiber in 3 einfachen Schritten:
- Laden Sie DriverFix herunter (verifizierte Download-Datei).
- Klicken Sie auf Scan starten, um alle problematischen Treiber zu finden.
- Klicken Sie auf Treiber aktualisieren, um neue Versionen zu erhalten und Systemstörungen zu vermeiden.
- DriverFix wurde diesen Monat von 501.404 Lesern heruntergeladen.
Alle Prozesse auf Ihrem PC teilen sich die CPU-Leistung zu gleichen Teilen. Wussten Sie jedoch, dass Sie bestimmten Anwendungen eine höhere Priorität einräumen können?
Das ist richtig, und in diesem Handbuch zeigen wir Ihnen, wie Sie mit dem Task-Manager die Priorität von Prozessen unter Windows 10 festlegen.
Wie kann ich im Task-Manager unter Windows 10 eine hohe Priorität festlegen?
1 Ändern Sie die Priorität auf der Registerkarte Details
- Drücken Sie Strg + Shift + Esc starten Task – Manager.
- Gehen Sie zur Registerkarte Details, klicken Sie mit der rechten Maustaste auf den gewünschten Prozess, wählen Sie Priorität festlegen und wählen Sie einen beliebigen Wert aus.
![So ändern Sie die Priorität im Task-Manager unter Windows 10]()
- Wenn das Bestätigungsdialogfeld angezeigt wird, wählen Sie Priorität ändern.
![So ändern Sie die Priorität im Task-Manager unter Windows 10]()
Dies ist der einfachste Weg, um die Priorität im Task-Manager festzulegen. Die Priorität für diesen Prozess bleibt geändert, bis Sie den Prozess beenden oder Ihren PC ausschalten.
2 Ändern Sie die Priorität mithilfe der Eingabeaufforderung
- Drücken Sie die Windows-Taste + S und geben Sie die Eingabeaufforderung ein. Wählen Sie Als Administrator ausführen .
![So ändern Sie die Priorität im Task-Manager unter Windows 10]()
- Führen Sie beim Starten der Eingabeaufforderung den folgenden Befehl aus:
**wmic process where name="firefox.exe" CALL setpriority "Above normal"**
Alternativ können Sie die Priorität mithilfe eines numerischen Werts wie folgt festlegen:
**wmic process where name="firefox.exe" CALL setpriority 32768**
Beachten Sie, dass der Prozess zuvor ausgeführt werden muss, damit dieser Befehl funktioniert. Stellen Sie natürlich sicher, dass Sie den Prozessnamen und die Prioritätsstufe nach Bedarf ändern.
Die Liste der Prioritätswerte finden Sie in der folgenden Tabelle.
| Echtzeit | Hoch | Über Normal | Normal | Unter dem Normalwert | Niedrig |
|---|---|---|---|---|---|
| 256 | 128 | 32768 | 32 | 16384 | 64 |
3 Verwenden Sie PowerShell
- Drücken Sie die Windows-Taste + X und wählen Sie Windows PowerShell (Admin) aus der Liste aus.
![So ändern Sie die Priorität im Task-Manager unter Windows 10]()
- Führen Sie beim Starten von PowerShell den folgenden Befehl aus:
**Get-WmiObject Win32_process -filter 'name = "firefox.exe"' | foreach-object { $_.SetPriority(32768) }**
Stellen Sie natürlich sicher, dass Sie den Prozessnamen und die Prioritätsstufe nach Bedarf ersetzen. Sie finden die numerischen Werte in der Prioritätsliste unten.
| Echtzeit | Hoch | Über Normal | Normal | Unter dem Normalwert | Niedrig |
|---|---|---|---|---|---|
| 256 | 128 | 32768 | 32 | 16384 | 64 |
4 Starten Sie Anwendungen mit einer bestimmten Priorität
- Eingabeaufforderung starten .
- Führen Sie nun den folgenden Befehl aus:
**start "" /AboveNormal "** **C:Program FilesMozilla Firefoxfirefox.exe"**
Dadurch wird Firefox mit der Priorität “Über Normal” gestartet. Natürlich können Sie jede andere Prioritätsstufe verwenden, um eine beliebige Anwendung zu starten, solange Sie den richtigen Pfad dazu eingeben.
Um die Priorität im Task-Manager festzulegen, müssen Sie nur zur Registerkarte Details gehen und die Änderungen von dort aus vornehmen. Wenn Sie ein fortgeschrittener Benutzer sind, können Sie jederzeit die Eingabeaufforderung oder PowerShell verwenden, um die Priorität zu ändern.