টাস্ক ম্যানেজার: এটি কীভাবে খুলবেন এবং কীভাবে এটিতে একটি শর্টকাট তৈরি করবেন
বিভিন্ন পিসি সমস্যা সমাধানের জন্য, আমরা ড্রাইভারফিক্সের পরামর্শ দিই: এই সফ্টওয়্যারটি আপনার ড্রাইভারগুলিকে চালিত এবং চলমান রাখবে, এইভাবে আপনাকে সাধারণ কম্পিউটার ত্রুটি এবং হার্ডওয়্যার ব্যর্থতা থেকে রক্ষা করবে। 3 টি সহজ পদক্ষেপে এখন আপনার সমস্ত ড্রাইভার পরীক্ষা করুন:
- ড্রাইভারফিক্স ডাউনলোড করুন (যাচাই করা ডাউনলোড ফাইল)।
- সমস্ত সমস্যাযুক্ত ড্রাইভার খুঁজে পেতে শুরু স্ক্যান ক্লিক করুন ।
- নতুন সংস্করণ পেতে এবং সিস্টেমের ত্রুটিগুলি এড়ানোর জন্য ড্রাইভার আপডেট করুন ক্লিক করুন ।
- ড্রাইভারফিক্স এই মাসে 501,404 পাঠক ডাউনলোড করেছেন।
আপনার কম্পিউটার সিস্টেমের সুস্থতা নিরীক্ষণের অন্যতম প্রধান সরঞ্জাম হ’ল টাস্ক ম্যানেজার । এই সামান্য ছোট্ট সরঞ্জামটি আপনাকে সমস্ত প্রোগ্রাম দেখতে দেয় যা পটভূমিতে খোলা হয়, এই প্রোগ্রামগুলির প্রত্যেকটিতে কী প্রক্রিয়া হয়, তারা কতটা সিপিইউ এবং র্যাম নেয় এবং আরও অনেক কিছু।
এটি অযাচিত প্রোগ্রামগুলি বন্ধ করতে পারার একমাত্র নিশ্চিত উপায়। ঠিক এই কারণেই কীভাবে এটি সম্ভব তাড়াতাড়ি অ্যাক্সেস করবেন কীভাবে আপনাকে কিছু পিসি সমস্যাগুলি দ্রুত থেকে মুক্তি দিতে পারবেন।
টাস্ক ম্যানেজারকে কীভাবে অ্যাক্সেস করতে হয় তা অনেক ব্যবহারকারী জানেন না, এটির জন্য একটি শর্টকাট তৈরি করতে দিন। ঠিক এই কারণেই আমরা সিদ্ধান্ত নিয়েছি যে ধাপে ধাপে গাইড তৈরি করতে হবে, যাতে টাস্ক ম্যানেজার সর্বদা কেবল ক্লিকের দূরত্বে থাকে।
আমি কীভাবে টাস্ক ম্যানেজার খুলব?
একমাত্র অসুবিধা হ’ল টাস্ক ম্যানেজারে পৌঁছানো একটি আসল ব্যথা হতে পারে। এটি অ্যাক্সেস করার জন্য আপনার জন্য বেশ কয়েকটি পদ্ধতি রয়েছে তবে এগুলি সবগুলি এমন কী সংমিশ্রণগুলিতে জড়িত যা স্মরণ করা সহজ নয়।
উদাহরণস্বরূপ, টাস্ক ম্যানেজারকে অ্যাক্সেস করার দ্রুততম উপায়গুলি নিম্নলিখিত:
- Ctrl + Alt + Del টিপুন এবং তারপরে মেনু থেকে টাস্ক ম্যানেজারটি চয়ন করুন
- এই পদ্ধতিটি সম্ভবত সবচেয়ে বেশি পরিচিত
- একই সাথে Ctrl + Shift + Esc টিপুন
- পাওয়ার ব্যবহারকারী মেনুতে অ্যাক্সেস পেতে উইন্ডোজ + এক্স টিপুন এবং সেখান থেকে টাস্ক ম্যানেজারটি নির্বাচন করুন
- টাস্কবারে ডান ক্লিক করুন
- রান বক্স বা স্টার্ট মেনু থেকে টাস্কমিগার চালান
- সন্ধান taskmgr.exe মধ্যে ফাইল এক্সপ্লোরার
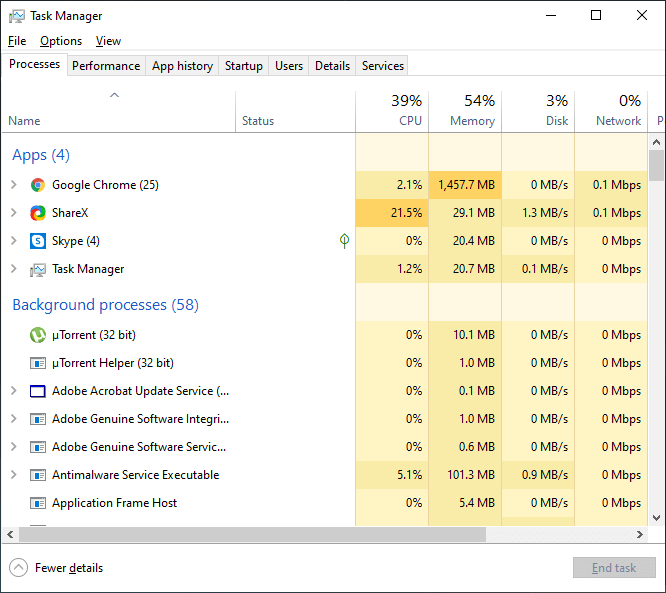
আমি কীভাবে একটি টাস্ক ম্যানেজার শর্টকাট তৈরি করব?
এখানে বেছে নেওয়া অনেকগুলি বিকল্প রয়েছে তা প্রদত্ত যে কেউ যখন নিজেকে জিজ্ঞাসা না করে যে আপনি যদি এখানে শর্টকাট তৈরি করতে পারেন তবে এটি কেবল সময়ের বিষয় ছিল।
1 একটি টাস্কবার শর্টকাট তৈরি করুন
- উপরের তালিকাভুক্ত যে কোনও পদ্ধতি ব্যবহার করে টাস্ক ম্যানেজারটি খুলুন
- টাস্কবারের টাস্ক ম্যানেজারের আইকনে ডান ক্লিক করুন
- পিন থেকে টাস্কবার নির্বাচন করুন
2 একটি ডেস্কটপ শর্টকাট তৈরি করুন
- আপনার ডেস্কটপে একটি ফাঁকা জায়গায় ডান ক্লিক করুন
- নতুন নির্বাচন করুন
- শর্টকাট নির্বাচন করুন
- অবস্থান অনুসন্ধান বাক্সে সি: উইন্ডোজ সিস্টেম 32 টাইপ করুন
- শর্টকাট টাস্ক ম্যানেজারের নাম দিন
এই পদক্ষেপগুলি অনুসরণ করে আপনি টাস্কবারে বা ডেস্কটপে টাস্ক ম্যানেজারের একটি শর্টকাট তৈরি করতে সক্ষম হওয়া উচিত। এটি আপনাকে কেবল একটি সাধারণ ক্লিকের মাধ্যমে যে কোনও সময়ে অ্যাক্সেস করার অনুমতি দেবে, সুতরাং আপনাকে আর উপরে উল্লিখিত অ্যাক্সেস পদ্ধতির উপর নির্ভর করতে হবে না।
আপনি উইন্ডোজ টিপস এবং কৌশল সম্পর্কিত আরও নিবন্ধ পড়তে চাইলে নীচের মন্তব্য বিভাগের মাধ্যমে আমাদের জানতে দিন।
সম্পর্কিত নিবন্ধগুলি আপনার চেক করা উচিত:
- কিভাবে উইন্ডোজ 10 টাস্ক ম্যানেজার উইন্ডোজ 10 এ আনতে
- উইন্ডোজ 10 এ নতুন টাস্ক ম্যানেজার ইউআই এবং বিজ্ঞপ্তি আসছে
- ফুল ফিক্স: উইন্ডোজ 10 এ টাস্ক ম্যানেজার কাজ করছে না
