Диспетчер завдань: як відкрити його та як зробити ярлик до нього
Щоб виправити різні проблеми з ПК, ми рекомендуємо DriverFix: це програмне забезпечення буде підтримувати ваші драйвери та працювати, тим самим захищаючи вас від поширених помилок комп’ютера та відмови обладнання. Перевірте всі свої драйвери зараз у 3 простих кроки:
- Завантажте DriverFix (перевірений файл для завантаження).
- Клацніть «Почати сканування», щоб знайти всі проблемні драйвери.
- Клацніть «Оновити драйвери», щоб отримати нові версії та уникнути несправностей системи.
- DriverFix цього місяця завантажили 501 404 читачі.
Одним із основних інструментів контролю добробуту вашої комп’ютерної системи є диспетчер завдань. Цей зручний маленький інструмент дозволяє побачити всі програми, які відкриваються у фоновому режимі, які процеси має кожна з цих програм, скільки центрального процесора та оперативної пам’яті вони займають тощо.
Це також один з єдиних надійних способів закрити небажану програму. Саме тому, знаючи якнайшвидший доступ до нього, ви можете швидше позбутися деяких проблем з ПК.
Не багато користувачів знають, як отримати доступ до диспетчера завдань, не кажучи вже про створення ярлика до нього. Саме тому ми вирішили створити покроковий посібник, щоб Диспетчер завдань завжди знаходився на відстані лише одного кліка.
Як відкрити диспетчер завдань?
Єдина незручність полягає в тому, що дістатися до диспетчера завдань може бути справжньою болем. Існує кілька способів отримати до нього доступ, але всі вони включають комбінації клавіш, які не так легко запам’ятати.
Наприклад, найшвидший спосіб отримати доступ до диспетчера завдань:
- Натисніть Ctrl + Alt + Del, а потім виберіть Диспетчер завдань з меню
- Цей метод, мабуть, найбільш відомий
- Одночасно натисніть Ctrl + Shift + Esc
- Натисніть Windows + X, щоб перейти до меню Потужний користувач, і виберіть Диспетчер завдань звідти
- Клацніть правою кнопкою миші панель завдань
- Запустіть taskmgr із вікна запуску або меню «Пуск»
- Шукайте taskmgr.exe у Провіднику файлів
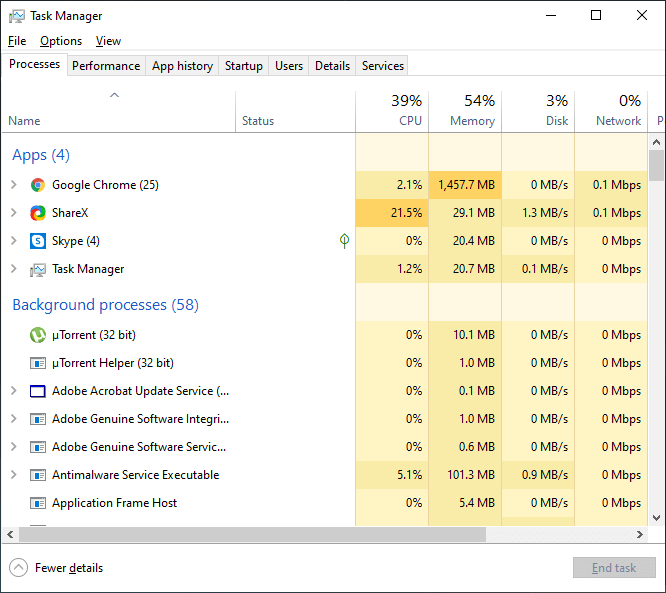
Як створити ярлик диспетчера завдань?
Враховуючи те, що існує так багато варіантів на вибір, було лише питанням часу, поки хтось не запитає себе, чи є спосіб створити ярлик до нього.
1 Створіть ярлик на панелі завдань
- Відкрийте диспетчер завдань, використовуючи будь-який із перерахованих вище методів
- Клацніть правою кнопкою миші на піктограму диспетчера завдань на панелі завдань
- Виберіть Закріпити на панелі завдань
2 Створіть ярлик на робочому столі
- Клацніть правою кнопкою миші порожнє місце на робочому столі
- Виберіть Новий
- Виберіть ярлик
- У полі пошуку місцезнаходження введіть C: WindowsSystem32
- Назвіть ярлик диспетчера завдань
Виконуючи ці кроки, ви зможете створити ярлик до диспетчера завдань на панелі завдань або на робочому столі. Це дозволить вам отримати доступ до нього в будь-який час лише за допомогою простого клацання, тому вам більше не доведеться покладатися на згадані вище способи доступу.
Якщо ви хочете прочитати більше статей, що стосуються порад та підказок WIndows, повідомте нам про це через розділ коментарів нижче.
ПОВ’ЯЗАНІ СТАТТІ, ЩО ВИ ПОВИННІ ПЕРЕВІРИТИ:
- Як підключити диспетчер завдань Windows 7 до Windows 10
- Новий інтерфейс диспетчера завдань та сповіщення, що надходять до Windows 10
- Повне виправлення: диспетчер завдань не працює в Windows 10
