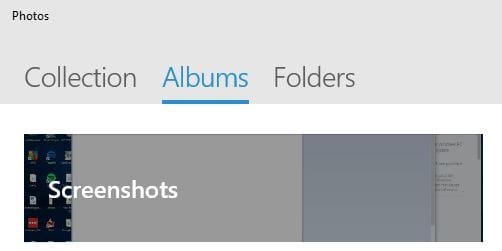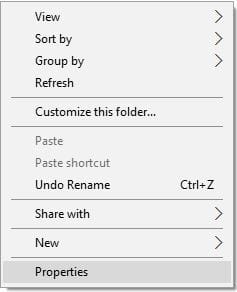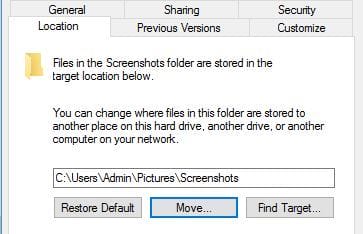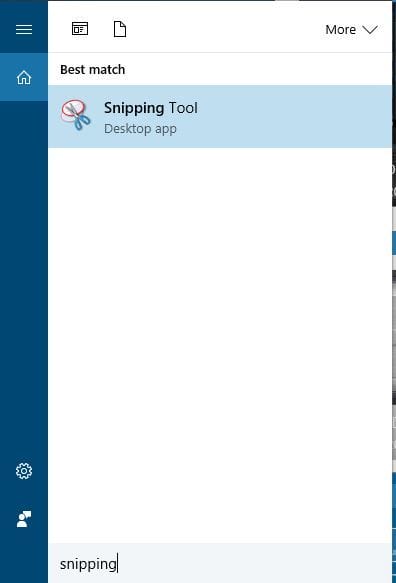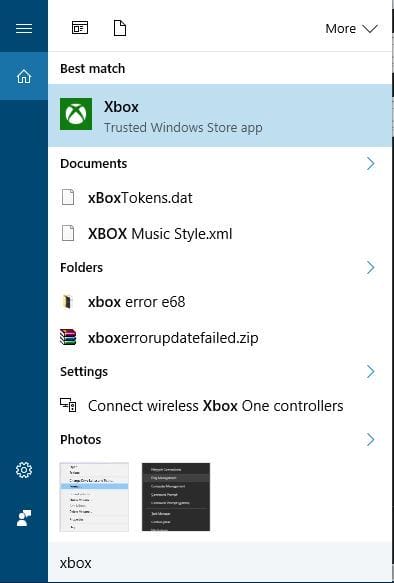Crear y guardar capturas de pantalla en Windows 10: guía completa
Puede capturar fácilmente una imagen para resaltar áreas particulares o una sección específica.
Esta herramienta es ideal si utiliza varios navegadores durante sus sesiones diarias de Internet.
Estas son solo algunas de sus características:
- Historial de proyectos: puede encontrar fácilmente sus proyectos anteriores
- Selección del área de la pantalla: seleccione el área que desea grabar
- Panel de dibujo: agregue flechas, líneas y marcas a su captura
- También puede grabar videos en línea.
- Capture videos con el simple clic de un botón.
- Cambiar formato de los videos grabados
- Programar grabación de pantalla
Icecream Screen Recorder ya es el más vendido del mundo y puedes probarlo gratis ahora mismo. Una versión de prueba completamente funcional está disponible para descargar.
4 métodos rápidos para tomar capturas de pantalla en PC
Método 1: usar la tecla Imprimir pantalla
Este es probablemente uno de los métodos más antiguos para crear capturas de pantalla. Para crear una captura de pantalla, simplemente presione la tecla Imprimir pantalla o PrtScn en su teclado. Al presionar esta tecla, creará una captura de pantalla de toda su pantalla.
Si desea crear solo una captura de pantalla de su ventana actual, puede hacerlo usando el atajo Alt + PrtScn.
Al usar estos accesos directos, su captura de pantalla se guardará en su Portapapeles. Para guardarlo en su disco duro, debe iniciar Paint o cualquier otro software de edición de imágenes y pegar la captura de pantalla desde el Portapapeles presionando Ctrl + V de acceso directo.
Aunque este método es bastante simple, debemos advertirle que no podrá ver ninguna captura de pantalla realizada anteriormente. El Portapapeles guarda solo una entrada a la vez, y si accidentalmente copia algo más en el Portapapeles, eliminará la captura de pantalla.
Si usa este método, se recomienda pegar la captura de pantalla en su editor de imágenes lo antes posible para no perderla. Al usar cualquier herramienta de edición de imágenes, puede guardar la captura de pantalla en cualquier carpeta que desee.
Tenemos que mencionar que puede evitar un poco el problema con el Portapapeles simplemente usando una herramienta de administración del portapapeles. Estos tipos de herramientas le permiten ver todos los elementos que se copiaron en su Portapapeles para que nunca vuelva a perder sus capturas de pantalla no guardadas.
Si tiene problemas para copiar y pegar en Windows 10, esta guía completa lo ayudará a resolver cualquier problema.
Método 2: use la tecla de Windows + acceso directo PrtScn
El acceso directo de la pantalla de impresión estaba disponible en versiones anteriores de Windows, pero con Windows 8 Microsoft introdujo un nuevo acceso directo. En Windows 8 obtuvimos el acceso directo de Windows Key + PrtScn, y este llegó a Windows 10.
Tenemos que mencionar que algunas computadoras portátiles pueden usar un atajo ligeramente diferente, así que asegúrese de consultar el manual de instrucciones de su computadora portátil para obtener más detalles.
Al usar este atajo, su pantalla se oscurecerá durante medio segundo y escuchará el sonido del obturador. Esto significa que ha creado correctamente una captura de pantalla.
Tenga en cuenta que este método creará una captura de pantalla de una pantalla completa.
Ejecute un análisis del sistema para descubrir posibles errores
Haga clic en Iniciar escaneo para encontrar problemas de Windows.
Haga clic en Reparar todo para solucionar problemas con tecnologías patentadas.
Ejecute un escaneo de PC con la herramienta de reparación Restoro para encontrar errores que causen problemas de seguridad y ralentizaciones. Una vez que se completa el escaneo, el proceso de reparación reemplazará los archivos dañados con archivos y componentes nuevos de Windows.
Al utilizar este método, todas las capturas de pantalla se guardan en el directorio C: UsersYour_usernamePicturesScreenshots.
También puede acceder a sus capturas de pantalla abriendo la aplicación Fotos y yendo a Álbumes> sección Capturas de pantalla.
Tenemos que mencionar que puede cambiar el directorio de captura de pantalla predeterminado si así lo desea. Para hacer eso, siga estos pasos:
- Abra su directorio de captura de pantalla actual. De forma predeterminada, debería ser C: UsersYour_usernamePicturesScreenshots.
- Haga clic derecho en el espacio vacío y elija Propiedades en el menú.
![Crear y guardar capturas de pantalla en Windows 10: guía completa]()
- Vaya a la pestaña Ubicación y haga clic en el botón Mover.
![Crear y guardar capturas de pantalla en Windows 10: guía completa]()
- Seleccione un nuevo directorio para sus capturas de pantalla. Verá un mensaje pidiéndole que mueva todos los archivos de la ubicación anterior a la nueva. Elija Sí.
- Después de hacer eso, su carpeta de captura de pantalla cambiará. Con respecto a las nuevas capturas de pantalla, se guardarán en la carpeta de nuevas capturas de pantalla.
Aunque este método es bastante simple, tiene sus defectos. Al usar este método, no puede crear una captura de pantalla de una sola ventana, lo que puede ser un problema para algunos usuarios.
Si desea mantener todas sus capturas de pantalla bien organizadas en una sola carpeta, le sugerimos que pruebe este método.
¿La tecla de Windows no funciona? Tenemos una guía extensa que lo ayudará a recuperarla aquí mismo.
Método 3: usa la herramienta Recortes
Windows 10 viene con una herramienta de recorte incorporada que le permite crear capturas de pantalla fácilmente. Esta es una herramienta simple pero poderosa, y para ejecutarla, haga lo siguiente:
- Presione la tecla de Windows + S e ingrese el recorte.
- Seleccione Herramienta de recorte de la lista.
![Crear y guardar capturas de pantalla en Windows 10: guía completa]()
La herramienta de recorte le permite crear recortes de ventana para que pueda crear fácilmente una captura de pantalla de una ventana abierta actualmente. Si lo desea, también puede crear capturas de pantalla a pantalla completa.
Esta aplicación admite capturas de pantalla rectangulares y de forma libre para que pueda capturar fácilmente solo las partes específicas de la pantalla.
La aplicación también tiene una función de retardo que puede ser bastante útil, especialmente si desea hacer capturas de pantalla de los menús abiertos.
Después de crear una captura de pantalla, puede editarla con una herramienta de lápiz o resaltar ciertos elementos. Si necesita una edición avanzada, puede copiar la captura de pantalla en el Portapapeles y pegarla en cualquier herramienta de edición de fotos.
Con respecto al ahorro, debe guardar cada captura de pantalla manualmente mientras usa la herramienta Recortes.
Además, tenemos que mencionar que no hay una carpeta de captura de pantalla dedicada, por lo que tendrá que elegir manualmente la ubicación para guardar cada captura de pantalla.
Este es probablemente uno de los métodos más avanzados para tomar y guardar capturas de pantalla en Windows 10.
Con este método, puede capturar ciertas partes de la pantalla y realizar operaciones de edición básicas que pueden ser extremadamente útiles.
Si no puede encontrar la herramienta de recorte en Windows 10, eche un vistazo a esta guía fácil de seguir para ayudarlo a volver a la normalidad de inmediato.
¿No está satisfecho con la herramienta de recorte de Windows? Mira estas increíbles alternativas.
Método 4: use la barra de juegos en Windows 10
Windows 10 viene con una función útil llamada Game Bar. Esta función te permite grabar videos y tomar capturas de pantalla mientras estás en el juego. Por supuesto, también puede utilizar esta función para crear capturas de pantalla desde cualquier aplicación.
Para crear una captura de pantalla con la barra de juegos, simplemente presione la tecla de Windows + Alt + PrtScn. Tenga en cuenta que para usar esta función, debe habilitar la opción Game DVR desde la aplicación Xbox.
Cuando presiona el método abreviado de teclado, puede aparecer una pequeña ventana. Si eso sucede, asegúrese de seleccionar Sí, esta es una opción de juego. Después de hacerlo, podrá crear capturas de pantalla sin ningún problema.
Con respecto a sus capturas de pantalla, se guardarán en el directorio C: UsersYour_usernameVideosCaptures.
Además, puede ver sus capturas de pantalla guardadas desde la aplicación Xbox. Para hacer eso, siga estos pasos:
- Presione la tecla de Windows + S e ingrese xbox. Elija Xbox en el menú.
![Crear y guardar capturas de pantalla en Windows 10: guía completa]()
- Cuando se abra la aplicación Xbox, en el menú de la izquierda, elija Game DVR.
- Seleccione En esta PC y verá todas las capturas de pantalla creadas.
![Crear y guardar capturas de pantalla en Windows 10: guía completa]()
- Si lo desea, puede hacer clic en capturas de pantalla individuales y elegir la opción Abrir carpeta para abrir el directorio de guardado.
Como puede ver, crear capturas de pantalla en Windows 10 es bastante simple y, según el método que utilice, sus capturas de pantalla se almacenarán en una ubicación diferente.
En conclusión, ahora que sabe cómo crear capturas de pantalla y dónde encontrarlas, no dude en probar cualquiera de nuestros métodos. Si tiene más preguntas, no dude en dejarlas en la sección de comentarios a continuación.
LEER TAMBIÉN:
- Las 5 mejores herramientas gratuitas para tomar capturas de pantalla de Windows 10
- 3 mejor software anti-captura de pantalla para Windows 10
- Solución: las imágenes no se guardan al tomar una captura de pantalla en Windows 10
- El mejor software de compresión de imágenes para Windows 10
- Cómo usar Google Photos en Windows 10
Nota del editor: esta publicación se publicó originalmente en diciembre de 2016 y desde entonces se ha actualizado para brindar frescura y precisión.