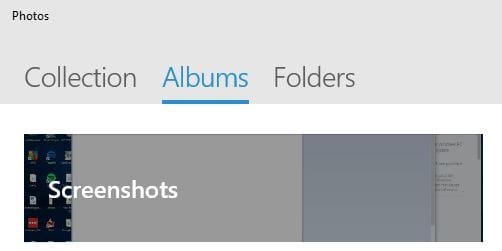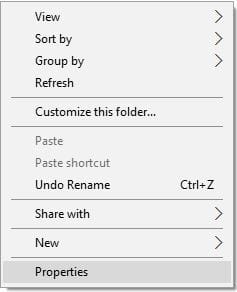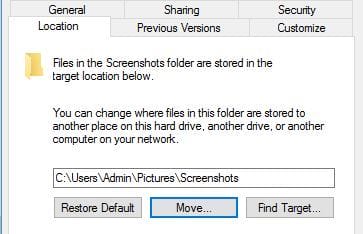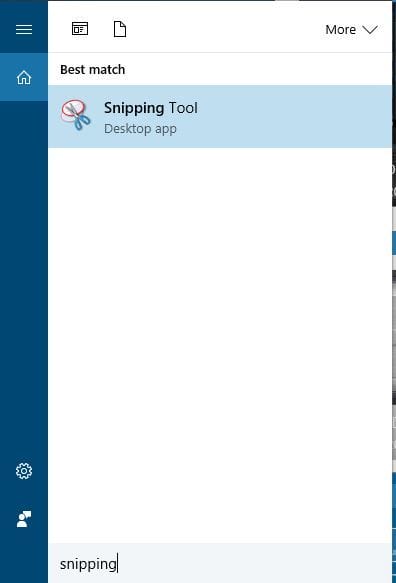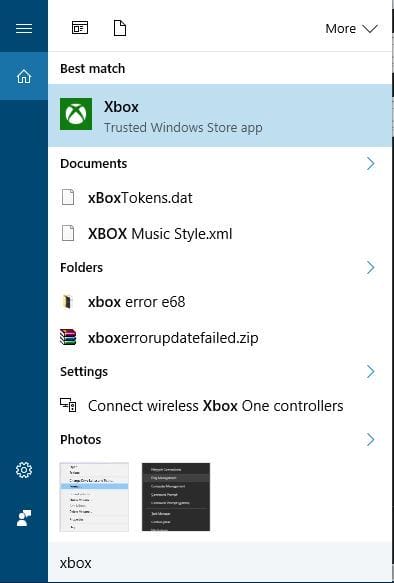উইন্ডোজ 10 এ স্ক্রিনশট তৈরি এবং সংরক্ষণ করুন: সম্পূর্ণ গাইড guide
নির্দিষ্ট অঞ্চল বা একটি নির্দিষ্ট বিভাগ হাইলাইট করার জন্য আপনি সহজেই একটি চিত্র ক্যাপচার করতে পারেন।
আপনি যদি প্রতিদিনের ইন্টারনেট সেশনের সময় একাধিক ব্রাউজার ব্যবহার করেন তবে এই সরঞ্জামটি আদর্শ।
এখানে এর কয়েকটি বৈশিষ্ট্য রয়েছে:
- প্রকল্পের ইতিহাস: আপনি সহজেই আপনার অতীতের প্রকল্পগুলি সন্ধান করতে পারেন
- স্ক্রিন অঞ্চল নির্বাচন: আপনি যে অঞ্চলটি রেকর্ড করতে চান তা নির্বাচন করুন
- অঙ্কন প্যানেল: আপনার ক্যাপচারে তীর, লাইন এবং চিহ্ন যুক্ত করুন
- আপনি অনলাইন ভিডিও রেকর্ড করতে পারেন।
- একটি বোতামের সাধারণ ক্লিক সহ ভিডিওগুলি ক্যাপচার করুন।
- রেকর্ড করা ভিডিওগুলির ফর্ম্যাট পরিবর্তন করুন
- সময়সূচী স্ক্রিন রেকর্ডিং
আইসক্রিম স্ক্রিন রেকর্ডার ইতিমধ্যে বিশ্বের সেরা বিক্রয়কারী এবং আপনি এখনই এটি বিনামূল্যে চেষ্টা করে দেখতে পারেন। ডাউনলোডের জন্য একটি সম্পূর্ণ-কার্যকরী ট্রায়াল সংস্করণ উপলব্ধ।
পিসিতে স্ক্রিনশট নেওয়ার 4 টি দ্রুত পদ্ধতি
পদ্ধতি 1 – মুদ্রণ স্ক্রিন কী ব্যবহার করুন
এটি সম্ভবত স্ক্রিনশট তৈরির অন্যতম প্রাচীন পদ্ধতি। একটি স্ক্রিনশট তৈরি করতে আপনার কীবোর্ডে কেবলমাত্র মুদ্রণ স্ক্রিন বা PrtScn কী টিপুন। এই কী টিপে আপনি আপনার পুরো স্ক্রিনের একটি স্ক্রিনশট তৈরি করবেন।
আপনি যদি আপনার বর্তমান উইন্ডোটির কেবল একটি স্ক্রিনশট তৈরি করতে চান তবে আপনি Alt + PrtScn শর্টকাট ব্যবহার করে এটি করতে পারেন।
এই শর্টকাটগুলি ব্যবহার করে আপনার স্ক্রিনশটটি আপনার ক্লিপবোর্ডে সংরক্ষণ করা হবে। এটি আপনার হার্ড ড্রাইভে সংরক্ষণ করতে, আপনাকে পেইন্ট বা অন্য কোনও চিত্র সম্পাদনা সফ্টওয়্যার শুরু করতে হবে এবং ক্লিপবোর্ড থেকে স্ক্রিনশটটি Ctrl + V শর্টকাট টিপে পেস্ট করতে হবে।
যদিও এই পদ্ধতিটি বরং সহজ, আমাদের আপনাকে সতর্ক করতে হবে যে আপনি আগের কোনও স্ক্রিনশট দেখতে পারবেন না। ক্লিপবোর্ডে কেবলমাত্র একটি প্রবেশ রক্ষা হয় এবং আপনি যদি ঘটনাক্রমে ক্লিপবোর্ডে অন্য কিছু অনুলিপি করেন তবে আপনি আপনার স্ক্রিনশটটি সরিয়ে ফেলবেন।
আপনি যদি এই পদ্ধতিটি ব্যবহার করেন তবে স্ক্রিনশটটি যাতে না হারিয়ে না যায় তত তাড়াতাড়ি আপনার চিত্র সম্পাদককে পেস্ট করার পরামর্শ দেওয়া হচ্ছে । যে কোনও চিত্র সম্পাদনা সরঞ্জাম ব্যবহার করে আপনি নিজের পছন্দমতো যে কোনও ফোল্ডারে স্ক্রিনশট সংরক্ষণ করতে পারেন।
আমাদের উল্লেখ করতে হবে যে আপনি একটি ক্লিপবোর্ড পরিচালকের সরঞ্জামটি ব্যবহার করে ক্লিপবোর্ডের সাথে কিছুটা সমস্যা এড়াতে পারেন । এই ধরণের সরঞ্জামগুলি আপনাকে আপনার ক্লিপবোর্ডে অনুলিপি করা সমস্ত আইটেম দেখার অনুমতি দেয় যাতে আপনি আর সংরক্ষণ না করা স্ক্রিনশটগুলি আর কখনও হারাবেন না।
যদি আপনার উইন্ডোজ 10-এ অনুলিপি-পেস্ট করতে সমস্যা হয় তবে এই সম্পূর্ণ গাইডটি আপনাকে এটির সাথে কোনও সমস্যা সমাধানে সহায়তা করবে।
পদ্ধতি 2 – উইন্ডোজ কী + PrtScn শর্টকাট ব্যবহার করুন
উইন্ডোজের পূর্ববর্তী সংস্করণগুলিতে প্রিন্ট স্ক্রিন শর্টকাট উপলভ্য ছিল তবে উইন্ডোজ 8 এর সাথে মাইক্রোসফ্ট একটি নতুন শর্টকাট চালু করেছিল। উইন্ডোজ 8-এ আমরা উইন্ডোজ কী + প্রটিএসসিএন শর্টকাট পেয়েছি এবং এটি একটি উইন্ডোজ 10 এ চলেছে।
আমাদের উল্লেখ করতে হবে যে কিছু ল্যাপটপগুলি কিছুটা আলাদা শর্টকাট ব্যবহার করতে পারে তাই বিশদ বিবরণের জন্য আপনার ল্যাপটপের নির্দেশ ম্যানুয়ালটি পরীক্ষা করে দেখুন।
এই শর্টকাটটি ব্যবহার করে আপনার পর্দা আধা সেকেন্ডের জন্য ম্লান হয়ে যাবে এবং আপনি শাটারের শব্দ শুনতে পাবেন। এর অর্থ আপনি সফলভাবে একটি স্ক্রিনশট তৈরি করেছেন।
মনে রাখবেন যে এই পদ্ধতিটি একটি সম্পূর্ণ স্ক্রিনের একটি স্ক্রিনশট তৈরি করবে।
সম্ভাব্য ত্রুটিগুলি আবিষ্কার করতে একটি সিস্টেম স্ক্যান চালান
উইন্ডোজ সমস্যাগুলি সন্ধান করতে স্টার্ট স্ক্যান ক্লিক করুন ।
পেটেন্টযুক্ত প্রযুক্তিগুলির সাথে সমস্যাগুলি সমাধান করতে সমস্ত মেরামত ক্লিক করুন ।
সুরক্ষা সমস্যা এবং মন্দার কারণে ত্রুটিগুলি খুঁজে পেতে রিস্টোরোর মেরামত সরঞ্জামের সাথে একটি পিসি স্ক্যান চালান। স্ক্যানটি সম্পূর্ণ হওয়ার পরে, মেরামতের প্রক্রিয়াটি ক্ষতিগ্রস্থ ফাইলগুলিকে নতুন উইন্ডোজ ফাইল এবং উপাদানগুলির সাথে প্রতিস্থাপন করবে।
এই পদ্ধতিটি ব্যবহার করে আপনার সমস্ত স্ক্রিনশটগুলি সি: ব্যবহারকারীদের আপনার_ ব্যবহারকারী নাম চিত্রসমূহ স্ক্রিনশট ডিরেক্টরিতে সংরক্ষণ করা হয় ।
আপনি ফটো অ্যাপ্লিকেশনটি খোলার মাধ্যমে এবং অ্যালবাম> স্ক্রিনশট বিভাগে গিয়ে আপনার স্ক্রিনশটগুলি অ্যাক্সেস করতে পারেন ।
আমাদের উল্লেখ করতে হবে যে আপনি যদি এটি করতে চান তবে আপনি ডিফল্ট স্ক্রিনশট ডিরেক্টরিটি পরিবর্তন করতে পারেন। এটি করতে এই পদক্ষেপগুলি অনুসরণ করুন:
- আপনার বর্তমান স্ক্রীনশট ডিরেক্টরি খুলুন। ডিফল্টরূপে এটি সি হওয়া উচিত : ব্যবহারকারীদের_আপনার নাম চিত্রসমূহ স্ক্রিনশট ।
- খালি জায়গায় ডান ক্লিক করুন এবং মেনু থেকে বৈশিষ্ট্যগুলি চয়ন করুন ।
![উইন্ডোজ 10 এ স্ক্রিনশট তৈরি এবং সংরক্ষণ করুন: সম্পূর্ণ গাইড guide]()
- অবস্থান ট্যাবে যান এবং সরান বোতামটি ক্লিক করুন।
![উইন্ডোজ 10 এ স্ক্রিনশট তৈরি এবং সংরক্ষণ করুন: সম্পূর্ণ গাইড guide]()
- আপনার স্ক্রিনশটগুলির জন্য একটি নতুন ডিরেক্টরি নির্বাচন করুন। আপনি একটি বার্তা দেখতে পাবেন যাতে আপনাকে পুরানো লোকেশন থেকে সমস্ত ফাইল নতুন জায়গায় নিয়ে যেতে বলছে। হ্যাঁ চয়ন করুন ।
- এটি করার পরে, আপনার স্ক্রিনশট ফোল্ডারটি পরিবর্তন হবে। নতুন স্ক্রিনশট সম্পর্কিত, সেগুলি নতুন স্ক্রিনশট ফোল্ডারে সংরক্ষণ করা হবে।
যদিও এই পদ্ধতিটি বরং সহজ তবে এর ত্রুটি রয়েছে। এই পদ্ধতিটি ব্যবহার করে আপনি একটি একক উইন্ডোর স্ক্রিনশট তৈরি করতে পারবেন না, যা কিছু ব্যবহারকারীর জন্য সমস্যা হতে পারে।
আপনি যদি আপনার সমস্ত স্ক্রিনশটগুলি একক ফোল্ডারে সুন্দরভাবে সংগঠিত রাখতে চান তবে আমরা আপনাকে এই পদ্ধতিটি চেষ্টা করার পরামর্শ দিই।
পদ্ধতি 3 – স্নিপিং সরঞ্জামটি ব্যবহার করুন
উইন্ডোজ 10 বিল্ট-ইন স্নিপিং সরঞ্জামের সাথে আসে যা আপনাকে সহজেই স্ক্রিনশট তৈরি করতে দেয়। এটি একটি সাধারণ তবে শক্তিশালী সরঞ্জাম এবং এটি চালানোর জন্য নিম্নলিখিতটি করুন:
স্নিপিং সরঞ্জাম আপনাকে উইন্ডো স্নিপ তৈরি করতে দেয় যাতে আপনি সহজেই একটি সদ্য খোলা উইন্ডোর স্ক্রিনশট তৈরি করতে পারেন। আপনি যদি চান তবে আপনি পূর্ণ-স্ক্রিনের স্ক্রিনশটগুলিও তৈরি করতে পারেন।
এই অ্যাপ্লিকেশনটি ফ্রি-ফর্ম এবং আয়তক্ষেত্রাকার স্ক্রিনশটগুলি সমর্থন করে যাতে আপনি সহজেই স্ক্রিনের নির্দিষ্ট অংশগুলি স্ক্রিনশট করতে পারেন।
অ্যাপ্লিকেশনটিতে একটি বিলম্বের ফাংশনও রয়েছে যা বরং কার্যকর হতে পারে বিশেষত যদি আপনি খোলা মেনুগুলির স্ক্রিনশট করতে চান।
আপনি স্ক্রিনশট তৈরি করার পরে, এটি কোনও কলমের সরঞ্জাম দিয়ে সম্পাদনা করতে পারেন বা নির্দিষ্ট আইটেমকে হাইলাইট করতে পারেন। আপনার যদি কোনও উন্নত সম্পাদনার প্রয়োজন হয় তবে আপনি স্ক্রিনশটটি ক্লিপবোর্ডে অনুলিপি করতে এবং কোনও ফটো সম্পাদনা সরঞ্জামে এটি আটকে দিতে পারেন ।
সংরক্ষণ সম্পর্কে, স্নিপিং সরঞ্জামটি ব্যবহার করার সময় আপনাকে প্রতিটি স্ক্রিনশট ম্যানুয়ালি সংরক্ষণ করতে হবে।
এছাড়াও, আমাদের উল্লেখ করতে হবে যে কোনও ডেডিকেটেড স্ক্রিনশট ফোল্ডার নেই, তাই আপনাকে প্রতিটি স্ক্রিনশটের জন্য সংরক্ষণের স্থানটি ম্যানুয়ালি বেছে নিতে হবে।
উইন্ডোজ 10-এ স্ক্রিনশট নেওয়া এবং সেভ করার জন্য এটি সম্ভবত একটি আধুনিক পদ্ধতি of
এই পদ্ধতিটি ব্যবহার করে আপনি আপনার স্ক্রিনের কিছু অংশ স্ক্রিনশট করতে পারেন এবং প্রাথমিক সম্পাদনা পরিচালনা করতে পারেন যা অত্যন্ত কার্যকর extremely
যদি আপনি উইন্ডোজ 10-এ স্নিপিংয়ের সরঞ্জামটি খুঁজে না পান তবে আপনাকে অবিলম্বে ট্র্যাক এ ফিরে যেতে সহায়তা করতে গাইডের এই অনুসরণ করতে সহজ উপায়টি একবার দেখুন ।
উইন্ডোজ স্নিপিং সরঞ্জাম দিয়ে খুশি না? এই দুর্দান্ত বিকল্পগুলি দেখুন।
পদ্ধতি 4 – উইন্ডোজ 10 এ গেম বার ব্যবহার করুন
উইন্ডোজ 10 গেম বার নামে একটি দরকারী বৈশিষ্ট্য সহ আসে । এই বৈশিষ্ট্যটি আপনাকে ভিডিও রেকর্ড করতে এবং গেমের সময় স্ক্রিনশট নিতে দেয়। অবশ্যই, আপনি যে কোনও অ্যাপ্লিকেশন থেকে স্ক্রিনশট তৈরি করতে এই বৈশিষ্ট্যটি ব্যবহার করতে পারেন।
গেম বারের সাথে একটি স্ক্রিনশট তৈরি করতে, কেবল উইন্ডোজ কী + Alt + PrtScn টিপুন। মনে রাখবেন যে এই বৈশিষ্ট্যটি ব্যবহার করার জন্য আপনাকে এক্সবক্স অ্যাপ্লিকেশন থেকে গেম ডিভিআর বিকল্প সক্ষম করতে হবে ।
আপনি কীবোর্ড শর্টকাট টিপলে একটি ছোট উইন্ডো উপস্থিত হতে পারে। যদি এটি হয় তবে হ্যাঁ নির্বাচন করতে ভুলবেন না, এটি একটি গেম বিকল্প। এটি করার পরে, আপনি কোনও সমস্যা ছাড়াই স্ক্রিনশট তৈরি করতে সক্ষম হবেন।
আপনার স্ক্রিনশটগুলি সম্পর্কিত, সেগুলি সি: ব্যবহারকারীদের_আপনার নামভিডিওস ক্যাপচার ডিরেক্টরিতে সংরক্ষণ করা হবে ।
এছাড়াও, আপনি এক্সবক্স অ্যাপ্লিকেশন থেকে আপনার সংরক্ষিত স্ক্রিনশটগুলি দেখতে পাবেন। এটি করতে, এই পদক্ষেপগুলি অনুসরণ করুন:
- উইন্ডোজ কী + এস টিপুন এবং এক্সবক্স প্রবেশ করুন। মেনু থেকে এক্সবক্স চয়ন করুন ।
![উইন্ডোজ 10 এ স্ক্রিনশট তৈরি এবং সংরক্ষণ করুন: সম্পূর্ণ গাইড guide]()
- এক্সবক্স অ্যাপটি খুললে বাম দিকের মেনু থেকে গেম ডিভিআর নির্বাচন করুন ।
- এই পিসিতে নির্বাচন করুন এবং আপনি সমস্ত তৈরি স্ক্রিনশট দেখতে পাবেন।
![উইন্ডোজ 10 এ স্ক্রিনশট তৈরি এবং সংরক্ষণ করুন: সম্পূর্ণ গাইড guide]()
- আপনি যদি চান তবে আপনি পৃথক স্ক্রিনশট ক্লিক করতে পারেন এবং সেভ ডিরেক্টরিটি খোলার জন্য ফোল্ডার খুলুন বিকল্পটি চয়ন করতে পারেন ।
আপনি দেখতে পাচ্ছেন, উইন্ডোজ 10 এ স্ক্রিনশট তৈরি করা বরং সহজ, এবং আপনি যে স্ক্রিনশটগুলি ব্যবহার করেন তার উপর নির্ভর করে কোনও পৃথক স্থানে সংরক্ষণ করা হবে।
উপসংহারে, এখন আপনি কীভাবে স্ক্রিনশট তৈরি করতে এবং সেগুলি কোথায় পাবেন তা জানেন, আমাদের যে কোনও পদ্ধতির চেষ্টা করতে দ্বিধা বোধ করবেন না। আপনার যদি আরও কোনও প্রশ্ন থাকে তবে নিচের মতামত বিভাগে এটিকে নির্দ্বিধায় ফেলে দিন।
এছাড়াও পড়ুন:
- সেরা 5 উইন্ডোজ 10 বিনামূল্যে স্ক্রিনশট নেওয়ার সরঞ্জাম
- উইন্ডোজ 10 এর জন্য 3 সেরা স্ক্রিনশট সফটওয়্যার
- স্থির করুন: উইন্ডোজ 10 এ স্ক্রিনশট নেওয়ার সময় ছবিগুলি সংরক্ষণ করা হবে না
- উইন্ডোজ 10 এর জন্য সেরা ইমেজ সংক্ষেপণ সফ্টওয়্যার
- উইন্ডোজ 10 এ গুগল ফটো কীভাবে ব্যবহার করবেন
সম্পাদকের দ্রষ্টব্য: এই পোস্টটি মূলত ডিসেম্বর 2016 এ প্রকাশিত হয়েছিল এবং ততক্ষণ তাজা এবং নির্ভুলতার জন্য আপডেট হয়েছে।