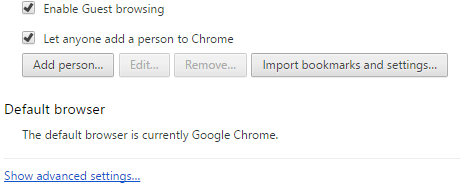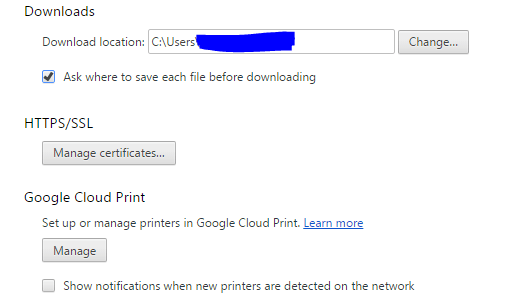Så här: Skriv över befintliga filer under nedladdning
Senaste uppdatering: 18 april 2019
För att åtgärda olika datorproblem rekommenderar vi DriverFix: Denna programvara håller dina drivrutiner igång, vilket skyddar dig från vanliga datorfel och maskinvarufel. Kontrollera alla dina förare nu i tre enkla steg:
- Ladda ner DriverFix (verifierad nedladdningsfil).
- Klicka på Start Scan för att hitta alla problematiska drivrutiner.
- Klicka på Uppdatera drivrutiner för att få nya versioner och undvika systemfel.
- DriverFix har laddats ner av 502 786 läsare den här månaden.
Google Chrome är en av de mest populära webbläsarna på Windows 10, och med rätta. Chrome stöder de senaste standarderna samt ett brett utbud av funktioner och tillägg. Trots alla dessa funktioner har Google Chrome en irriterande brist. Användare klagar på att Chrome inte tillåter dig att skriva över befintliga filer medan du laddar ner, och det kan ibland vara irriterande. Om du har problem med den här funktionen kommer vi idag att visa dig hur du skriver över befintliga filer när du laddar ner i Chrome.
Hur skriver jag över befintliga filer när du laddar ner dem i Chrome?
Lösning 1 – Ändra Chrome-inställningar
Som standard sparar Chrome alla filer automatiskt i mappen Nedladdningar utan att be användaren om bekräftelse. Denna process är ganska enkel och du behöver bara klicka på nedladdningslänken så sparas filen direkt på din dator. Du kommer inte att se några meddelanden och den sparade filen kommer att ha standardnamnet, så du kan inte ändra den. Eftersom du inte kan ändra filnamnet under nedladdningen, har filer med samma namn vanligtvis ett nummer inom parentes som gör att du enkelt kan skilja på duplicerade filer.
Detta är en användbar funktion eftersom det gör att du snabbt och enkelt kan ladda ner filer, men samtidigt kommer det att hindra dig från att skriva över dina filer av misstag. Detta kan dock vara ett problem för vissa användare som vill skriva över vissa filer för att behålla en enda kopia av en viss fil. Detta leder så småningom till ett antal dubblerade poster i mappen Nedladdningar och det kan göra vissa filer svårare att hitta. För att åtgärda problemet måste du ändra Chrome-inställningarna och du kan göra det genom att följa dessa steg:
- Klicka på menyikonen uppe till höger och välj Inställningar på menyn.
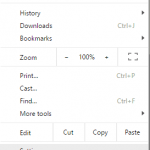
- När fliken Inställningar öppnas rullar du hela vägen ner och klickar på Visa avancerade inställningar.
![Så här: Skriv över befintliga filer under nedladdning]()
- Bläddra ner till avsnittet Nedladdningar och kontrollera alternativet Fråga var du ska spara varje fil före nedladdning.
![Så här: Skriv över befintliga filer under nedladdning]()
- När du har gjort det stänger du fliken Inställningar.
När du har gjort dessa ändringar kommer du att bli ombedd att ange en nedladdningsplats samt ett namn på filen som du vill ladda ner. Om du har samma fil i din nedladdningskatalog, blir du ombedd att skriva över den filen.
Denna metod kräver några fler steg vid nedladdning av filer, men det ger fler alternativ i gengäld. Förutom att välja en nedladdningsplats för dina filer kan du också skriva över dina filer.
Lösning 2 – Använd tillägg från tredje part
Om du vill skriva över befintliga filer under nedladdningen kan du göra det med hjälp av tillägg från tredje part. Det finns flera Chrome-tillägg tillgängliga som kan hjälpa dig med detta problem. Två mest populära är Nedladdningar Skriv över befintliga filer och Nedladdningar Skriv över redan befintliga filer.
Båda tilläggen fungerar på samma sätt och de skannar din nedladdningsmapp för alla filer som har samma namn. Om filen du försöker ladda ner finns i din nedladdningsmapp skrivs den automatiskt över. Vi måste varna dig för att dessa tillägg endast jämför filnamn och inte storleken på filerna eller deras innehåll. Som ett resultat kan du av misstag skriva över viktiga filer. Om du bestämmer dig för att använda något av dessa tillägg rekommenderar vi att du är extra försiktig för att förhindra filförlust.
Med dessa tillägg kan du ladda ner filer snabbt och utan ytterligare dialoger, men samtidigt erbjuder de ingen varningsmassage, så du kan av misstag skriva över viktiga filer om du inte är försiktig.
Att skriva över befintliga filer under nedladdning är enkelt och det bästa sättet att göra det är att ändra dina webbläsarinställningar. Genom att göra det måste du välja nedladdningsplats och filnamn för varje fil, men du kan också enkelt skriva över filer. Om du vill ha mer automatisk lösning kan du också använda de tillägg som vi nämnde, men var försiktig så att du inte skriver över viktiga filer av misstag.
Redaktörens anmärkning: Det här inlägget publicerades ursprungligen i februari 2017 och har sedan dess helt uppdaterats och uppdaterats för färskhet, noggrannhet och omfattning.
LÄS OCH:
- Denna typ av fil kan skada din dators Chrome-varning [FIX]
- Chrome växlar automatiskt mellan mörkt och ljusläge på PC
- Chrome: s nya sekretessläge är beroende av DuckDuckGo för att skydda dina data