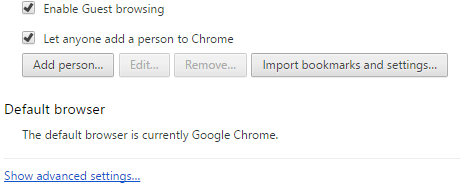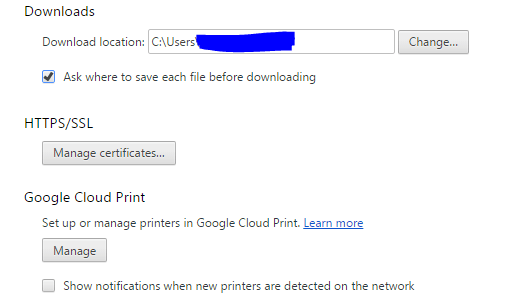Gewusst wie: Überschreiben vorhandener Dateien während des Downloads
Letzte Aktualisierung: 18. April 2019
Um verschiedene PC-Probleme zu beheben, empfehlen wir DriverFix: Diese Software hält Ihre Treiber am Laufen und schützt Sie so vor häufigen Computerfehlern und Hardwarefehlern. Überprüfen Sie jetzt alle Ihre Treiber in 3 einfachen Schritten:
- Laden Sie DriverFix herunter (verifizierte Download-Datei).
- Klicken Sie auf Scan starten, um alle problematischen Treiber zu finden.
- Klicken Sie auf Treiber aktualisieren, um neue Versionen abzurufen und Systemstörungen zu vermeiden.
- DriverFix wurde diesen Monat von 502.786 Lesern heruntergeladen.
Google Chrome ist zu Recht einer der beliebtesten Webbrowser unter Windows 10. Chrome unterstützt die neuesten Standards sowie eine Vielzahl von Funktionen und Erweiterungen. Trotz all dieser Funktionen weist Google Chrome einen lästigen Fehler auf. Benutzer beschweren sich, dass Sie in Chrome vorhandene Dateien beim Herunterladen nicht überschreiben können. Dies kann manchmal ärgerlich sein. Wenn Sie Probleme mit dieser Funktion haben, zeigen wir Ihnen heute, wie Sie vorhandene Dateien beim Herunterladen in Chrome überschreiben.
Wie überschreibe ich vorhandene Dateien beim Herunterladen in Chrome?
Lösung 1 – Ändern Sie die Einstellungen von Chrome
Standardmäßig speichert Chrome automatisch alle Dateien im Ordner “Downloads”, ohne den Benutzer um Bestätigung zu bitten. Dieser Vorgang ist recht unkompliziert und Sie müssen nur auf den Download-Link klicken, und die Datei wird direkt auf Ihrem PC gespeichert. Es werden keine Eingabeaufforderungen angezeigt, und die gespeicherte Datei hat den Standardnamen, sodass Sie ihn nicht ändern können. Da Sie den Dateinamen beim Herunterladen nicht ändern können, haben Dateien mit demselben Namen normalerweise eine Zahl in Klammern, mit der Sie doppelte Dateien leicht unterscheiden können.
Dies ist eine nützliche Funktion, da Sie damit schnell und einfach Dateien herunterladen können. Gleichzeitig wird jedoch verhindert, dass Sie Ihre Dateien versehentlich überschreiben. Dies kann jedoch ein Problem für einige Benutzer sein, die bestimmte Dateien überschreiben möchten, um nur eine einzige Kopie einer bestimmten Datei zu behalten. Dies führt schließlich zu einer Reihe von doppelten Einträgen im Ordner “Downloads” und kann das Auffinden bestimmter Dateien erschweren. Um dieses Problem zu beheben, müssen Sie die Einstellungen von Chrome ändern. Gehen Sie dazu folgendermaßen vor:
- Klicken Sie oben rechts auf das Menüsymbol und wählen Sie Einstellungen aus dem Menü.
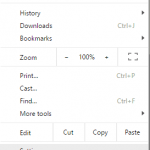
- Scrollen Sie nach dem Öffnen der Registerkarte Einstellungen ganz nach unten und klicken Sie auf Erweiterte Einstellungen anzeigen.
![Gewusst wie: Überschreiben vorhandener Dateien während des Downloads]()
- Scrollen Sie zum Abschnitt “Downloads” und aktivieren Sie die Option ” Fragen, wo jede Datei vor dem Herunterladen gespeichert werden soll”.
![Gewusst wie: Überschreiben vorhandener Dateien während des Downloads]()
- Schließen Sie anschließend die Registerkarte Einstellungen.
- LESEN SIE AUCH: Die neue Funktion zum reibungslosen Scrollen von Chrome wird später in diesem Jahr verfügbar sein
Nachdem Sie diese Änderungen vorgenommen haben, werden Sie aufgefordert, einen Download-Speicherort sowie einen Namen für die Datei festzulegen, die Sie herunterladen möchten. Wenn Sie dieselbe Datei in Ihrem Download-Verzeichnis haben, werden Sie aufgefordert, diese Datei zu überschreiben.
Diese Methode erfordert einige weitere Schritte beim Herunterladen von Dateien, bietet jedoch im Gegenzug mehr Optionen. Sie können nicht nur einen Download-Speicherort für Ihre Dateien auswählen, sondern auch Ihre Dateien überschreiben.
Lösung 2 – Verwenden Sie Erweiterungen von Drittanbietern
Wenn Sie vorhandene Dateien beim Herunterladen überschreiben möchten, können Sie dazu Erweiterungen von Drittanbietern verwenden. Es stehen verschiedene Chrome-Erweiterungen zur Verfügung, die Ihnen bei diesem Problem helfen können. Zwei der beliebtesten sind Downloads, die vorhandene Dateien überschreiben, und Downloads, die bereits vorhandene Dateien überschreiben.
Beide Erweiterungen funktionieren auf die gleiche Weise und durchsuchen Ihren Download-Ordner nach Dateien mit demselben Namen. Wenn die Datei, die Sie herunterladen möchten, in Ihrem Download-Ordner vorhanden ist, wird sie automatisch überschrieben. Wir müssen Sie warnen, dass diese Erweiterungen nur Dateinamen vergleichen und nicht die Größe der Dateien oder deren Inhalt. Infolgedessen könnten Sie versehentlich wichtige Dateien überschreiben. Wenn Sie sich für eine dieser Erweiterungen entscheiden, empfehlen wir Ihnen dringend, besonders vorsichtig zu sein, um Dateiverluste zu vermeiden.
Mit diesen Erweiterungen können Sie Dateien schnell und ohne zusätzliche Dialogfelder herunterladen. Gleichzeitig bieten sie jedoch keine Warnmassagen, sodass Sie wichtige Dateien versehentlich überschreiben können, wenn Sie nicht vorsichtig sind.
Das Überschreiben vorhandener Dateien während des Herunterladens ist einfach. Der beste Weg, dies zu tun, besteht darin, die Einstellungen Ihres Browsers zu ändern. Auf diese Weise müssen Sie den Download-Speicherort und den Dateinamen für jede Datei auswählen, aber Sie können Dateien auch einfach überschreiben. Wenn Sie eine automatischere Lösung wünschen, können Sie auch die genannten Erweiterungen verwenden. Achten Sie jedoch darauf, wichtige Dateien nicht versehentlich zu überschreiben.
Anmerkung des Herausgebers: Dieser Beitrag wurde ursprünglich im Februar 2017 veröffentlicht und seitdem vollständig überarbeitet und aktualisiert, um Frische, Genauigkeit und Vollständigkeit zu gewährleisten.
LESEN SIE AUCH:
- Diese Art von Datei kann Ihren Computer beschädigen. Chrome-Warnung [FIX]
- Chrome wechselt auf dem PC automatisch zwischen Dunkel- und Hellmodus
- Der neue Datenschutzmodus von Chrome basiert auf DuckDuckGo, um Ihre Daten zu schützen