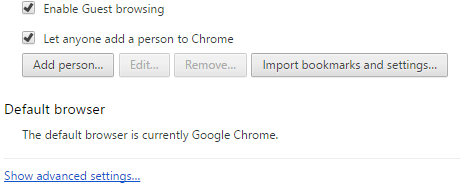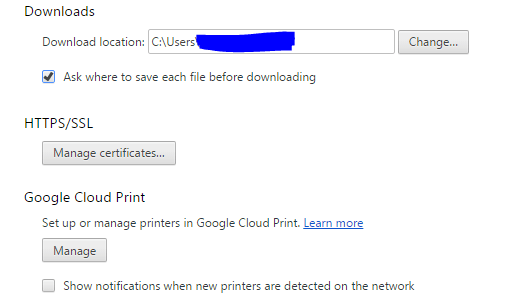Como: Substituir arquivos existentes durante o download
Última atualização: 18 de abril de 2019
Para corrigir vários problemas do PC, recomendamos DriverFix: Este software manterá seus drivers ativos e funcionando, protegendo-o contra erros comuns de computador e falhas de hardware. Verifique todos os seus drivers agora em 3 etapas fáceis:
- Baixe DriverFix (arquivo de download verificado).
- Clique em Iniciar verificação para encontrar todos os drivers problemáticos.
- Clique em Atualizar drivers para obter novas versões e evitar o mau funcionamento do sistema.
- DriverFix foi baixado por 502.786 leitores este mês.
O Google Chrome é um dos navegadores da web mais populares no Windows 10, e com razão. O Chrome suporta os padrões mais recentes, bem como uma ampla gama de recursos e extensões. Apesar de todos esses recursos, o Google Chrome tem uma falha irritante. Os usuários estão reclamando que o Chrome não permite sobrescrever arquivos existentes durante o download, e isso às vezes pode ser irritante. Se você está tendo problemas com este recurso, hoje vamos mostrar como substituir arquivos existentes durante o download no Chrome.
Como substituir arquivos existentes durante o download no Chrome?
Solução 1 – Alterar as configurações do Chrome
Por padrão, o Chrome salvará automaticamente todos os arquivos na pasta Downloads sem pedir confirmação ao usuário. Este processo é bastante simples e basta clicar no link de download e o arquivo será salvo diretamente no seu PC. Você não verá nenhum prompt e o arquivo salvo terá o nome padrão, portanto, você não poderá alterá-lo. Como você não pode alterar o nome do arquivo durante o download, os arquivos com os mesmos nomes geralmente terão um número entre colchetes que permite diferenciar facilmente os arquivos duplicados.
Este é um recurso útil porque permitirá que você baixe arquivos de forma rápida e fácil, mas ao mesmo tempo impedirá que você sobrescreva seus arquivos acidentalmente. No entanto, isso pode ser um problema para alguns usuários que desejam sobrescrever certos arquivos para manter apenas uma única cópia de um arquivo específico. Isso eventualmente leva a uma série de entradas duplicadas na pasta Downloads e pode tornar alguns arquivos mais difíceis de encontrar. Para corrigir esse problema, você precisa alterar as configurações do Chrome e pode fazer isso seguindo estas etapas:
- No canto superior direito, clique no ícone Menu e selecione Configurações no menu.
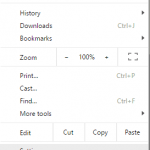
- Quando a guia Configurações abrir, role até o fim e clique em Mostrar configurações avançadas.
![Como: Substituir arquivos existentes durante o download]()
- Role para baixo até a seção Downloads e verifique a opção Perguntar onde salvar cada arquivo antes de fazer o download.
![Como: Substituir arquivos existentes durante o download]()
- Depois de fazer isso, feche a guia Configurações.
Depois de fazer essas alterações, você será solicitado a definir um local de download, bem como um nome para o arquivo que deseja baixar. Caso você tenha o mesmo arquivo no diretório de download, será solicitado que você substitua esse arquivo.
Este método requer mais algumas etapas ao baixar arquivos, mas oferece mais opções em troca. Além de escolher um local de download para seus arquivos, você também poderá sobrescrever seus arquivos.
Solução 2 – Use extensões de terceiros
Se quiser sobrescrever os arquivos existentes durante o download, você pode fazer isso usando extensões de terceiros. Existem várias extensões do Chrome disponíveis que podem ajudá-lo com esse problema. Os dois mais populares são Downloads Overwrite Existing Files e Downloads Overwrite Already Existing Files.
Ambas as extensões funcionam da mesma maneira e verificarão sua pasta de download em busca de arquivos com o mesmo nome. Se o arquivo que você está tentando baixar existir na sua pasta de download, ele será substituído automaticamente. Devemos alertá-lo de que essas extensões apenas comparam nomes de arquivos e não o tamanho dos arquivos ou seu conteúdo. Como resultado, você pode substituir acidentalmente arquivos importantes. Se você decidir usar qualquer uma dessas extensões, é altamente recomendável que você seja extremamente cauteloso para evitar a perda de arquivos.
Essas extensões permitem que você baixe arquivos rapidamente e sem diálogos adicionais, mas ao mesmo tempo não oferecem nenhuma mensagem de aviso, então você pode sobrescrever arquivos importantes acidentalmente se não tomar cuidado.
Substituir arquivos existentes durante o download é simples e a melhor maneira de fazer isso é alterar as configurações do navegador. Ao fazer isso, você terá que selecionar o local de download e o nome de cada arquivo, mas também poderá sobrescrever arquivos facilmente. Se você quiser uma solução mais automática, também pode usar as extensões que mencionamos, mas tome cuidado para não sobrescrever arquivos importantes por acidente.
Nota do Editor: este post foi publicado originalmente em fevereiro de 2017 e desde então foi completamente remodelado e atualizado para frescor, precisão e abrangência.
LEIA TAMBÉM:
- Este tipo de arquivo pode danificar o alerta do Chrome em seu computador [FIX]
- O Chrome muda automaticamente entre o modo escuro e claro no PC
- O novo modo de privacidade do Chrome depende do DuckDuckGo para proteger seus dados