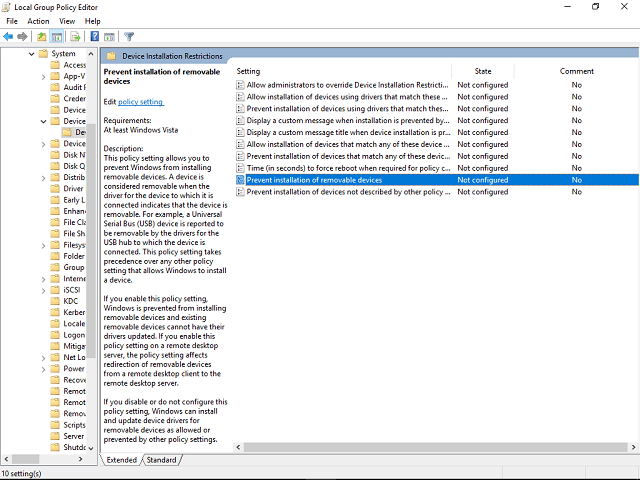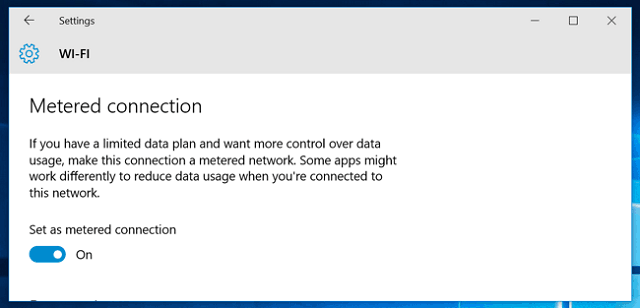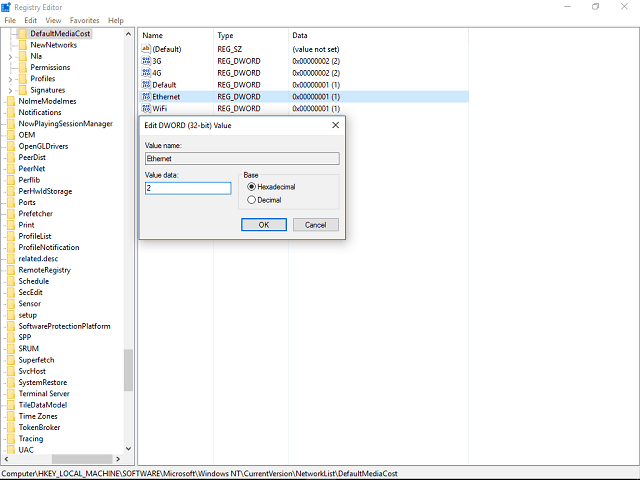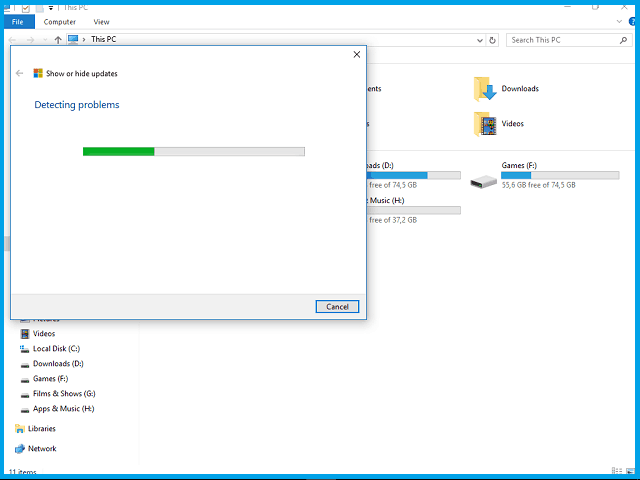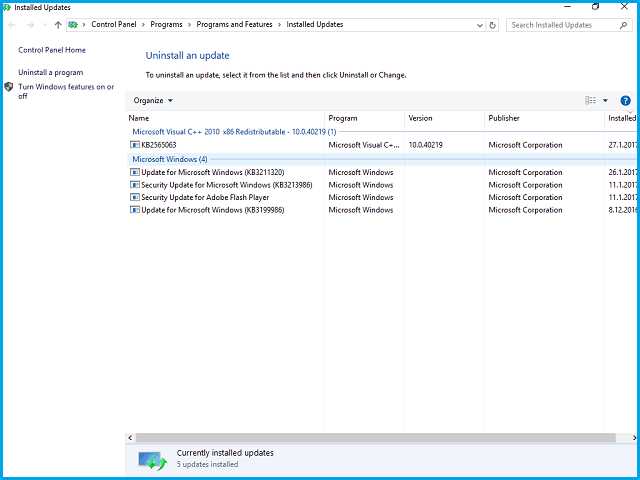Hur man blockerar Windows 10 från att automatiskt uppdatera specifika drivrutiner
Senaste uppdatering: 29 september 2020
- Windows 10 har många värdefulla funktioner, men den automatiska Windows Update låter inte användare justera den.
- Inte alla uppdateringar förbättrar prestandan, särskilt den automatiska drivrutinsuppdateringen.
- Ta en titt på vår Windows 10 Hub för att få ut det bästa av din dator och program.
- För att hitta fler lättanvändbara tips, precis som de nedan, kan du kolla in vår How-To-sektion.
Håll din dator frisk genom att uppdatera drivrutinerna. Detta verktyg hjälper dig att upptäcka gamla och felaktiga drivrutiner och söker automatiskt efter den bra versionen. Således kommer du att använda alla systemets komponenter med full gas. Kontrollera dina förare i tre enkla steg:
- Ladda ner DriverFix nu gratis (säker nedladdning)
- Starta programmet och tryck på Scan ikonen
- Vänta tills skanningen är klar och börja installera de drivrutiner som behövs
- DriverFix har framgångsrikt laddats ner av 37,138 läsare den här månaden.
Många användare är fast beslutna att förhindra att Windows 10 automatiskt uppdaterar drivrutiner, även om Microsoft uppgav att detta är en positiv funktion, främst av säkerhetsskäl.
Drivrutinerna installeras utan bekräftelse av användare och det kan leda till alla typer av problem, som oanvändbar hårdvara, övergripande underprestanda och slutligen till Blue Screen of Death.
Så vi har förberett några tillfälliga lösningar som låter dig överträffa den automatiska drivrutinsuppdateringen. För mer information om hur du gör det, se lösningarna nedan.
Hur fixar jag de automatiska uppdateringsdrivrutinerna i Windows 10?
1 Använd redigeraren för grupprinciper
- Högerklicka på Start och välj Enhetshanteraren.
- Hitta den önskade enheten och öppna Egenskaper.
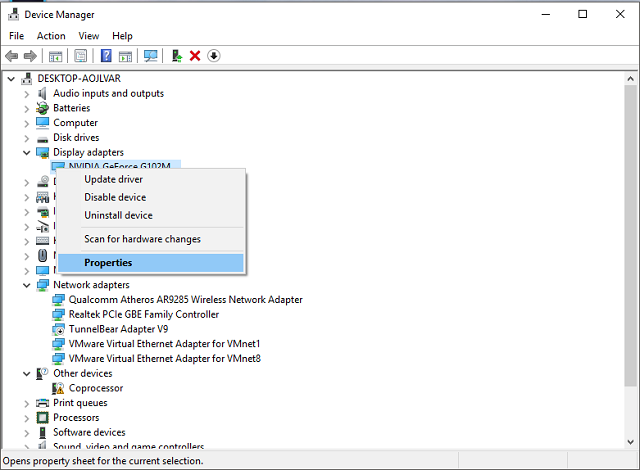
- Gå till fliken Detaljer.
- I Property rullgardinsmenyn väljer Hardware Id.
- Markera alla Id, kopiera + klistra in i valfri textredigerare (se till att spara den).
- I Search typen gpedit.msc Windows, och välj Kör som administratör.
- Följ den här vägen i vänster sidofält:
**Computer ConfigurationAdministrative TemplatesSystemDevice InstallationDevice Installation Restrictions** - På höger sida öppen Förhindra installation av enheter som matchar något av dessa enhets-ID.
![Hur man blockerar Windows 10 från att automatiskt uppdatera specifika drivrutiner]()
- I Policy fönstret klicka på Aktivera och sedan Visa.
- Kopiera id: n en efter en från det sparade dokumentet och klistra in dem i separata volymkolumner.
- Spara ändringar och avsluta grupprincipredigeraren.
- Vid nästa uppdatering bör du uppmanas till ett fel. Det är bekräftelsen på att tweaks var framgångsrika. Valda drivrutiner installeras inte längre.
Detta är en komplex lösning som inte fungerar på Home-utgåvan av Windows 10. Du behöver Professional, Enterprise eller utbildningsversion för att få åtkomst till grupprincipredigeraren.
Om du uppfyller dessa krav kan du prova det. Kom ihåg att det inte är tillrådligt att göra rusningsrörelser eftersom detta är ett ganska kraftfullt verktyg.
Den största fördelen är att uppdateringen fortfarande är aktiverad. Nämligen Windows Update kommer fortfarande att ladda ner drivrutiner, men det kommer inte att installera dem. Du måste först hitta maskinvaru-ID för en önskad drivrutin.
Tänk på att uppdatering av dina drivrutiner är en avancerad procedur. Om du inte är försiktig kan du orsaka permanent skada på ditt system genom att ladda ner fel drivrutinsversioner.
Vi rekommenderar starkt DriverFix att automatiskt ladda ner alla föråldrade drivrutiner på din dator.
Detta fantastiska verktyg utvecklades så att du inte behöver oroa dig för att ladda ner och installera dina drivrutiner manuellt.
Redan installerade drivrutiner kan också lagras i ett arkiv och användas till exempel när systemet återställs.
2 Förhindra automatisk uppdatering av en uppmätt Wi-Fi-anslutning
- Öppna Start och klicka på Inställningar till vänster.
- Gå till Nätverk & Internet.
- Välj Wi-Fi till vänster och klicka på Hantera kända nätverk.
- Välj ditt Wi-Fi-nätverk och klicka på Egenskaper.
- Aktivera Ange som uppmätt anslutning.
- Om du använder fler trådlösa nätverk måste du ställa in dem individuellt.
Eftersom Microsoft glömde att implementera standardval måste vi använda tricks. Detta är en enkel lösning som förhindrar att Windows 10 uppdateras.
Tänk på att detta stänger av uppdateringen helt, så att du hoppar över olika säkerhets- och stabilitetsuppdateringar. Detta gör det till en tillfällig lösning.
Medan en uppmätt anslutning är aktiverad väntar PC-uppdateringar. Följaktligen antar ditt system att du använder en alternativ anslutning som telefondelning eller annat begränsat datapaket.
Windows ställer automatiskt in begränsade anslutningar till uppmätta, men du kan också göra det med ditt Wi-Fi.
3 Blockera automatisk uppdatering på en uppmätt Ethernet-anslutning
- Open Search , och typ Regedit.
- Högerklicka på den och välj Kör som administratör.
- Följ den här vägen i vänster sidofält:
**HKEY_LOCAL_MACHINESOFTWAREMicrosoftWindowsNTCurrentVersionNetworkListDefaultMediaCost** - Högerklicka på DefaultMediaCost och välj Behörigheter.
- Välj Avancerat och klicka på Ändra högst upp.
- Skriv ditt Microsoft-e-postadress i rutan Ange objektnamnet.
- Klicka på Kontrollera namn och bekräfta.
- I Behörigheter för DefaultMediaCost fönstret väljer gruppen Användare.
- Markera rutan Full kontroll och bekräfta.
- Högerklicka på Ethernet och välj Ändra.
- I Value Data rutan typ 2 i stället för en.
- Spara inställningarna.
När det gäller Ethernet-anslutningen är det inte så enkelt som det här. Tydligen trodde Microsoft att alla Ethernet-anslutningar har obegränsad data, och vi vet att det inte är fallet.
För att justera den trådbundna anslutningen måste du använda en registerredigering. Kom ihåg att missbruk av Registerredigerare kan orsaka all slags problem, så använd det försiktigt.
Dessutom måste du justera behörigheter för att göra ändringar.
Kan du inte komma åt registerredigeraren? Kolla in den här användbara guiden!
4 Verktyget Visa eller dölj uppdateringar döljer besvärliga drivrutiner
- Ladda ner felsökningsverktyget.
- Låt verktyget söka efter tillgängliga uppdateringar.
- Om det finns tillgängliga uppdateringar kan du välja om du vill dölja dem eller inte.
- Dölj oönskade uppdateringar och bekräfta.
- När nästa uppdatering sker hoppas utvalda uppdateringar över.
Eftersom även Microsoft är medvetna om möjliga drivrutinsfel som kan uppstå efter uppdateringar förberedde de ett nedladdningsbart verktyg. Du kan inte blockera uppdateringar med inbyggd programvara, så det här är en lönsam lösning.
Microsoft presenterar detta verktyg som en tillfällig lösning, men vi tror att du kan använda det så länge du vill.
Du bör använda denna felsökningsprogramvara innan du installerar uppdateringar, så det är värt att använda den så ofta du kan för att dölja oönskade uppdateringar.
5 Avinstallera felaktiga drivrutiner
- Öppna Sök och skriv inställningar för Windows Update.
- I det högra avsnittet klickar du på Visa uppdateringshistorik.
- Välj Avinstallera uppdateringar.
- Hitta de oönskade och avinstallera dem.
Dessutom kan du dessutom försöka återställa drivrutiner från Enhetshanteraren. På så sätt hämtar du den äldre, fungerande versionen av drivrutinen.
- Högerklicka på Start och öppna Enhetshanteraren.
- Hitta en felaktig enhetsdrivrutin.
- Högerklicka på den och öppna Egenskaper.
- Öppna fliken Driver.
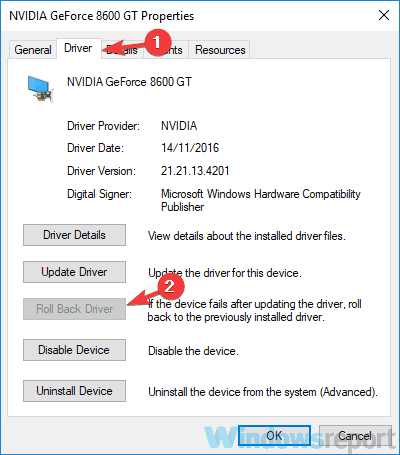
- Klicka på Rul Back Driver.
Om allt är som borde få du versionen före uppdateringen.
Därför rekommenderar vi att du ignorerar alla Windows-generiska drivrutiner och skaffar drivrutiner från den officiella webbplatsen för enhetstillverkaren. Det är det bästa sättet.
Microsoft insisterar på automatisk Windows Update oavsett vad användarna säger. Det finns dock en positiv sida.
Människor ignorerade alltför ofta uppdateringar till tidigare Windows-versioner. Och i vissa fall drabbades deras systemsäkerhet och stabilitet överallt.
Det handlar om det, om du har några kommentarer, frågor eller förslag, låt oss bara veta i kommentarfältet nedan.
Redaktörens anmärkning: Det här inlägget publicerades ursprungligen i maj 2019 och har sedan moderniserats och uppdaterats i september 2020 för friskhet, noggrannhet och omfattning.