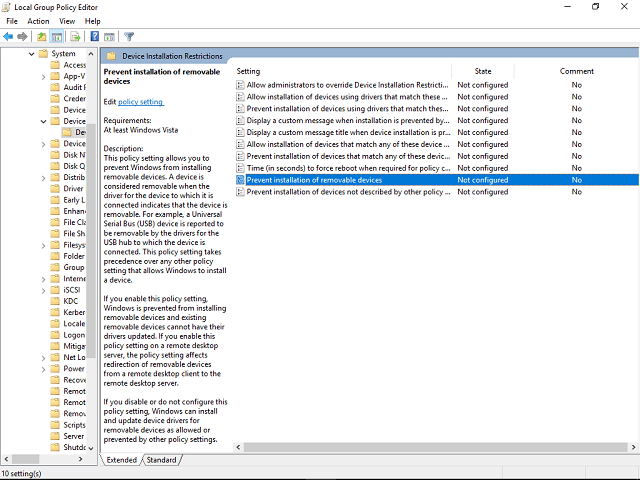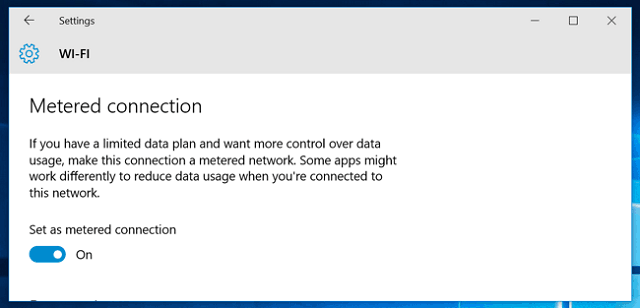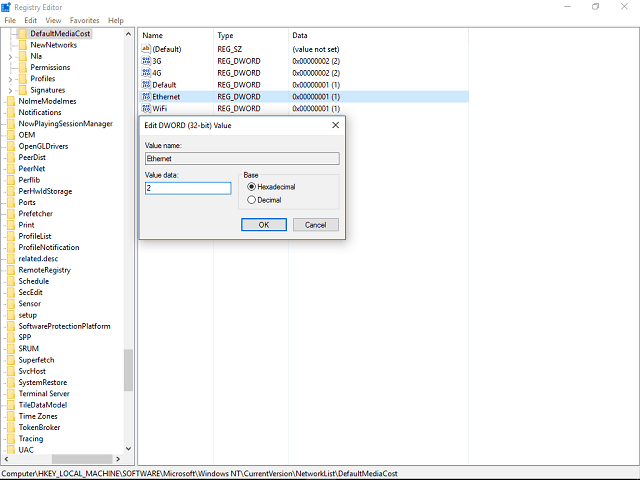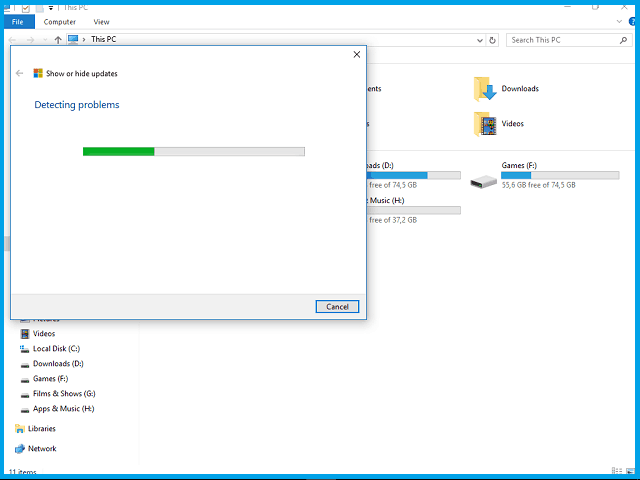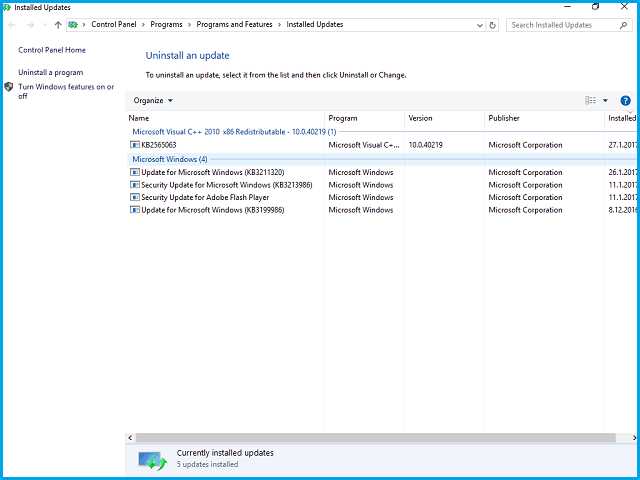Como impedir que o Windows 10 atualize automaticamente drivers específicos
Última atualização: 29 de setembro de 2020
- O Windows 10 tem muitos recursos valiosos, mas o Windows Update automático não permite que os usuários o ajustem.
- Nem todas as atualizações melhoram o desempenho, especialmente a atualização automática dos drivers.
- Dê uma olhada em nosso Windows 10 Hub para obter o melhor de seu PC e programas.
- Para encontrar mais dicas fáceis de aplicar, como as abaixo, você pode conferir nossa seção de instruções.
Mantenha seu PC saudável atualizando seus drivers. Esta ferramenta o ajudará a detectar drivers antigos e com defeito e procurará automaticamente a boa versão. Assim, você usará todos os componentes do seu sistema em plena aceleração. Verifique seus drivers em 3 etapas fáceis:
- Baixe DriverFix agora gratuitamente (download seguro)
- Inicie o programa e pressione o ícone de digitalização
- Espere que a digitalização termine e comece a instalar os drivers necessários
- DriverFix foi baixado com sucesso por 37.138 leitores este mês.
Muitos usuários estão determinados a evitar que o Windows 10 atualize os drivers automaticamente, mesmo que a Microsoft afirme que esse é um recurso positivo, principalmente por motivos de segurança.
Os drivers são instalados sem a confirmação do usuário e isso pode levar a todos os tipos de problemas, como hardware inutilizável, baixo desempenho geral e, eventualmente, a Tela Azul da Morte.
Portanto, preparamos algumas soluções temporárias que permitirão que você ultrapasse a atualização automática dos drivers. Para obter mais informações sobre como fazer isso, verifique as soluções abaixo.
Como faço para corrigir os drivers de atualização automática no Windows 10?
1 Use o Editor de Política de Grupo
- Clique com o botão direito em Iniciar e escolha Gerenciador de Dispositivos.
- Encontre o dispositivo desejado e abra Propriedades.
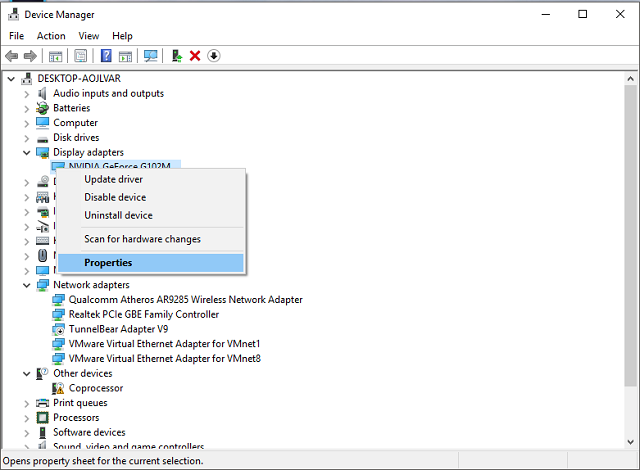
- Vá para a guia Detalhes.
- No menu suspenso Propriedade, selecione ID de hardware.
- Selecione todos os Ids, copie e cole em qualquer editor de texto (certifique-se de salvá-lo).
- Na pesquisa tipo gpedit.msc do Windows, e selecione Executar como administrador.
- Na barra lateral esquerda, siga este caminho:
**Computer ConfigurationAdministrative TemplatesSystemDevice InstallationDevice Installation Restrictions** - No lado direito aberto Impedir a instalação de dispositivos que correspondam a qualquer um desses IDs de dispositivos.
![Como impedir que o Windows 10 atualize automaticamente drivers específicos]()
- Na janela Política, clique em Ativar e em Mostrar.
- Copie os IDs um por um do documento salvo e cole-os em colunas de volume separadas.
- Salve as alterações e saia do Editor de Diretiva de Grupo.
- Na próxima atualização, você deverá ser avisado com um erro. Essa é a confirmação de que os ajustes foram bem-sucedidos. Os drivers selecionados não serão mais instalados.
Esta é uma solução alternativa complexa que não funcionará na edição Home do Windows 10. Você precisará da versão Professional, Enterprise ou Educational para acessar o Editor de Diretiva de Grupo.
Se você atender a esses requisitos, poderá experimentá-lo. Lembre-se de que não é aconselhável fazer movimentos rápidos, pois essa é uma ferramenta muito poderosa.
A principal vantagem é que a atualização ainda está habilitada. Ou seja, o Windows Update ainda baixa os drivers, mas não os instala. Primeiro, você precisará encontrar a ID de hardware para um driver desejado.
Lembre-se de que atualizar seus drivers é um procedimento avançado. Se você não tiver cuidado, pode causar danos permanentes ao seu sistema, baixando as versões de driver incorretas.
Recomendamos fortemente que o DriverFix baixe automaticamente todos os drivers desatualizados no seu PC.
Esta ótima ferramenta foi desenvolvida para que você não precise se preocupar em baixar e instalar manualmente seus drivers.
Os drivers já instalados também podem ser armazenados em um arquivo e usados, por exemplo, quando o sistema for restaurado.
2 Impedir a atualização automática em uma conexão Wi-Fi medida
- Abra Iniciar e clique em Configurações à esquerda.
- Vá para Rede e Internet.
- Escolha Wi-Fi no painel esquerdo e clique em Gerenciar redes conhecidas.
- Selecione sua rede Wi-Fi e clique em Propriedades.
- Ative Definir como conexão medida.
- Se você estiver usando mais redes sem fio, terá que configurá-las individualmente.
Já que a Microsoft se esqueceu de implementar a seleção padrão, devemos usar truques. Esta é uma solução simples que impedirá a atualização do Windows 10.
Lembre-se de que isso desliga a atualização completamente, então você pulará várias atualizações de segurança e estabilidade. Isso o torna uma solução temporária.
Enquanto uma conexão controlada está ativada, as atualizações do PC ficam em espera. Conseqüentemente, seu sistema presume que você está usando uma conexão alternativa, como tethering de telefone ou outro pacote de dados limitado.
O Windows define automaticamente as conexões limitadas como limitadas, mas você também pode fazer isso com o seu Wi-Fi.
3 Bloco de atualização automática em uma conexão Ethernet medida
- Abrir Busca , e digite regedit.
- Clique com o botão direito nele e escolha Executar como administrador.
- Na barra lateral esquerda, siga este caminho:
**HKEY_LOCAL_MACHINESOFTWAREMicrosoftWindowsNTCurrentVersionNetworkListDefaultMediaCost** - Clique com o botão direito em DefaultMediaCost e escolha Permissões.
- Selecione Avançado e clique em Alterar na parte superior.
- Digite o endereço de e-mail da sua conta da Microsoft na caixa Digite o nome do objeto.
- Clique em Verificar nome e confirme.
- Na janela Permissões para o DefaultMediaCost, selecione o grupo Usuários.
- Marque a caixa Controle total e confirme.
- Clique com o botão direito em Ethernet e escolha Modificar.
- Na caixa Dados do valor, digite 2 em vez de 1.
- Salve as configurações.
Quando se trata de conexão Ethernet, as coisas não são tão simples assim. Aparentemente, a Microsoft pensou que todas as conexões Ethernet têm dados ilimitados, e sabemos que não é o caso.
Para ajustar a conexão com fio, você terá que usar uma edição do registro. Lembre-se de que o uso indevido do Editor do Registro pode causar todos os tipos de problemas, então use-o com cuidado.
Além disso, você terá que ajustar as permissões para fazer alterações.
Não consegue acessar o Editor do Registro? Confira este guia útil!
4 A ferramenta Mostrar ou ocultar atualizações esconde os drivers problemáticos
- Baixe a ferramenta de solução de problemas.
- Deixe a ferramenta procurar as atualizações disponíveis.
- Se houver atualizações disponíveis, você pode escolher se deseja ocultá-las ou não.
- Oculte atualizações indesejadas e confirme.
- Quando a próxima atualização ocorrer, as atualizações selecionadas serão ignoradas.
Como até mesmo a Microsoft está ciente de possíveis defeitos de driver que podem ocorrer após as atualizações, eles prepararam uma ferramenta para download. Você não pode bloquear atualizações com software embutido, então esta é uma solução viável.
A Microsoft apresenta essa ferramenta como uma solução temporária, mas achamos que você pode usá-la pelo tempo que quiser.
Você deve usar este software de solução de problemas antes de instalar as atualizações, portanto, vale a pena usá-lo com a maior freqüência possível para ocultar atualizações indesejadas.
5 Desinstale drivers com defeito
- Abra a Pesquisa e digite Configurações do Windows Update.
- Na seção certa, clique em Exibir histórico de atualizações.
- Selecione Desinstalar atualizações.
- Encontre os indesejados e desinstale-os.
Além disso, você também pode tentar reverter os drivers do Gerenciador de dispositivos. Dessa forma, você recuperará a versão mais antiga e funcional do driver.
- Clique com o botão direito em Iniciar e abra o Gerenciador de Dispositivos.
- Encontre um driver de dispositivo com defeito.
- Clique com o botão direito e abra Propriedades.
- Abra a guia Driver.
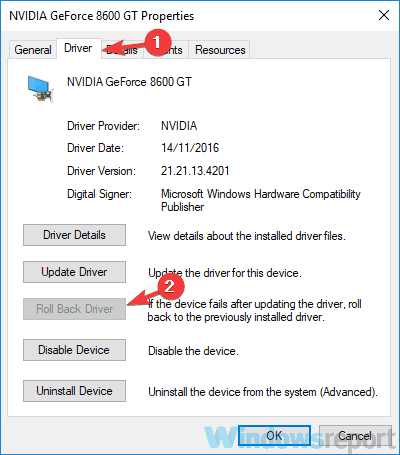
- Clique em Reverter driver.
Se tudo estiver como deveria, você obterá a versão de pré-atualização.
Portanto, recomendamos que você ignore todos os drivers genéricos do Windows e obtenha os drivers do site oficial do fabricante do dispositivo. Essa é a melhor forma.
A Microsoft insiste no Windows Update automático, não importa o que os usuários digam. No entanto, há um lado positivo nisso.
As pessoas estavam ignorando atualizações para versões anteriores do Windows com muita frequência. E, em alguns casos, a segurança do sistema e a estabilidade geral foram prejudicadas por causa disso.
É sobre isso, se você tiver algum comentário, dúvida ou sugestão, basta nos informar na seção de comentários abaixo.
Nota do editor: esta postagem foi publicada originalmente em maio de 2019 e, desde então, foi reformulada e atualizada em setembro de 2020 para atualização, precisão e abrangência.