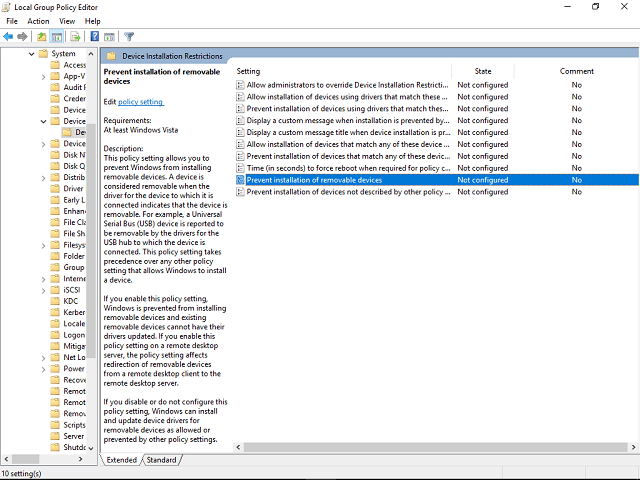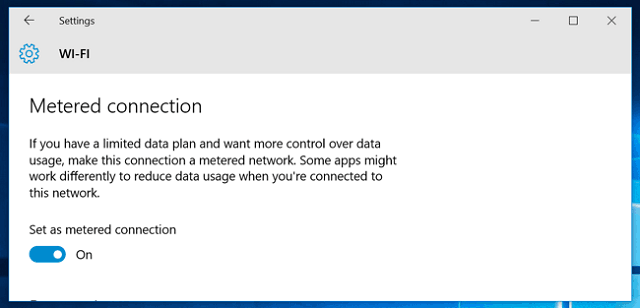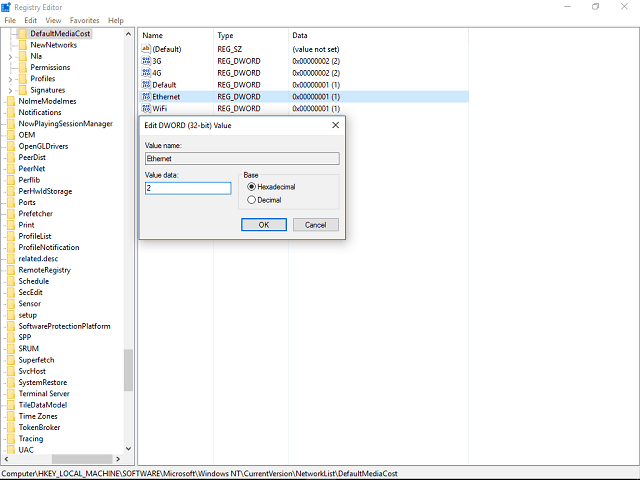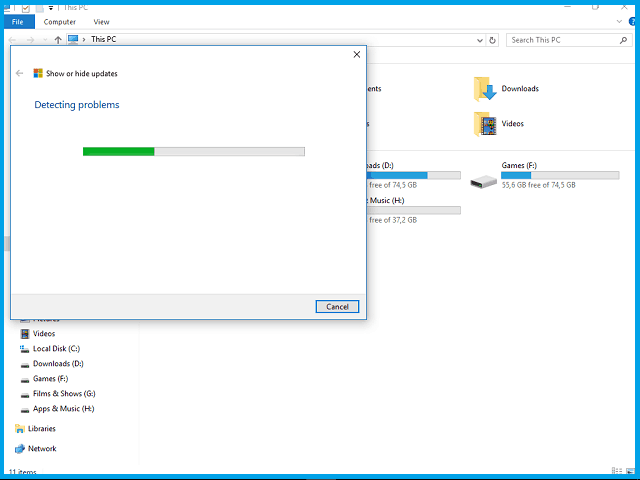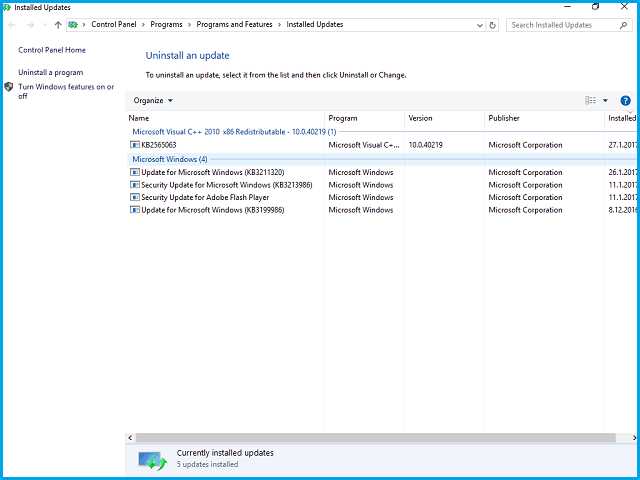Cómo bloquear Windows 10 para que no actualice automáticamente controladores específicos
Última actualización: 29 de septiembre de 2020
- Windows 10 tiene muchas características valiosas, pero la actualización automática de Windows no permitirá que los usuarios la ajusten.
- No todas las actualizaciones mejoran el rendimiento, especialmente la actualización automática de controladores.
- Eche un vistazo a nuestro Windows 10 Hub para aprovechar al máximo su PC y sus programas.
- Para encontrar más consejos fáciles de aplicar, como los que se muestran a continuación, puede consultar nuestra sección de procedimientos.
Mantenga su PC en buen estado actualizando sus controladores. Esta herramienta lo ayudará a detectar controladores viejos y que funcionan mal y buscará automáticamente la versión correcta. Por lo tanto, utilizará todos los componentes de su sistema a toda velocidad. Verifique sus controladores en 3 sencillos pasos:
- Descargue DriverFix ahora gratis (descarga segura)
- Inicie el programa y presione el icono Escanear
- Espere a que finalice el escaneo y comience a instalar los controladores necesarios
- DriverFix ha sido descargado con éxito por 37.138 lectores este mes.
Muchos usuarios están decididos a evitar que Windows 10 actualice los controladores automáticamente, incluso si Microsoft declaró que esta es una característica positiva, principalmente por razones de seguridad.
Los controladores se instalan sin la confirmación del usuario y eso puede dar lugar a todo tipo de problemas, como hardware inutilizable, bajo rendimiento general y, finalmente, a la pantalla azul de la muerte.
Por lo tanto, hemos preparado algunas soluciones temporales que le permitirán superar la actualización automática de controladores. Para obtener más información sobre cómo hacerlo, consulte las soluciones a continuación.
¿Cómo soluciono los controladores de actualización automática en Windows 10?
1 Utilice el Editor de políticas de grupo
- Haga clic con el botón derecho en Inicio y seleccione Administrador de dispositivos.
- Busque el dispositivo deseado y abra Propiedades.
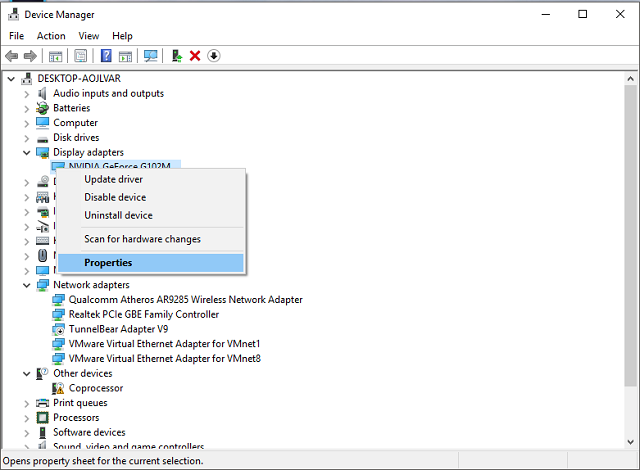
- Vaya a la pestaña Detalles.
- En el menú desplegable Propiedad, seleccione Id. De hardware.
- Seleccione todos los ID, copie y pegue en cualquier editor de texto (asegúrese de guardarlo).
- En la búsqueda gpedit.msc de Windows, y seleccione Ejecutar como administrador.
- En la barra lateral izquierda, siga este camino:
**Computer ConfigurationAdministrative TemplatesSystemDevice InstallationDevice Installation Restrictions** - En el lado derecho abierto Impide la instalación de dispositivos que coincidan con cualquiera de estos ID de dispositivos.
![Cómo bloquear Windows 10 para que no actualice automáticamente controladores específicos]()
- En la ventana Política, haga clic en Habilitar y luego en Mostrar.
- Copie los ID uno por uno del documento guardado y péguelos en columnas de volumen separadas.
- Guarde los cambios y salga del Editor de políticas de grupo.
- En la próxima actualización, debería aparecer un mensaje de error. Esa es la confirmación de que los ajustes fueron exitosos. Los controladores seleccionados ya no se instalarán.
Esta es una solución compleja que no funcionará en la edición Home de Windows 10. Necesitará una versión profesional, empresarial o educativa para acceder al editor de políticas de grupo.
Si cumple con estos requisitos, puede probarlo. Tenga en cuenta que no es recomendable realizar movimientos apresurados ya que se trata de una herramienta bastante poderosa.
La principal ventaja es que la actualización aún está habilitada. Es decir, Windows Update seguirá descargando controladores pero no los instalará. Primero deberá encontrar la ID de hardware para un controlador deseado.
Tenga en cuenta que actualizar sus controladores es un procedimiento avanzado. Si no tiene cuidado, puede causar daños permanentes a su sistema al descargar las versiones de controlador incorrectas.
Recomendamos encarecidamente que DriverFix descargue automáticamente todos los controladores obsoletos en su PC.
Esta gran herramienta fue desarrollada para que usted no tenga que preocuparse por descargar e instalar manualmente sus controladores usted mismo.
Los controladores ya instalados también pueden almacenarse en un archivo y utilizarse, por ejemplo, cuando se restaura el sistema.
2 Evite la actualización automática en una conexión Wi-Fi medida
- Abra Inicio y haga clic en Configuración a la izquierda.
- Vaya a Red e Internet.
- Elija Wi-Fi en el panel lateral izquierdo y haga clic en Administrar redes conocidas.
- Seleccione su red Wi-Fi y haga clic en Propiedades.
- Habilite Establecer como conexión medida.
- Si está utilizando más redes inalámbricas, deberá configurarlas individualmente.
Dado que Microsoft olvidó implementar la selección estándar, debemos usar trucos. Esta es una solución alternativa simple que evitará que Windows 10 se actualice.
Tenga en cuenta que esto apaga la actualización por completo, por lo que omitirá varias actualizaciones de seguridad y estabilidad. Esto lo convierte en una solución temporal.
Mientras una conexión medida está habilitada, las actualizaciones de PC están en espera. En consecuencia, su sistema asume que está utilizando una conexión alternativa como conexión telefónica u otro paquete de datos limitado.
Windows establece automáticamente conexiones limitadas a medido, pero también puede hacerlo con su Wi-Fi.
3 Bloquear la actualización automática en una conexión Ethernet medida
- Abrir Buscar , y el tipo Regedit.
- Haga clic derecho sobre él y elija Ejecutar como administrador.
- En la barra lateral izquierda, siga este camino:
**HKEY_LOCAL_MACHINESOFTWAREMicrosoftWindowsNTCurrentVersionNetworkListDefaultMediaCost** - Haga clic con el botón derecho en DefaultMediaCost y elija Permisos.
- Seleccione Avanzado y haga clic en Cambiar en la parte superior.
- Escriba la dirección de correo electrónico de su cuenta de Microsoft en el cuadro Escriba el nombre del objeto.
- Haga clic en Comprobar nombre y confirme.
- En la ventana Permisos para DefaultMediaCost, seleccione el grupo Usuarios.
- Marque la casilla Control total y confirme.
- Haga clic con el botón derecho en Ethernet y elija Modificar.
- En el cuadro Información del valor, escriba 2 en lugar de 1.
- Guarde la configuración.
Cuando se trata de la conexión Ethernet, las cosas no son tan simples. Al parecer, Microsoft pensó que todas las conexiones Ethernet tienen datos ilimitados, y sabemos que no es así.
Para modificar la conexión por cable, deberá utilizar una edición de registro. Tenga en cuenta que el uso indebido del Editor del Registro puede causar todo tipo de problemas, así que utilícelo con cuidado.
Además, tendrá que modificar los permisos para realizar cambios.
¿No puede acceder al Editor del registro? ¡Consulta esta útil guía!
4 La herramienta Mostrar u ocultar actualizaciones oculta los controladores problemáticos
- Descargue la herramienta de solución de problemas.
- Deje que la herramienta busque las actualizaciones disponibles.
- Si hay actualizaciones disponibles, puede elegir si desea ocultarlas o no.
- Oculte las actualizaciones no deseadas y confirme.
- Cuando se produzca la próxima actualización, se omitirán las actualizaciones seleccionadas.
Dado que incluso Microsoft es consciente de los posibles fallos de funcionamiento de los controladores que pueden ocurrir después de las actualizaciones, prepararon una herramienta descargable. No puede bloquear las actualizaciones con software integrado, por lo que esta es una solución viable.
Microsoft presenta esta herramienta como una solución temporal, pero creemos que puede usarla todo el tiempo que desee.
Debe usar este software de resolución de problemas antes de instalar las actualizaciones, por lo que vale la pena usarlo tan a menudo como sea posible para ocultar las actualizaciones no deseadas.
5 Desinstale los controladores que funcionan mal
- Abra Buscar y escriba Configuración de actualización de Windows.
- En la sección de la derecha, haz clic en Ver historial de actualizaciones.
- Seleccione Desinstalar actualizaciones.
- Encuentra los no deseados y desinstálalos.
Además, también puede probar y revertir los controladores desde el Administrador de dispositivos. De esta forma, recuperará la versión anterior y funcional del controlador.
- Haga clic con el botón derecho en Inicio y abra el Administrador de dispositivos.
- Encuentre un controlador de dispositivo defectuoso.
- Haga clic derecho y abra Propiedades.
- Abra la pestaña Controlador.
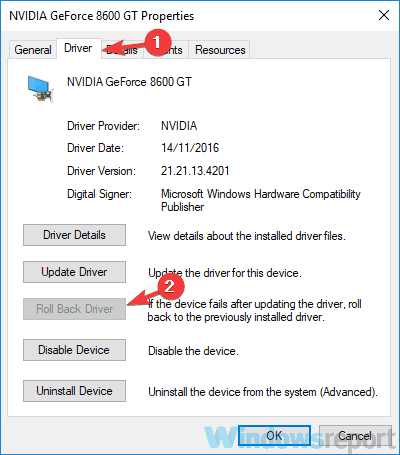
- Haga clic en Revertir controlador.
Si todo está como debe ser, obtendrá la versión previa a la actualización.
Por lo tanto, le recomendamos encarecidamente que ignore todos los controladores genéricos de Windows y los obtenga del sitio oficial del fabricante del dispositivo. Esa es la mejor forma.
Microsoft insiste en la actualización automática de Windows sin importar lo que digan los usuarios. Sin embargo, hay un lado positivo en esto.
La gente ignoraba las actualizaciones de versiones anteriores de Windows con demasiada frecuencia. Y, en algunos casos, la seguridad de su sistema y la estabilidad general sufrieron debido a eso.
Eso es todo, si tiene algún comentario, pregunta o sugerencia, háganoslo saber en la sección de comentarios a continuación.
Nota del editor: esta publicación se publicó originalmente en mayo de 2019 y desde entonces ha sido renovada y actualizada en septiembre de 2020 para brindar frescura, precisión y exhaustividad.