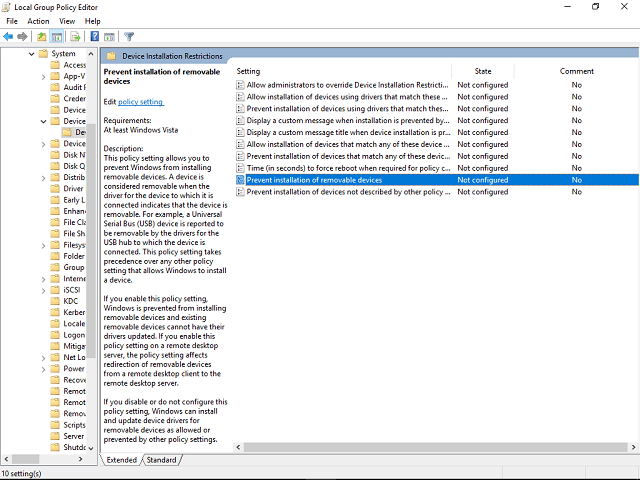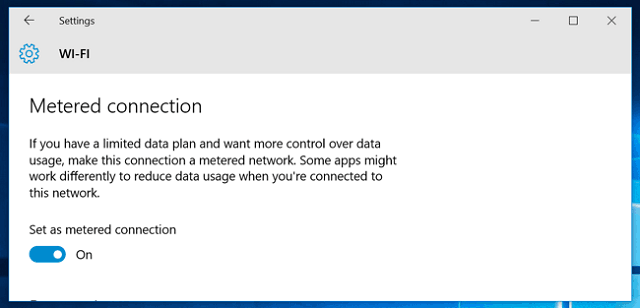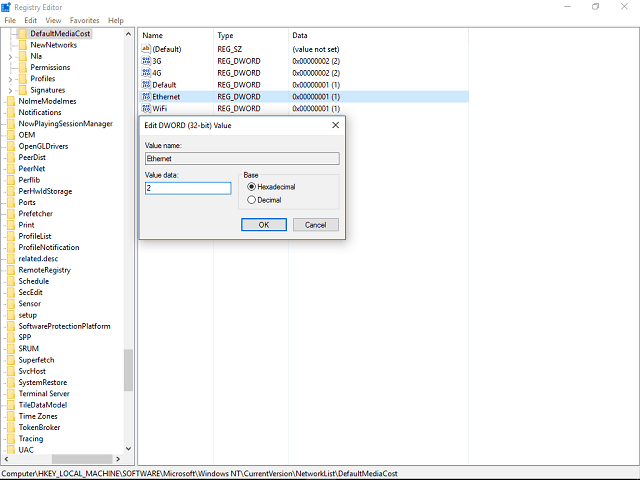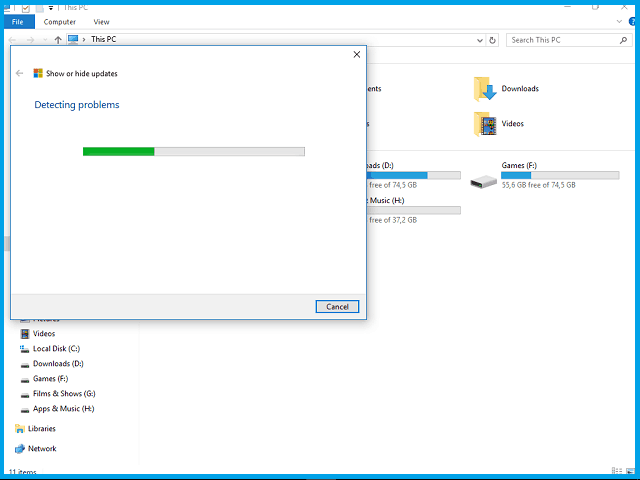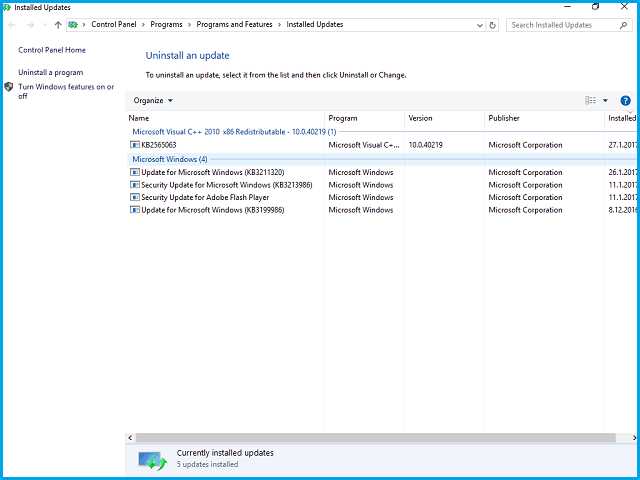Как заблокировать Windows 10 от автоматического обновления определенных драйверов
Последнее изменение: 29 сентября 2020 г.
- Windows 10 имеет множество ценных функций, но автоматический Центр обновления Windows не позволяет пользователям настраивать его.
- Не все обновления улучшают производительность, особенно автоматическое обновление драйверов.
- Взгляните на наш Windows 10 Hub, чтобы максимально эффективно использовать свой компьютер и программы.
- Чтобы найти более простые в применении советы, подобные приведенным ниже, вы можете ознакомиться с нашим разделом с практическими рекомендациями .
Поддерживайте работоспособность вашего ПК, обновляя его драйверы. Этот инструмент поможет вам обнаружить старые и неисправные драйверы и автоматически найдет подходящую версию. Таким образом, вы будете использовать все компоненты вашей системы на полную мощность. Проверьте свои драйверы за 3 простых шага:
- Загрузите DriverFix сейчас бесплатно (безопасная загрузка)
- Запустите программу и нажмите значок сканирования
- Дождитесь завершения сканирования и начните установку необходимых драйверов.
- DriverFix было успешно загружено 37 138 читателями в этом месяце.
Многие пользователи полны решимости не допускать автоматического обновления драйверов Windows 10, даже если Microsoft заявила, что это положительная особенность, в первую очередь из соображений безопасности.
Драйверы устанавливаются без подтверждения пользователя, что может привести к всевозможным проблемам, таким как непригодное для использования оборудование, общая неэффективность и, в конечном итоге, к синему экрану смерти.
Итак, мы подготовили несколько временных обходных путей, которые позволят вам обойтись без автоматического обновления драйверов. Для получения дополнительной информации о том, как это сделать, ознакомьтесь с приведенными ниже решениями.
Как исправить автообновление драйверов в Windows 10?
1 Используйте редактор групповой политики
- Щелкните правой кнопкой мыши «Пуск» и выберите «Диспетчер устройств».
- Найдите нужное устройство и откройте Свойства.
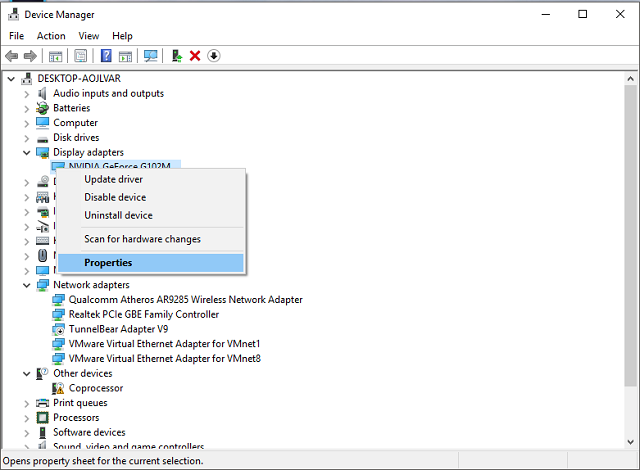
- Перейдите на вкладку Details.
- В раскрывающемся меню «Свойство» выберите «Идентификатор оборудования».
- Выделите все идентификаторы, скопируйте + вставьте в любом текстовом редакторе (обязательно сохраните).
- В поиске введите gpedit.msc Windows,, и выберите Запуск от имени администратора.
- На левой боковой панели следуйте по этому пути:
**Computer ConfigurationAdministrative TemplatesSystemDevice InstallationDevice Installation Restrictions** - С правой стороны откройте Запретить установку устройств, соответствующих любому из этих идентификаторов устройств.
![Как заблокировать Windows 10 от автоматического обновления определенных драйверов]()
- В окне «Политика» нажмите «Включить», а затем «Показать».
- Скопируйте идентификаторы по одному из сохраненного документа и вставьте их в отдельные столбцы объема.
- Сохраните изменения и выйдите из редактора групповой политики.
- При следующем обновлении должно появиться сообщение об ошибке. Это подтверждение того, что настройки прошли успешно. Выбранные драйверы больше не устанавливаются.
Это сложный обходной путь, который не будет работать в домашней версии Windows 10. Для доступа к редактору групповой политики вам потребуется версия Professional, Enterprise или Education.
Если вы выполните эти требования, вы можете попробовать. Имейте в виду, что не рекомендуется делать спешные ходы, поскольку это довольно мощный инструмент.
Главное преимущество в том, что обновление по-прежнему включено. А именно, Центр обновления Windows по- прежнему будет загружать драйверы, но не установит их. Сначала вам нужно найти идентификатор оборудования для требуемого драйвера.
Помните, что обновление драйверов – это сложная процедура. Если вы не будете осторожны, вы можете нанести непоправимый ущерб своей системе, загрузив неправильные версии драйверов.
Мы настоятельно рекомендуем DriverFix для автоматической загрузки всех устаревших драйверов на ваш компьютер.
Этот замечательный инструмент был разработан, чтобы вам не приходилось беспокоиться о ручной загрузке и установке драйверов самостоятельно.
Уже установленные драйверы также можно сохранить в архиве и использовать, например, при восстановлении системы.
2 Запретить автоматическое обновление при ограниченном подключении Wi-Fi
- Откройте «Пуск» и слева нажмите «Настройки».
- Перейдите в Сеть и Интернет.
- Выберите Wi-Fi на левой боковой панели и нажмите «Управление известными сетями».
- Выберите свою сеть Wi-Fi и нажмите «Свойства».
- Включите параметр Установить как дозированное соединение.
- Если вы используете больше беспроводных сетей, вам придется настраивать их индивидуально.
Поскольку Microsoft забыла реализовать стандартный выбор, приходится прибегать к хитростям. Это простой обходной путь, который предотвратит обновление Windows 10.
Имейте в виду, что это полностью отключает обновление, поэтому вы пропустите различные обновления безопасности и стабильности. Это временное решение.
Пока включено лимитное соединение, обновления ПК приостановлены. Следовательно, ваша система предполагает, что вы используете альтернативное соединение, такое как модем телефона или другой ограниченный пакет данных.
Windows автоматически устанавливает ограниченные подключения на ограниченные, но вы также можете сделать это с помощью своего Wi-Fi.
3 Блокировать автоматическое обновление при измеренном Ethernet-соединении
- Open Search , и тип Regedit.
- Щелкните его правой кнопкой мыши и выберите «Запуск от имени администратора».
- На левой боковой панели следуйте по этому пути:
**HKEY_LOCAL_MACHINESOFTWAREMicrosoftWindowsNTCurrentVersionNetworkListDefaultMediaCost** - Щелкните правой кнопкой мыши DefaultMediaCost и выберите «Разрешения».
- Выберите «Дополнительно» и нажмите «Изменить» вверху.
- Введите адрес электронной почты своей учетной записи Microsoft в поле Введите имя объекта.
- Нажмите Проверить имя и подтвердите.
- В окне «Разрешения для окна DefaultMediaCost» выберите группу «Пользователи».
- Установите флажок Полный доступ и подтвердите.
- Щелкните правой кнопкой мыши Ethernet и выберите «Изменить».
- В поле Value Data введите 2 вместо 1.
- Сохраните настройки.
Когда дело доходит до соединения Ethernet, все не так просто. Судя по всему, Microsoft думала, что все соединения Ethernet имеют неограниченное количество данных, а мы знаем, что это не так.
Чтобы настроить проводное соединение, вам нужно будет отредактировать реестр. Имейте в виду, что неправильное использование редактора реестра может вызвать всевозможные проблемы, поэтому используйте его осторожно.
Кроме того, вам придется настроить разрешения, чтобы внести изменения.
Нет доступа к редактору реестра? Ознакомьтесь с этим полезным руководством!
4 Инструмент Показать или Скрыть обновления скрывает проблемные драйверы
- Загрузите инструмент устранения неполадок.
- Дайте инструменту поиск доступных обновлений.
- Если есть доступные обновления, вы можете выбрать, хотите ли вы их скрыть или нет.
- Скрыть нежелательные обновления и подтвердить.
- При следующем обновлении выбранные обновления будут пропущены.
Поскольку даже Microsoft знает о возможных сбоях в работе драйверов, которые могут возникнуть после обновлений, они подготовили загружаемый инструмент. Вы не можете заблокировать обновления с помощью встроенного программного обеспечения, так что это жизнеспособное решение.
Microsoft представляет этот инструмент как временное решение, но мы думаем, что вы можете использовать его сколько угодно долго.
Вы должны использовать это программное обеспечение для устранения неполадок перед установкой обновлений, поэтому стоит использовать его как можно чаще, чтобы скрыть нежелательные обновления.
5 Удалите неисправные драйверы
- Откройте «Поиск» и введите «Настройки Центра обновления Windows».
- В правом разделе нажмите «Просмотреть историю обновлений».
- Выберите Удалить обновления.
- Найдите ненужные и удалите их.
Кроме того, вы можете дополнительно попробовать откатить драйверы из Диспетчера устройств. Таким образом вы получите старую работающую версию драйвера.
- Щелкните правой кнопкой мыши «Пуск» и откройте «Диспетчер устройств».
- Найдите неисправный драйвер устройства.
- Щелкните его правой кнопкой мыши и откройте Свойства.
- Откройте вкладку Драйвер.
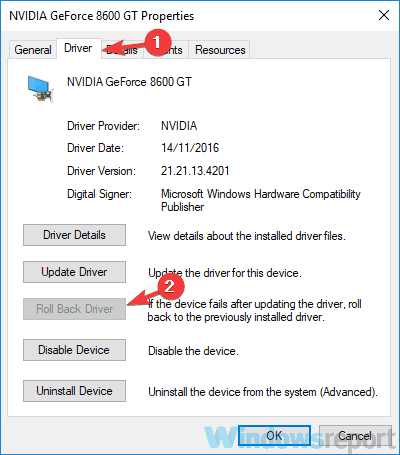
- Щелкните Откатить драйвер.
Если все в порядке, вы получите версию до обновления.
Поэтому мы настоятельно рекомендуем игнорировать все общие драйверы Windows и получать драйверы с официального сайта производителя устройства. Это лучший способ.
Microsoft настаивает на автоматическом обновлении Windows независимо от того, что говорят пользователи. Однако в этом есть и положительная сторона.
Люди слишком часто игнорировали обновления предыдущих версий Windows. И в некоторых случаях из-за этого страдала их системная безопасность и общая стабильность.
Вот и все, если у вас есть какие-либо комментарии, вопросы или предложения, просто дайте нам знать в разделе комментариев ниже.
Примечание редактора: этот пост был первоначально опубликован в мае 2019 года и с тех пор был переработан и обновлен в сентябре 2020 года для обеспечения свежести, точности и полноты.