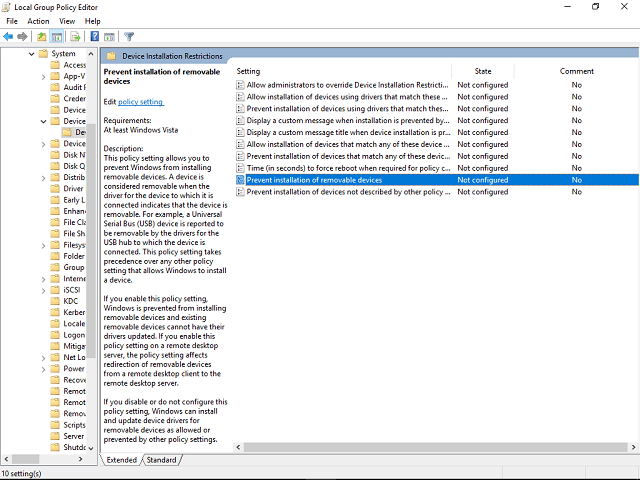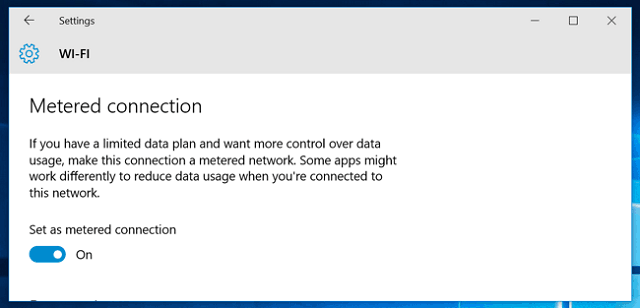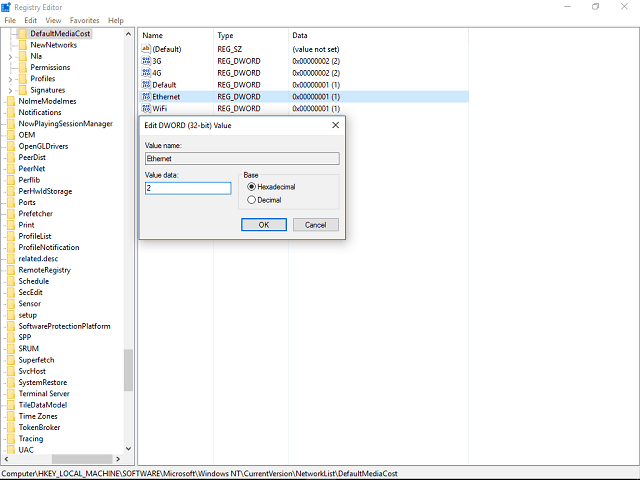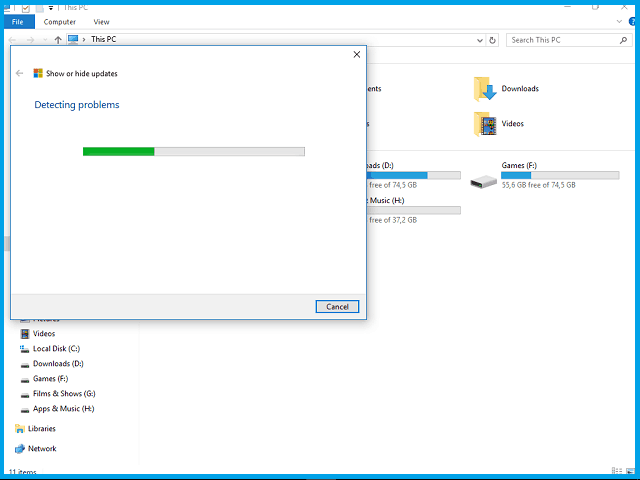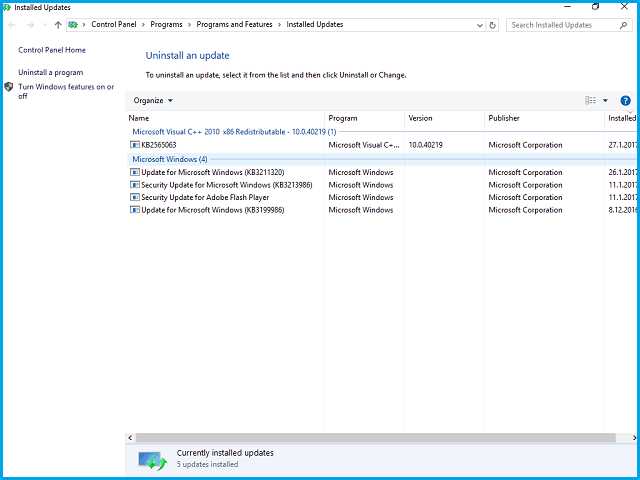Як заблокувати Windows 10 від автоматичного оновлення певних драйверів
Останнє оновлення: 29 вересня 2020 р
- Windows 10 має багато цінних функцій, але автоматичне оновлення Windows не дозволяє користувачам коригувати його.
- Не всі оновлення покращують продуктивність, особливо автоматичне оновлення драйверів.
- Погляньте на наш Центр Windows 10, щоб отримати найкращі результати від свого ПК та програм.
- Щоб знайти більше простих у застосуванні підказок, таких, як наведені нижче, ви можете ознайомитись з нашим розділом „Як це зробити”.
Зберігайте свій ПК здоровим, оновлюючи драйвери. Цей інструмент допоможе виявити старі та несправні драйвери та автоматично здійснить пошук хорошої версії. Таким чином, ви будете використовувати всі компоненти вашої системи на повному газі. Перевірте свої драйвери у 3 простих кроки:
- Завантажте DriverFix зараз безкоштовно (безпечне завантаження)
- Запустіть програму та натисніть піктограму Сканування
- Дочекайтеся завершення сканування та починайте встановлювати необхідні драйвери
- DriverFix успішно завантажено 37 138 читачами цього місяця.
Багато користувачів налаштовані заборонити Windows 10 автоматично оновлювати драйвери, навіть якщо Microsoft заявила, що це позитивна особливість, в першу чергу з міркувань безпеки.
Драйвери встановлюються без підтвердження користувачами, і це може призвести до різного роду проблем, таких як непридатне обладнання, всебічна недостатня ефективність і, врешті-решт, Синій екран смерті.
Отже, ми підготували кілька тимчасових обхідних шляхів, які дозволять вам перевершити автоматичне оновлення драйверів. Щоб отримати докладнішу інформацію про те, як це зробити, перегляньте наведені нижче рішення.
Як виправити автоматичне оновлення драйверів у Windows 10?
1 Скористайтеся редактором групової політики
- Клацніть правою кнопкою миші на Пуск і виберіть Диспетчер пристроїв.
- Знайдіть потрібний пристрій і відкрийте Властивості.
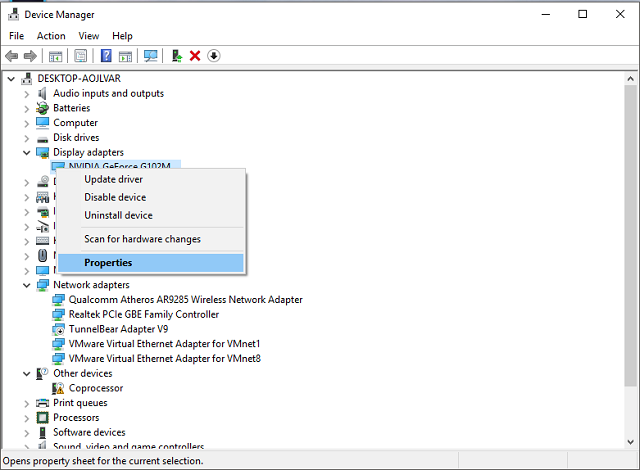
- Перейдіть на вкладку Подробиці.
- У спадному меню Властивість виберіть Ідентифікатор обладнання.
- Виділіть усі ідентифікатори, скопіюйте + вставте в будь-який текстовий редактор (обов’язково збережіть його).
- У пошуку введіть gpedit.msc Windows,, і виберіть Запуск від імені адміністратора.
- На лівій бічній панелі дотримуйтесь цього шляху:
**Computer ConfigurationAdministrative TemplatesSystemDevice InstallationDevice Installation Restrictions** - Праворуч відкрийте Запобігти встановленню пристроїв, які відповідають кожному з цих ідентифікаторів пристроїв.
![Як заблокувати Windows 10 від автоматичного оновлення певних драйверів]()
- У вікні Політика натисніть Увімкнути, а потім Показати.
- Скопіюйте ідентифікатори по одному зі збереженого документа та вставте їх в окремі стовпці Тома.
- Збережіть зміни та закрийте редактор групової політики.
- Під час наступного оновлення вам буде запропоновано повідомлення про помилку. Це підтвердження того, що налаштування були успішними. Вибрані драйвери більше не встановлюватимуться.
Це складне обхідне рішення, яке не буде працювати в домашній версії Windows 10. Для доступу до редактора групової політики вам знадобиться професійна, корпоративна чи навчальна версія.
Якщо ви виконаєте ці вимоги, можете спробувати. Майте на увазі, що не бажано робити поспішних кроків, оскільки це досить потужний інструмент.
Головна перевага полягає в тому, що оновлення все ще ввімкнено. А саме, Windows Update все одно завантажуватиме драйвери, але не встановлюватиме їх. Спочатку потрібно знайти ідентифікатор обладнання для потрібного драйвера.
Майте на увазі, що оновлення драйверів – це вдосконалена процедура. Якщо ви не будете обережні, ви можете завдати постійної шкоди своїй системі, завантаживши неправильні версії драйверів.
Ми настійно рекомендуємо DriverFix автоматично завантажувати всі застарілі драйвери на ваш ПК.
Цей чудовий інструмент був розроблений таким чином, що вам не доведеться турбуватися про те, як завантажувати та встановлювати драйвери вручну самостійно.
Вже встановлені драйвери також можна зберігати в архіві та використовувати, наприклад, при відновленні системи.
2 Запобігання автоматичному оновленню дозованого з’єднання Wi-Fi
- Відкрийте Пуск і натисніть Налаштування ліворуч.
- Перейдіть до Мережа та Інтернет.
- Виберіть Wi-Fi на лівій бічній панелі та натисніть Керування відомими мережами.
- Виберіть свою мережу Wi-Fi і натисніть Властивості.
- Увімкнути Встановити як вимірюване з’єднання.
- Якщо ви використовуєте більше бездротових мереж, вам доведеться налаштовувати їх окремо.
Оскільки Microsoft забула застосувати стандартний вибір, ми повинні використовувати хитрощі. Це просте обхідне рішення, яке не дозволить оновити Windows 10.
Майте на увазі, що це повністю вимикає оновлення, тому ви пропустите різні оновлення безпеки та стабільності. Це робить це тимчасовим рішенням.
Поки увімкнено підключення з обмеженим доступом, оновлення ПК утримуються. Отже, ваша система припускає, що ви використовуєте альтернативне підключення, наприклад, прив’язку телефону або інший обмежений пакет даних.
Windows автоматично встановлює обмежені підключення до вимірюваних, але ви можете зробити це і за допомогою Wi-Fi.
3 Заблокуйте автоматичне оновлення на дозованому Ethernet-з’єднанні
- Open Search , і тип Regedit.
- Клацніть правою кнопкою миші та виберіть Запуск від імені адміністратора.
- На лівій бічній панелі дотримуйтесь цього шляху:
**HKEY_LOCAL_MACHINESOFTWAREMicrosoftWindowsNTCurrentVersionNetworkListDefaultMediaCost** - Клацніть правою кнопкою миші DefaultMediaCost і виберіть Дозволи.
- Виберіть Додатково та натисніть Змінити вгорі.
- Введіть адресу електронної пошти свого облікового запису Microsoft у полі Введіть ім’я об’єкта.
- Натисніть Перевірити ім’я та підтвердьте.
- У вікні Дозволи для вікна DefaultMediaCost виберіть групу Користувачі.
- Установіть прапорець Повний контроль і підтвердьте.
- Клацніть правою кнопкою миші Ethernet і виберіть Modify.
- У полі Значення введіть 2 замість 1.
- Збережіть налаштування.
Що стосується підключення Ethernet, все не так просто, як це. Очевидно, Microsoft вважала, що всі Ethernet-з’єднання мають необмежену кількість даних, і ми знаємо, що це не так.
Для того, щоб налаштувати дротове з’єднання, вам доведеться скористатися редагуванням реєстру. Майте на увазі, що неправильне використання редактора реєстру може спричинити всілякі проблеми, тому використовуйте його обережно.
Крім того, вам доведеться налаштувати дозволи, щоб вносити зміни.
Не можете отримати доступ до редактора реєстру? Ознайомтеся з цим корисним посібником!
4 Інструмент “Показати або приховати оновлення” приховує проблемні драйвери
- Завантажте інструмент усунення несправностей.
- Нехай інструмент сканує наявні оновлення.
- Якщо доступні оновлення, ви можете вибрати, приховувати їх чи ні.
- Сховати небажані оновлення та підтвердити.
- Коли відбудеться наступне оновлення, вибрані оновлення буде пропущено.
Оскільки навіть Microsoft знає про можливі несправності драйверів, які можуть виникнути після оновлення, вони підготували інструмент для завантаження. Ви не можете блокувати оновлення за допомогою вбудованого програмного забезпечення, тому це життєздатне рішення.
Microsoft представляє цей інструмент як тимчасове рішення, але ми вважаємо, що ви можете використовувати його скільки завгодно.
Вам слід використовувати це програмне забезпечення для усунення несправностей перед тим, як встановлювати оновлення, тому варто користуватися ним якомога частіше, щоб приховати небажані оновлення.
5 Видаліть несправні драйвери
- Відкрийте Пошук і введіть Параметри оновлення Windows.
- У правому розділі натисніть Перегляд історії оновлень.
- Виберіть Видалити оновлення.
- Знайдіть небажані та видаліть їх.
Більше того, ви можете додатково спробувати відкотити драйвери з Диспетчера пристроїв. Таким чином ви отримаєте стару, функціонуючу версію драйвера.
- Клацніть правою кнопкою миші Пуск і відкрийте Диспетчер пристроїв.
- Знайдіть несправний драйвер пристрою.
- Клацніть правою кнопкою миші та відкрийте Властивості.
- Відкрийте вкладку Драйвер.
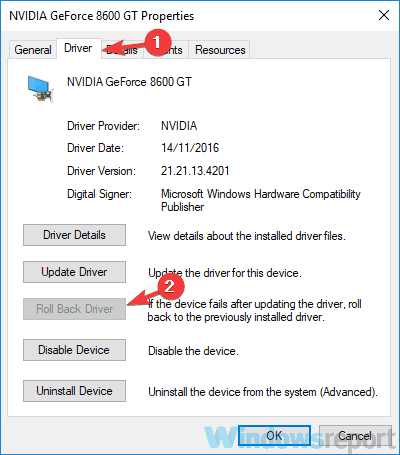
- Клацніть Згорнути драйвер.
Якщо все буде як слід, ви отримаєте попередньо оновлену версію.
Тому ми настійно рекомендуємо вам ігнорувати всі загальні драйвери Windows та отримувати драйвери на офіційному веб-сайті виробника пристрою. Це найкращий спосіб.
Microsoft наполягає на автоматичному оновленні Windows незалежно від того, що говорять користувачі. Однак у цьому є і позитивна сторона.
Люди занадто часто ігнорували оновлення попередніх версій Windows. І, в деяких випадках, через це постраждала безпека їх системи та всебічна стабільність.
Це все, якщо у вас є якісь зауваження, запитання чи пропозиції, просто повідомте нас у розділі коментарів нижче.
Примітка редактора: Ця публікація була спочатку опублікована в травні 2019 року, і з тих пір вона була оновлена та оновлена у вересні 2020 року для оновлення, точності та всебічності.