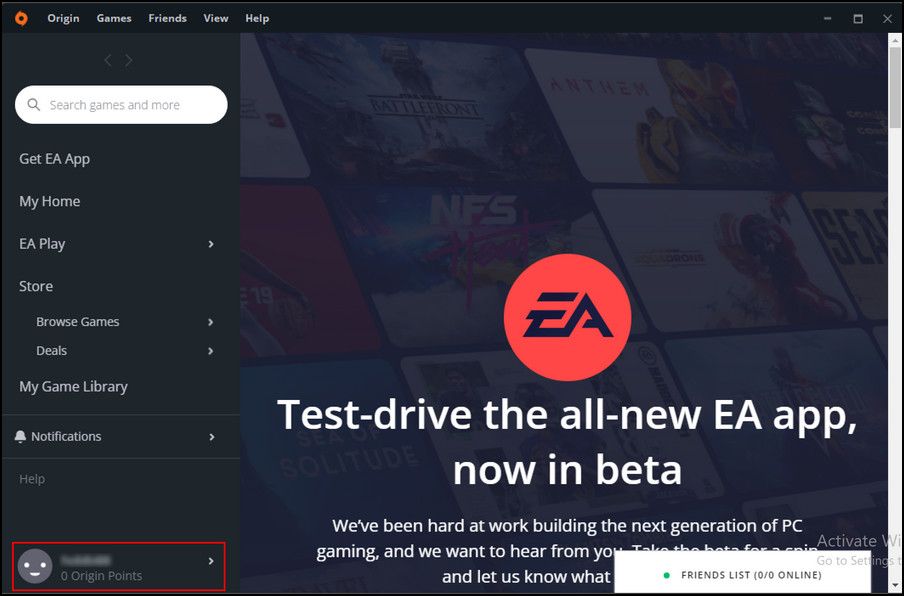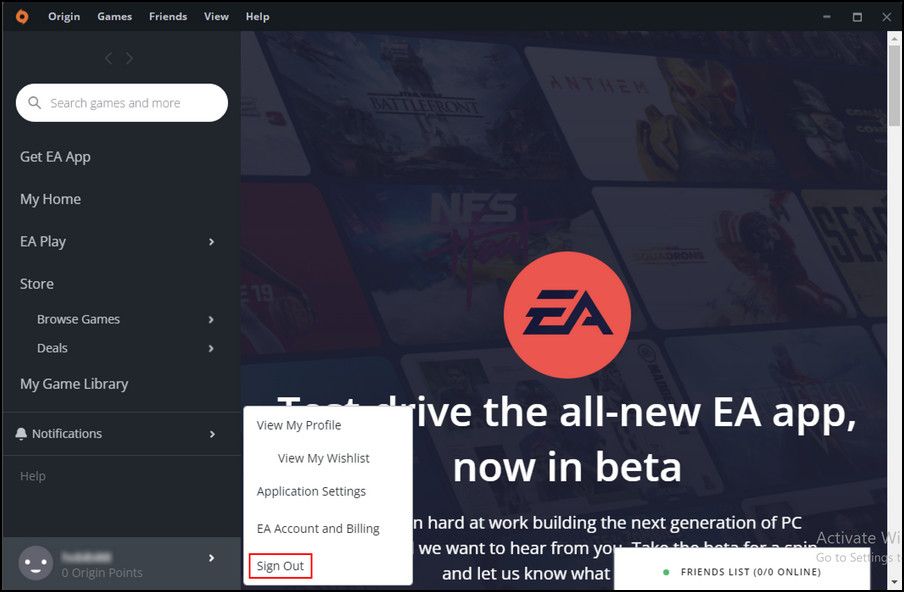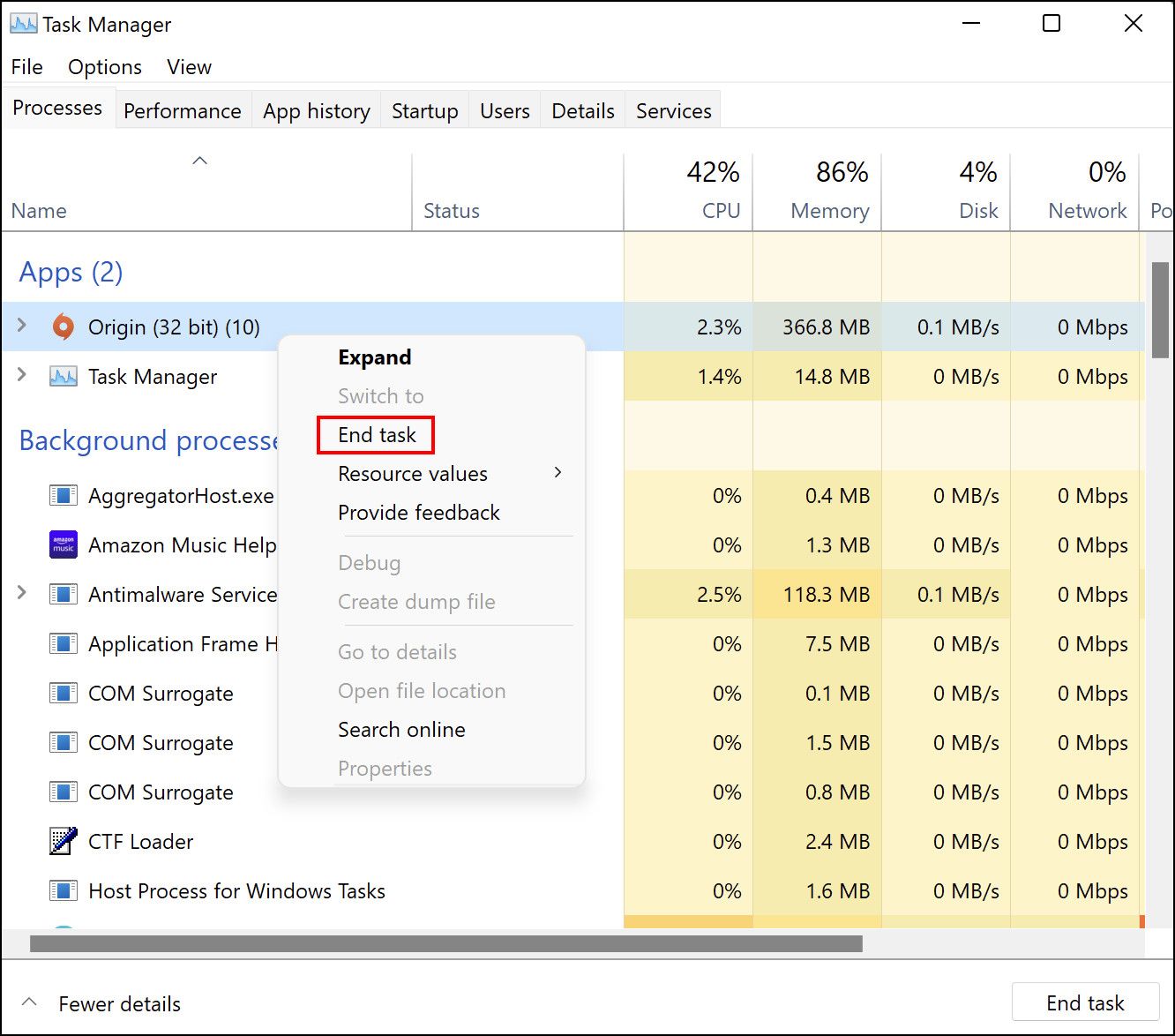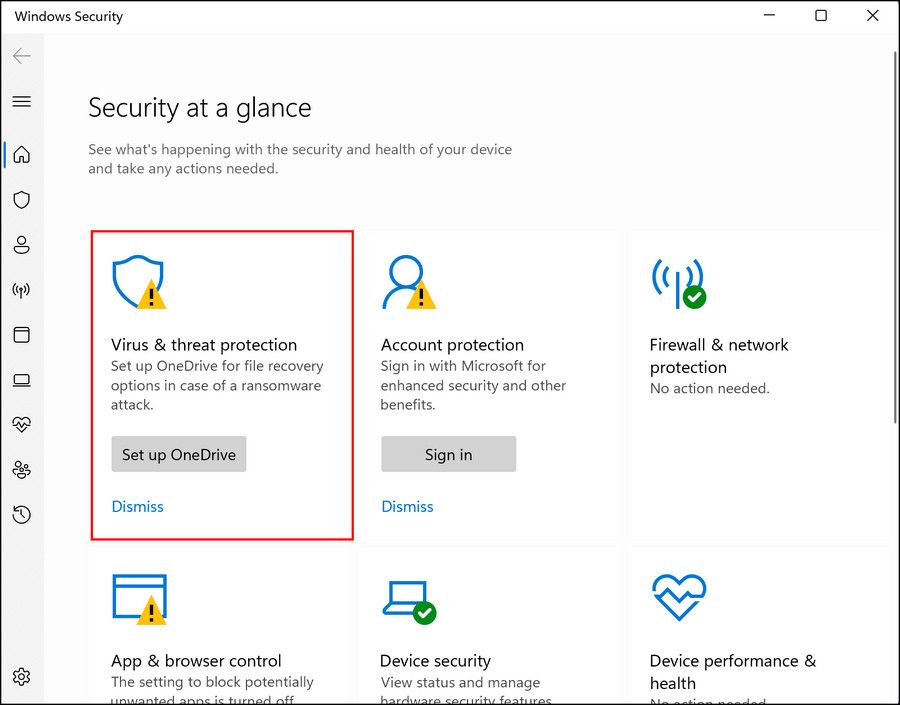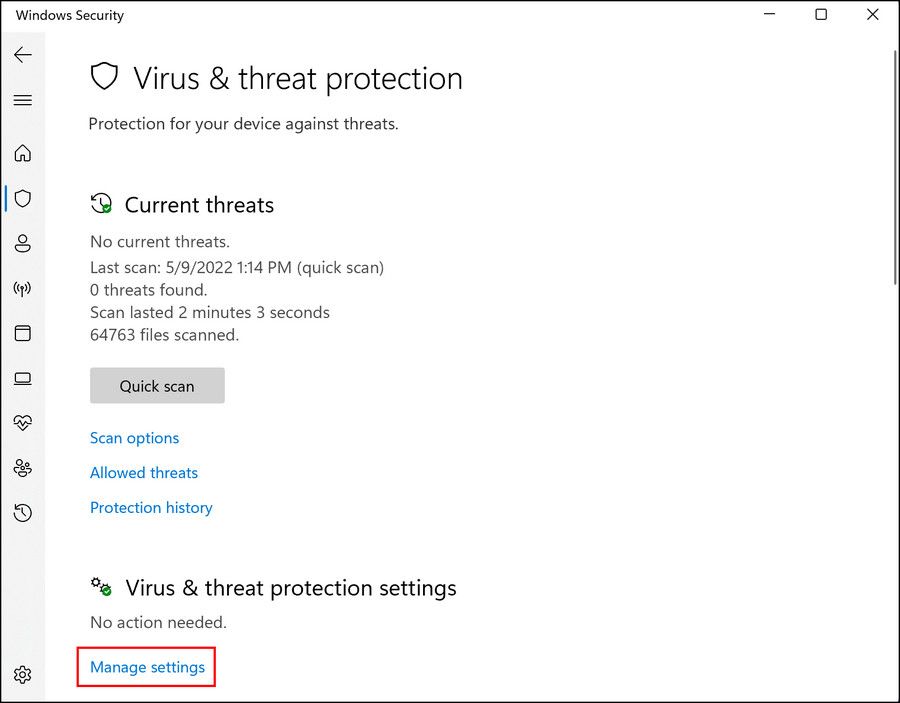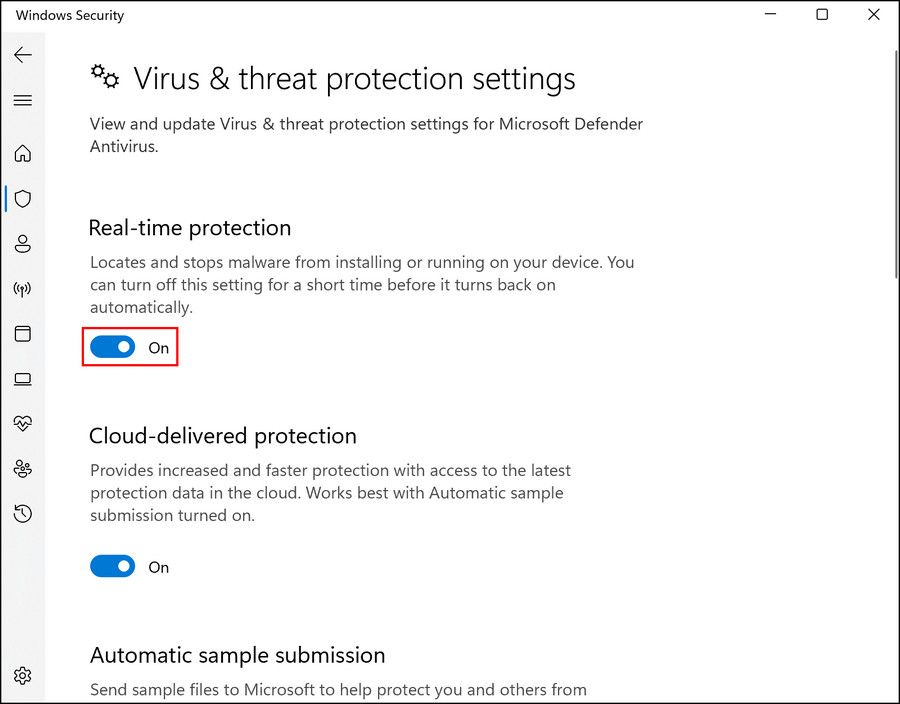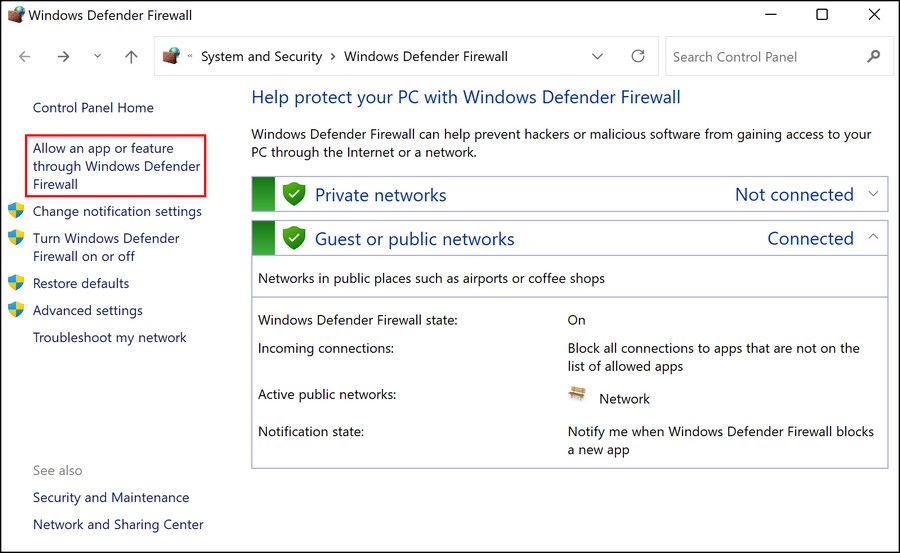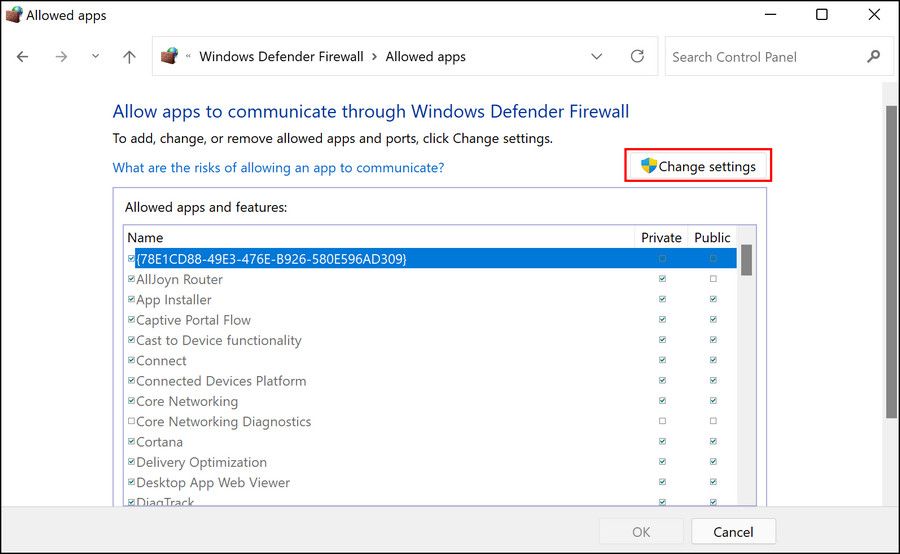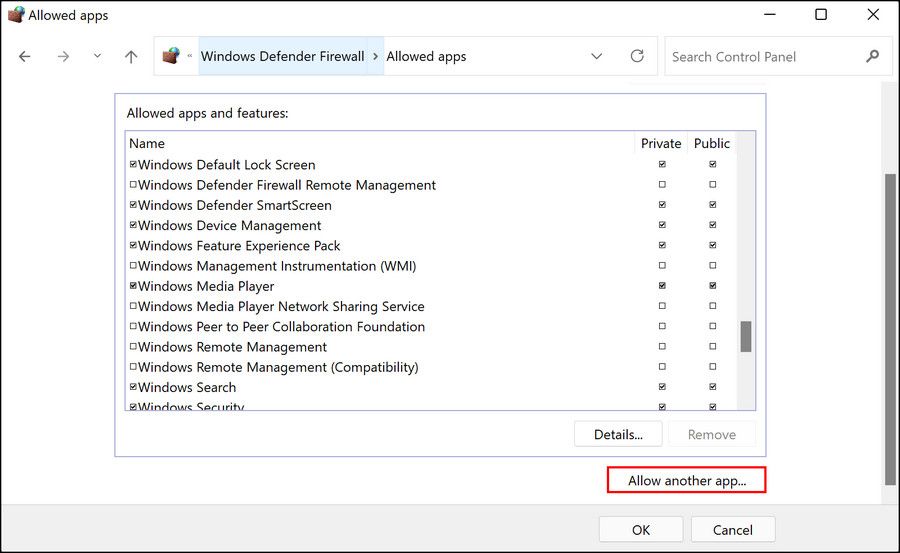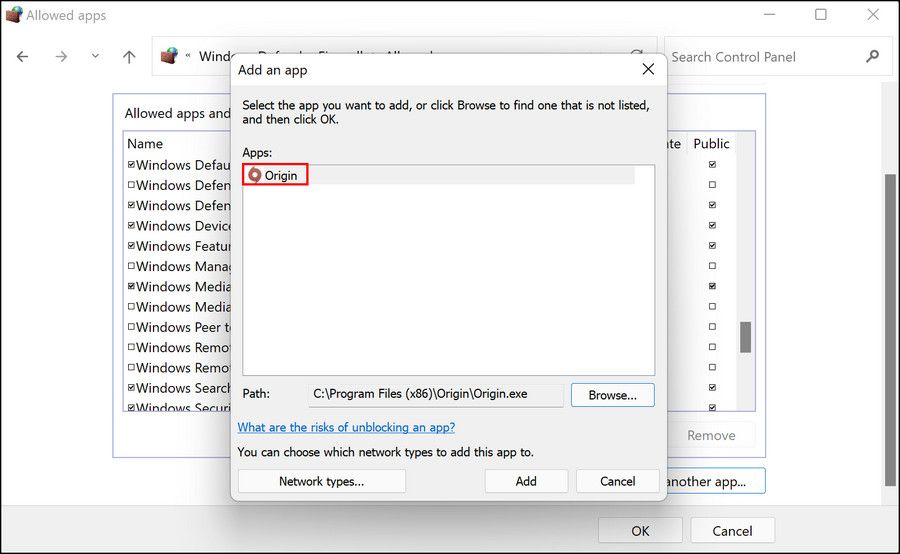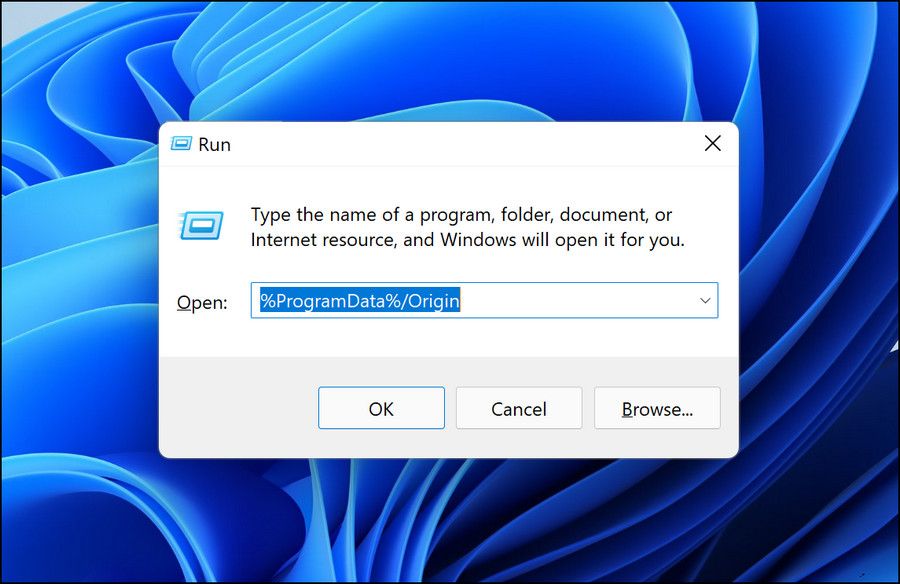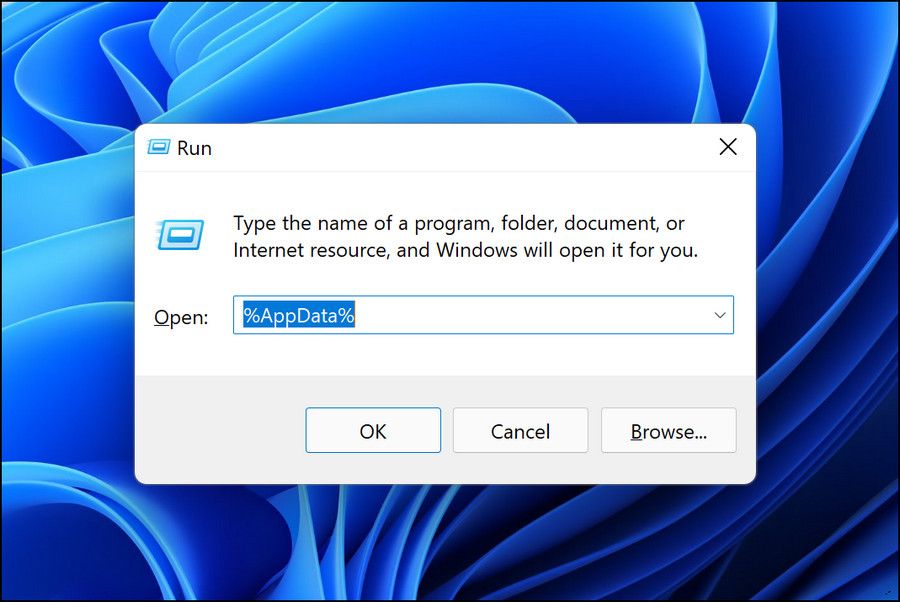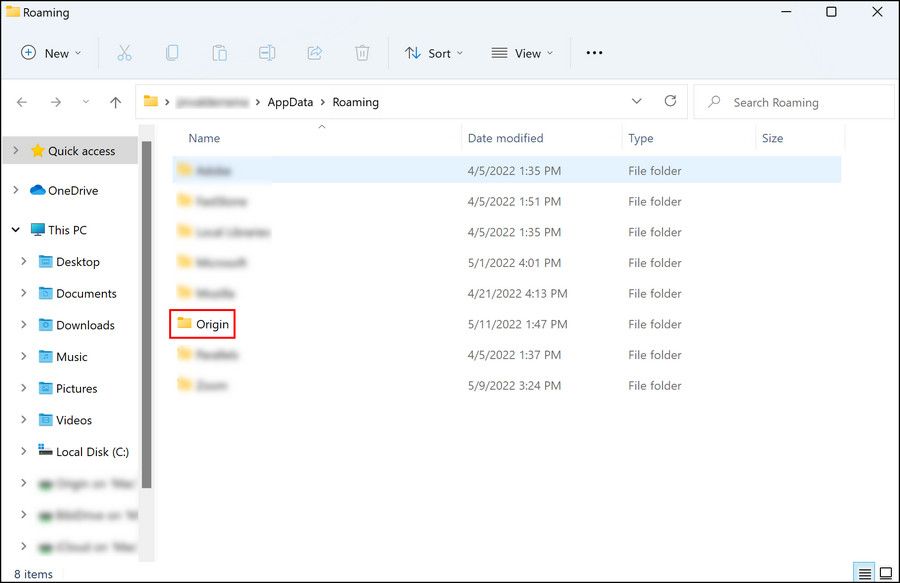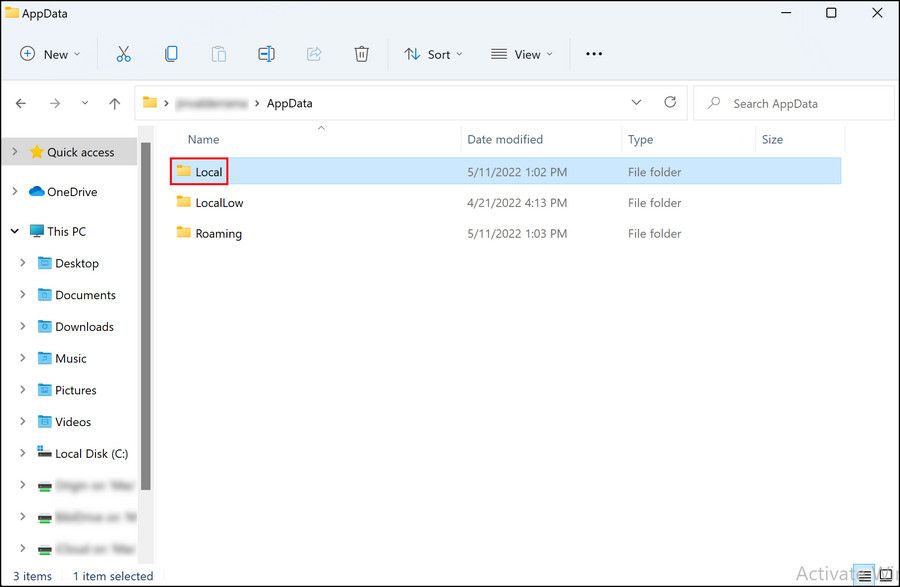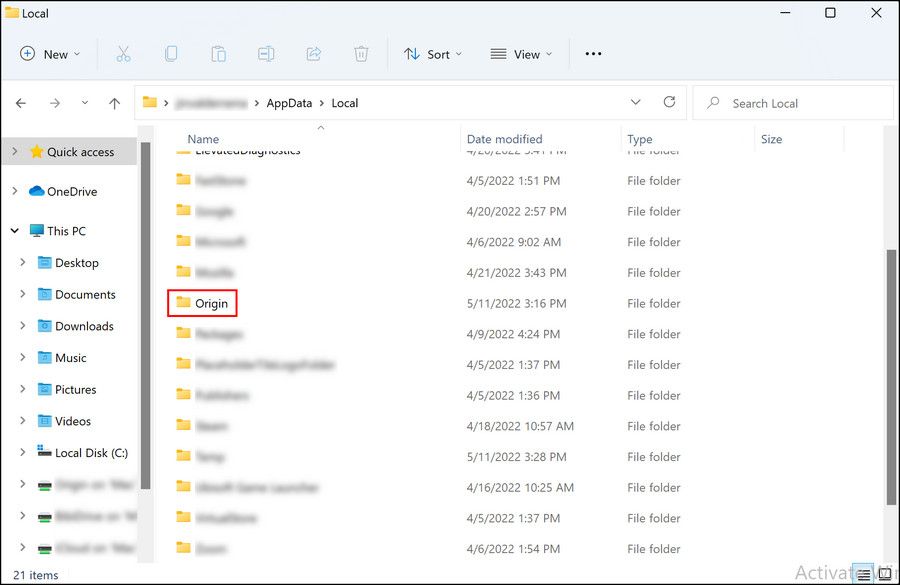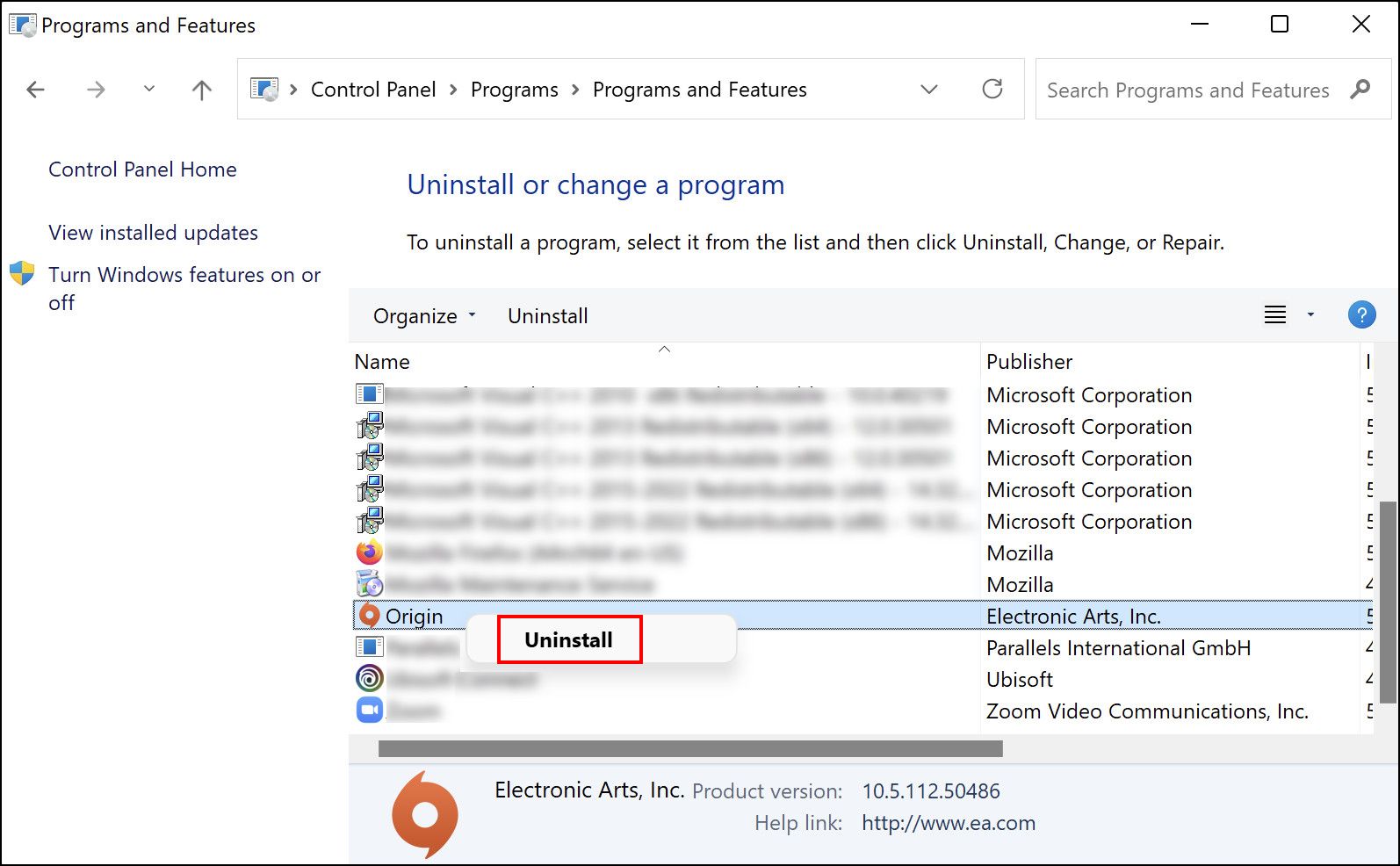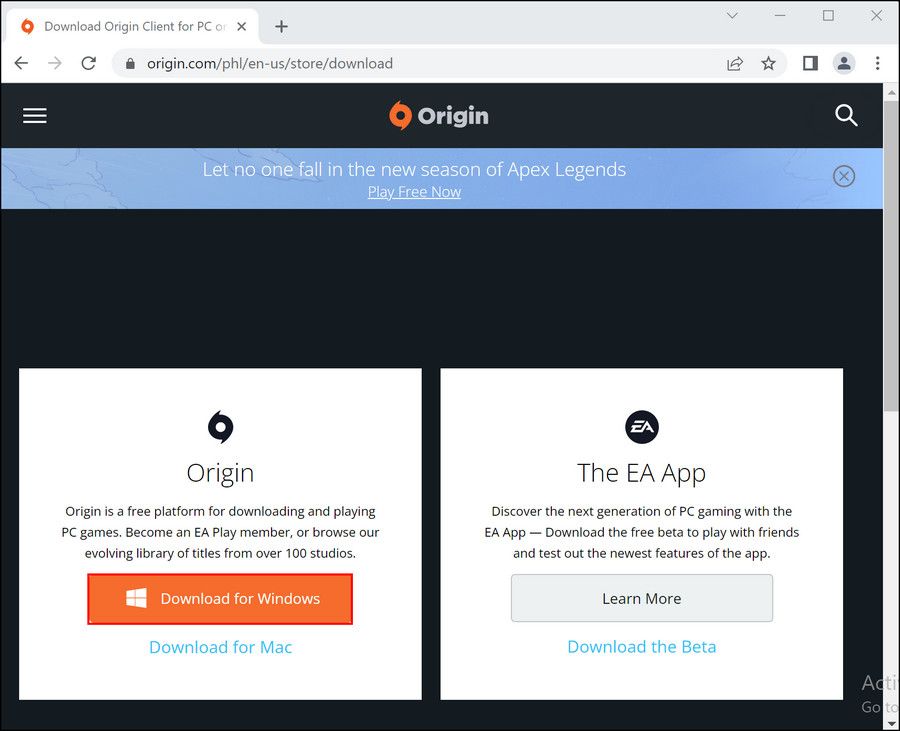Hur man blir av med ursprungsfel 327683:0 på Windows
Även om Origin är en utmärkt källa för spel, kan du stöta på frustrerande fel när du försöker installera ett nytt spel eller uppdatera ett redan installerat. Ett sådant vanligt uppdateringsinstallationsfel är 327683:0, vilket vanligtvis orsakas av ett alltför skyddande antivirus, tillfälliga buggar i appen och korrupt Origin-cache.
Eftersom själva felet inte nämner vad som kan orsaka det, kan det vara svårt att identifiera orsaken och hitta rätt lösning. Men vi har listat några av de mest effektiva lösningarna för detta fel nedan.
1 Logga ut och tillbaka till Origin
Det finns tillfällen då användarprofilerna i vissa applikationer blir infekterade av en tillfällig bugg medan de körs, vilket hindrar dem från att fungera som de ska. Eftersom dessa fel är tillfälliga kan du bli av med dem genom att helt enkelt logga ut från applikationen och sedan logga in igen, i de flesta fall.
Det är därför vi rekommenderar att du försöker logga ut från din spelklient och sedan logga in igen innan du fortsätter med de mer komplicerade felsökningsmetoderna. Så här kan du göra det:
-
Starta Origin och klicka på Origin i det övre vänstra hörnet av fönstret.
-
Välj Logga ut från snabbmenyn.
-
När du har loggat ut från applikationen, gå över till Aktivitetshanteraren och leta efter Origin på fliken Processer.
-
Högerklicka på den och välj Avsluta uppgift.
-
Starta sedan Origin igen och logga in på ditt konto igen.
Om detta inte fungerar, fortsätt med nästa metod nedan.
2 Inaktivera ditt antivirus och Windows Defender
I vissa fall rapporterade användarna att deras antivirusprogram hindrade Origin från att fungera korrekt. Detta händer vanligtvis när antivirusprogrammet upptäcker några legitima processer som hot och blockerar deras verksamhet på grund av detta falska larm.
Detta kan hända med både antivirusprogram från tredje part och Windows Defender. Om du använder något eller båda av dessa verktyg kan du prova att inaktivera dem och se om det hjälper.
1 Inaktivera antivirus från tredje part
Om du använder ett antivirusprogram från tredje part, starta det och leta efter alternativet "Tillfälligt inaktivera antivirus" i programmet. Om en uppmaning visas, bekräfta din åtgärd för att fortsätta.
Stegen för den här metoden kan variera beroende på vilken typ av antivirusprogram du använder, men grundprincipen förblir densamma. När du har inaktiverat programmets funktion, gå över till Origin och försök utföra åtgärden som tidigare orsakade felet.
2 Inaktivera Windows Defender
Windows Defender gör överraskande nog ett ganska bra jobb med att skydda din dator, men det kan också ibland störa applikationsprocessen efter att de felaktigt har upptäckt dem som skadliga.
Så här kan du tillfälligt inaktivera Windows Defender:
-
Skriv Windows Security i sökområdet i aktivitetsfältet och klicka på Öppna.
-
I följande fönster klickar du på Virus- och hotskydd.
-
Klicka på Hantera inställningar under Virus- och hotskyddsinställningar.
-
Stäng sedan av reglaget för realtidsskydd.
Du kan också gå ett steg före och tillåta Origin genom Windows Defender-brandväggen. Se dock till att du är inloggad som administratör för detta. Följ dessa steg för att fortsätta:
-
Skriv Windows Defender-brandvägg i sökområdet i aktivitetsfältet och klicka på Öppna.
-
Klicka på Tillåt en app eller funktion via Windows Defender-brandväggen i den vänstra panelen.
-
Klicka på Ändra inställningar.
-
I följande fönster, leta efter Origin och markera rutorna under både offentliga och privata sektioner.
-
Klicka på OK för att spara ändringarna.
-
Om du inte kan hitta Origin i listan klickar du på knappen Tillåt en annan app och navigerar till platsen där Origin är installerat.
-
Leta efter Origin.exe och klicka på Öppna.
-
Klicka sedan på knappen Lägg till och tryck på OK.
Du kan nu starta Origin och se om du kan köra det utan felet som diskuteras.
3 Kör Origin som administratör
En annan lösning som fungerade för vissa användare var att köra Origin som administratör. Ibland ger program utökade behörigheter att de kan utföra sina jobb obehindrat, och det är ett snabbt och enkelt sätt att diagnostisera programfel.
Så här kan du köra Origin som administratör:
Alternativt kan du också skriva Origin i Windows Search och välja Kör som administratör från listan med alternativ där.
4 Rensa ursprungscache
Cachen är den tillfälliga data som lagras av applikationer och program för framtida användning. Dessa data innehåller vanligtvis din inloggningsinformation, installerade spel och andra detaljer av liknande karaktär.
Du kanske också står inför Origin-felet 327683:0 om Origins cachefiler är korrupta. I det här fallet kan det göra susen för dig att ta bort dessa filer.
Eftersom dessa data är tillfälliga är det säkert att radera dem.
Följ dessa steg för att rensa Origin-cachen:
-
Öppna en Kör-dialogruta genom att trycka på Win + R.
-
Skriv %ProgramData%/Origin i textfältet Kör och klicka på OK.
-
När du är inne i File Explorer-platsen, radera allt innehåll i den här mappen utom LocalContent- mappen.
-
När du är klar öppnar du Kör igen och navigerar till %AppData%.
-
Navigera till mappen Roaming och ta bort ursprungsmappen där.
-
Gå sedan till %AppData%-platsen igen och den här gången, gå till den lokala mappen.
-
Ta bort Origin-mappen därifrån också.
-
Slutligen, starta om datorn och se om felet nu är åtgärdat.
5 Installera om Origin
Den sista metoden på vår lista är att avinstallera Origin och installera tillbaka det från Scratch. Om du har kommit så långt och fortfarande inte har kunnat åtgärda problemet, följ dessa steg för att installera om Origin:
-
Starta Kontrollpanelen och klicka på Avinstallera ett program som visas nedan.
-
I följande fönster letar du upp Origin från listan över program på skärmen och högerklickar på den.
-
Välj Avinstallera från snabbmenyn och följ proceduren på skärmen för att fortsätta.
-
När Origin har avinstallerats, navigera till Origins nedladdningssida i din standardwebbläsare.
-
Klicka på knappen Ladda ner i Windows-sektionen och vänta tills processen är klar.
Du kan nu kontrollera om du kan använda Origin på EA Desktop App utan problem.
Ursprungsuppdateringsfel, nu löst
Metoderna som nämns ovan bör hjälpa dig att uppdatera dina befintliga spel. Se till att du håller EA-appen uppdaterad också eftersom föråldrad app kan bli inkompatibel med systemet och inte fungera korrekt.