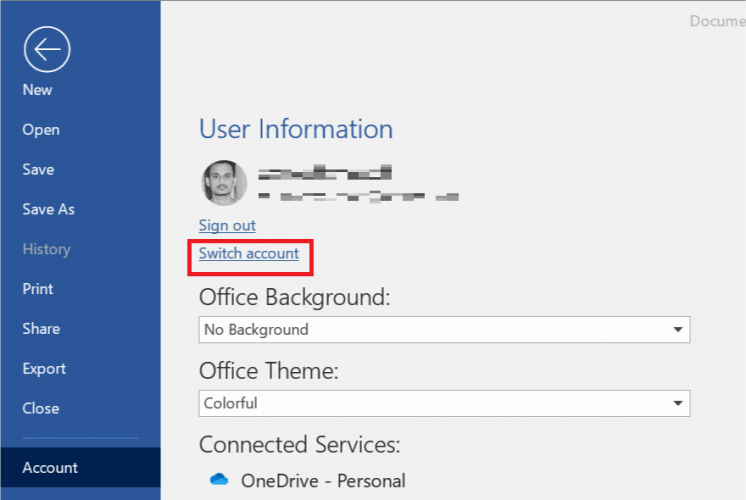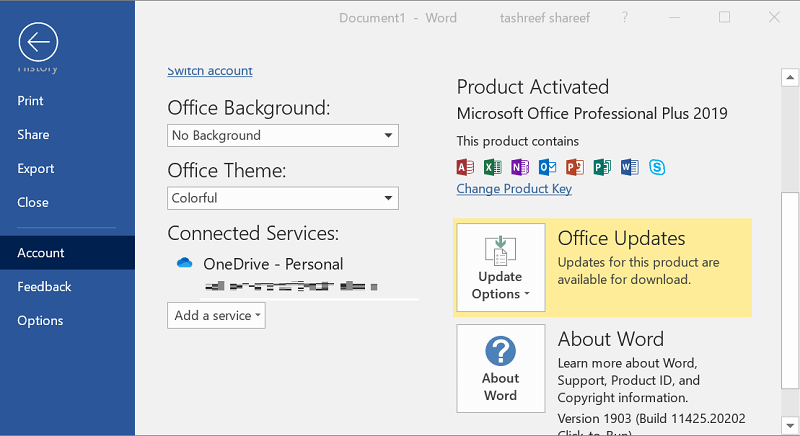Fix: Server stöder inte aktuellt autentiseringsprotokoll
För att åtgärda olika datorproblem rekommenderar vi DriverFix: Denna programvara håller dina drivrutiner igång, vilket skyddar dig från vanliga datorfel och maskinvarufel. Kontrollera alla dina förare nu i tre enkla steg:
- Ladda ner DriverFix (verifierad nedladdningsfil).
- Klicka på Start Scan för att hitta alla problematiska drivrutiner.
- Klicka på Uppdatera drivrutiner för att få nya versioner och undvika systemfel.
- DriverFix har laddats ner av 501 404 läsare den här månaden.
När du försöker komma åt någon av Microsoft Office- apparna kan du stöta på den här servern stöder inte autentiseringsprotokollfel. Hela felet lyder: Servern du försöker komma åt använder ett autentiseringsprotokoll som inte stöds av den här versionen av office.
Det här felet kan inträffa med OneNote- appen eller på OneDrive for Business under synkroniseringsprocessen. Flera användare har också rapporterat liknande problem i Microsofts communityforum :
Jag har Windows 10 Pro och Office 2016 med det här problemet, det kommer inte att synkronisera ondrive buiseness eller OneDrive privat, jag har en annan dator med Windows 10 hem och kontor 2016 där synkronisering fungerar bra, snälla hjälp!
Om du också är orolig för detta fel, här är några tips för felsökning som hjälper dig att lösa detta fel på din dator.
Hur fixar jag serverautentiseringsprotokollfelet?
1 Lägg till Office 365-konto
- Starta ett Office-program förutom det du har problem med
- Så, om du får felet med OneDrive-klienten, öppna MS Word
- Klicka på Arkiv och välj Konto
- Under Information Användar klickar du på Switch Account
- Klicka sedan på Lägg till konto
- Ange informationen för ditt Office 365-konto som är kopplat till OneDrive för företag
- Logga ut för alla andra konton än Office 365-kontot som använder OneDrive for Business
- Stäng MS Word
- Klicka på den lilla pilikonen i Aktivitetsfältet
- Högerklicka på OneDrive för företag och välj Avsluta
- Starta om OneDrive for Business från Start-menyn
- Högerklicka på OneDrive for Business-molnikonen i aktivitetsfältet
- Välj Synkronisera nu
- Kontrollera om servern som inte stöds är löst
2 Ta bort och lägg till kontona igen
- Starta en Office-applikation förutom OneDrive- eller OneNote-appen
- Starta till exempel MS Word
- Klicka på Arkiv och välj Konto
- Klicka på Ta bort alla tjänster som inte är relaterade till Office 365-konto under Connected Services
- Avsluta MS Word-applikationen
- Du måste också avsluta OneDrive for Business om den är öppen
- Klicka på den lilla pilikonen i Aktivitetsfältet
- Högerklicka på OneDrive for Business-molnikonen och välj Avsluta
- Öppna appen OneDrive för företag
- Högerklicka på OneDrive for Business-molnikonen i aktivitetsfältet
- Klicka på Synkronisera nu och kontrollera eventuella förbättringar.
Försök att följa stegen ovan om den första metoden inte löste problemet.
För att synkronisera OneDrive-biblioteket kan du behöva ta bort alla konton som är inloggade utom Office 365-kontot.
3 Uppdatera Microsoft Office
- Starta ett Office-program som MS Word
- Klicka på Arkiv och välj Konto
- Klicka på Uppdateringsalternativ under Office-uppdateringar
- Välj Uppdatera nu
- Windows laddar ner och installerar alla väntande uppdateringar för Office
- När installationen är klar startar du OneDrive eller OneNote och letar efter eventuella förbättringar
Enligt Microsoft inträffar detta fel på grund av en programvarufel. Genom att ta bort och lägga till kontot igen kan du lösa det snabbt. Om inte, installera den senaste versionen av Office för att fixa den.
Känner du några andra metoder för att lösa problemet som vi kanske har missat? Låt oss veta i kommentarsektionen nedan.
RELATERADE BERÄTTELSER DU KAN Gilla:
- Så här fixar du OneDrive-startpunkten hittades inte
- Fix: OneDrive Namnet eller typen är inte tillåten
- KORRIGERING: Filen öppnas av ett annat programfel på OneDrive