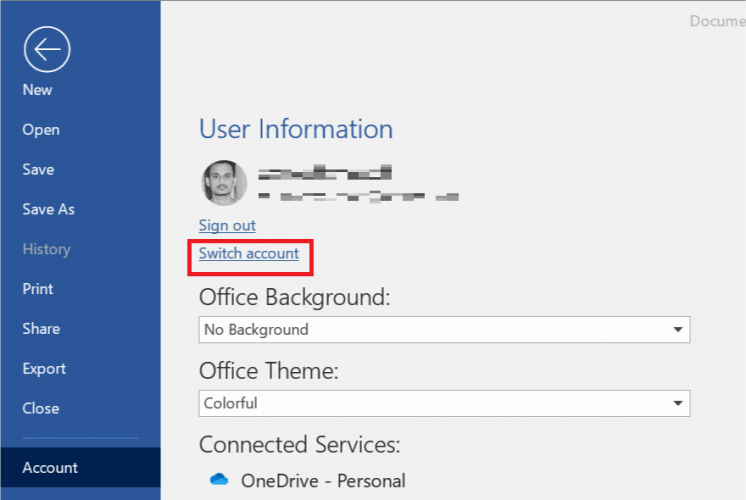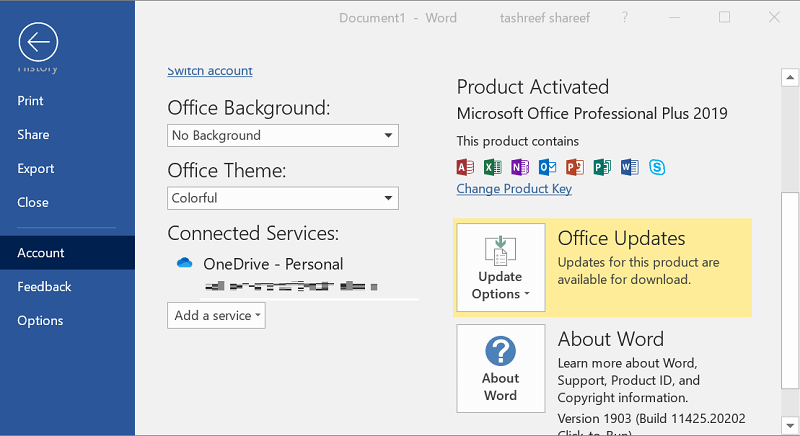Fix: Server støtter ikke gjeldende godkjenningsprotokoll
For å fikse forskjellige PC-problemer, anbefaler vi DriverFix: Denne programvaren holder driverne dine i gang, og dermed beskyttes du mot vanlige datamaskinfeil og maskinvarefeil. Sjekk alle driverne dine nå i 3 enkle trinn:
- Last ned DriverFix (bekreftet nedlastningsfil).
- Klikk Start Scan for å finne alle problematiske drivere.
- Klikk på Oppdater drivere for å få nye versjoner og unngå systemfeil.
- DriverFix er lastet ned av 501 404 lesere denne måneden.
Mens du prøver å få tilgang til noen av Microsoft Office- appene, kan du støte på at denne serveren ikke støtter godkjenningsprotokollfeil. Hele feilen lyder: Serveren du prøver å få tilgang til bruker en autentiseringsprotokoll som ikke støttes av denne versjonen av office.
Denne feilen kan oppstå med OneNote- appen eller på OneDrive for Business under synkroniseringsprosessen. Flere brukere har også rapportert om lignende problemer i Microsoft-fellesskapsforumet :
Jeg har windows 10 pro og office 2016 med dette problemet, det vil ikke synkronisere ondrive buiseness eller OneDrive privat, jeg har en annen pc med windows 10 home and office 2016 hvor synkronisering fungerer bra, vennligst hjelp!
Hvis du også er plaget av denne feilen, er det et par feilsøkingstips som hjelper deg med å løse denne feilen på PCen.
Hvordan løser jeg serverautentiseringsprotokollfeilen?
1 Legg til Office 365-konto
- Start et Office-program bortsett fra det du har problemet med
- Så hvis du får feilen med OneDrive-klienten, åpner du MS Word
- Klikk på Fil og velg Konto
- Klikk på Bytt konto under delen Brukerinformasjon
- Klikk deretter på Legg til konto
- Skriv inn detaljene for Office 365-kontoen din som er tilknyttet OneDrive for Business
- Logg av for andre kontoer enn Office 365-kontoen som bruker OneDrive for Business
- Lukk MS Word
- Klikk på det lille pilikonet i oppgavelinjen
- Høyreklikk på OneDrive for Business og velg Avslutt
- Start OneDrive for Business på nytt fra Start-menyen
- Høyreklikk OneDrive for Business skyikonet på oppgavelinjen
- Velg Synkroniser nå
- Sjekk om serveren som ikke støttes er løst
2 Fjern og legg til kontoene på nytt
- Start et Office-program bortsett fra OneDrive eller OneNote-appen
- Start for eksempel MS Word
- Klikk på Fil og velg Konto
- Klikk på Fjern alle tjenestene som ikke er relatert til Office 365-kontoen under Connected Services
- Avslutt MS Word-applikasjonen
- Du må også avslutte OneDrive for Business hvis den er åpen
- Klikk på det lille pilikonet i oppgavelinjen
- Høyreklikk på OneDrive for Business skyikon og velg Avslutt
- Åpne OneDrive for Business-appen
- Høyreklikk OneDrive for Business skyikonet på oppgavelinjen
- Klikk på Synkroniser nå og se etter forbedringer.
Prøv å følge trinnene ovenfor i tilfelle den første metoden ikke løste problemet.
For å få OneDrive-biblioteket til å synkroniseres, må du kanskje fjerne alle kontoene som er logget på, bortsett fra Office 365-kontoen.
3 Oppdater Microsoft Office
- Start et Office-program som MS Word
- Klikk på Fil og velg Konto
- Under Office-oppdateringer, klikker du på Oppdater alternativer
- Velg Oppdater nå
- Windows vil laste ned og installere eventuelle ventende oppdateringer for Office
- Etter at installasjonen er over, start OneDrive eller OneNote og se etter forbedringer
I følge Microsoft oppstår denne feilen på grunn av en programvarefeil. Ved å fjerne og legge til kontoen på nytt, kan du løse den raskt. Hvis ikke, installer den nyeste versjonen av Office for å fikse den.
Kjenner du noen andre metoder for å løse problemet vi kanskje har gått glipp av? Gi oss beskjed i kommentarfeltet nedenfor.
RELATERTE STORIER DU KAN LIKE:
- Slik løser du feilen OneDrive-inngangspunkt ikke funnet
- Fix: OneDrive Navnet eller typen er ikke tillatt
- Korriger: Filen er åpen av en annen programfeil på OneDrive