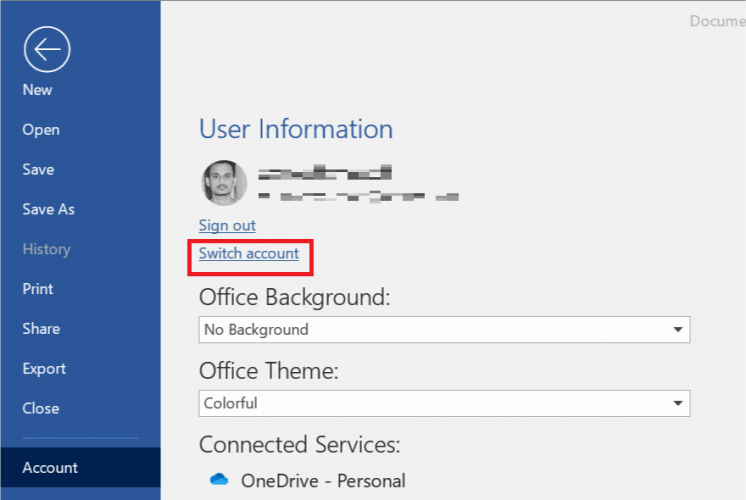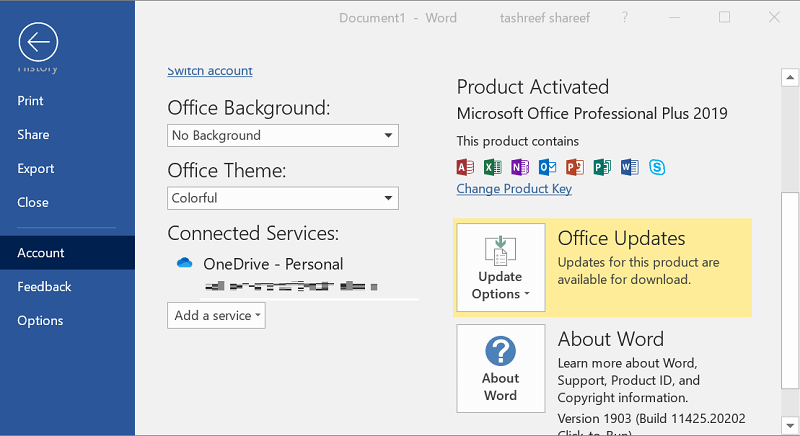Correzione: il server non supporta il protocollo di autenticazione corrente
Per risolvere vari problemi del PC, consigliamo DriverFix: questo software manterrà i tuoi driver attivi e funzionanti, proteggendoti così da errori comuni del computer e guasti hardware. Controlla ora tutti i tuoi driver in 3 semplici passaggi:
- Scarica DriverFix (file di download verificato).
- Fare clic su Avvia scansione per trovare tutti i driver problematici.
- Fare clic su Aggiorna driver per ottenere nuove versioni ed evitare malfunzionamenti del sistema.
- DriverFix è stato scaricato da 501.404 lettori questo mese.
Durante il tentativo di accedere a una qualsiasi delle app di Microsoft Office, potresti riscontrare che questo server non supporta l’errore del protocollo di autenticazione. L’errore completo dice: Il server a cui stai tentando di accedere utilizza un protocollo di autenticazione non supportato da questa versione di Office.
Questo errore può verificarsi con l’ app OneNote o in OneDrive for Business durante il processo di sincronizzazione. Diversi utenti hanno segnalato problemi simili anche nel forum della community Microsoft :
Ho Windows 10 Pro e Office 2016 con questo problema, non sincronizzerà l’attività ondrive né OneDrive privato, ho un altro PC con Windows 10 Home e Office 2016 dove la sincronizzazione funziona bene, per favore aiutatemi!
Se anche questo errore ti preoccupa, ecco un paio di suggerimenti per la risoluzione dei problemi per aiutarti a risolvere questo errore sul tuo PC.
Come posso correggere l’errore del protocollo di autenticazione del server?
1 Aggiungi un account Office 365
- Avvia un’applicazione di Office diversa da quella con cui stai riscontrando il problema
- Quindi, se ricevi l’errore con il client OneDrive, apri MS Word
- Fare clic su File e selezionare Account
- Nella sezione Informazioni utente, fai clic su Cambia account
- Quindi, fai clic su Aggiungi account
- Immettere i dettagli per l’account di Office 365 associato a OneDrive for Business
- Esci per qualsiasi account diverso dall’account di Office 365 che usa OneDrive for Business
- Chiudi MS Word
- Fare clic sull’icona della piccola freccia nella barra delle applicazioni
- Fare clic con il pulsante destro del mouse su OneDrive for Business e selezionare Esci
- Riavvia OneDrive for Business dal menu Start
- Fare clic con il pulsante destro del mouse sull’icona del cloud di OneDrive for Business nella barra delle applicazioni
- Seleziona Sincronizza ora
- Controlla se l’errore del server non supportato è stato risolto
2 Rimuovere e aggiungere nuovamente gli account
- Avvia un’applicazione di Office diversa dall’app OneDrive o OneNote
- Ad esempio, avvia MS Word
- Fare clic su File e selezionare Account
- In Servizi connessi, fare clic su Rimuovi tutti i servizi non correlati all’account di Office 365
- Esci dall’applicazione MS Word
- È inoltre necessario uscire da OneDrive for Business se è aperto
- Fare clic sull’icona della piccola freccia nella barra delle applicazioni
- Fare clic con il pulsante destro del mouse sull’icona del cloud di OneDrive for Business e selezionare Esci
- Apri l’app OneDrive for Business
- Fare clic con il pulsante destro del mouse sull’icona del cloud di OneDrive for Business sulla barra delle applicazioni
- Fare clic su Sincronizza ora e verificare eventuali miglioramenti.
Prova a seguire i passaggi precedenti nel caso in cui il primo metodo non abbia risolto il problema.
Per sincronizzare correttamente la raccolta di OneDrive, potrebbe essere necessario rimuovere tutti gli account a cui è stato eseguito l’accesso tranne l’account di Office 365.
3 Aggiorna Microsoft Office
- Avvia un’applicazione di Office come MS Word
- Fare clic su File e selezionare Account
- In Aggiornamenti di Office, fare clic su Opzioni di aggiornamento
- Seleziona Aggiorna ora
- Windows scaricherà e installerà tutti gli aggiornamenti in sospeso per Office
- Al termine dell’installazione, avvia OneDrive o OneNote e verifica eventuali miglioramenti
Secondo Microsoft, questo errore si verifica a causa di un problema tecnico del software. Rimuovendo e aggiungendo nuovamente l’account, puoi risolverlo rapidamente. In caso contrario, installa l’ultima versione di Office per risolverlo.
Conosci altri metodi per risolvere il problema che potremmo aver perso? Fateci sapere nella sezione commenti qui sotto.
STORIE CORRELATE CHE POTREBBERO PIACERTI:
- Ecco come risolvere l’errore del punto di ingresso di OneDrive non trovato
- Correzione: OneDrive Il nome o il tipo non è consentito
- CORREZIONE: il file viene aperto da un altro errore del programma su OneDrive