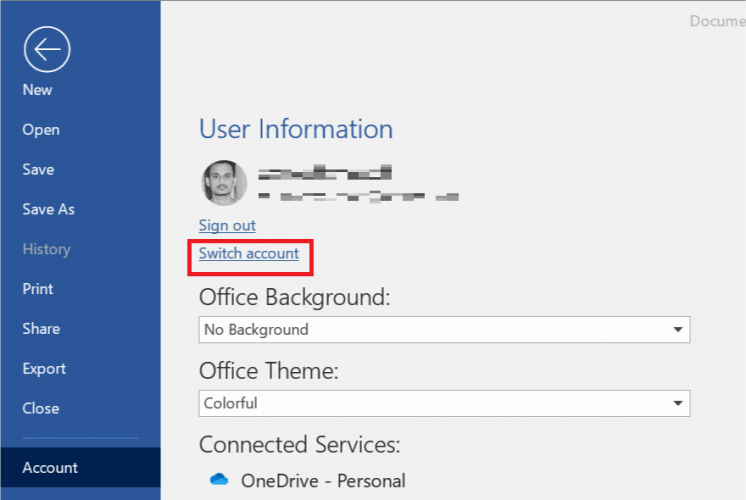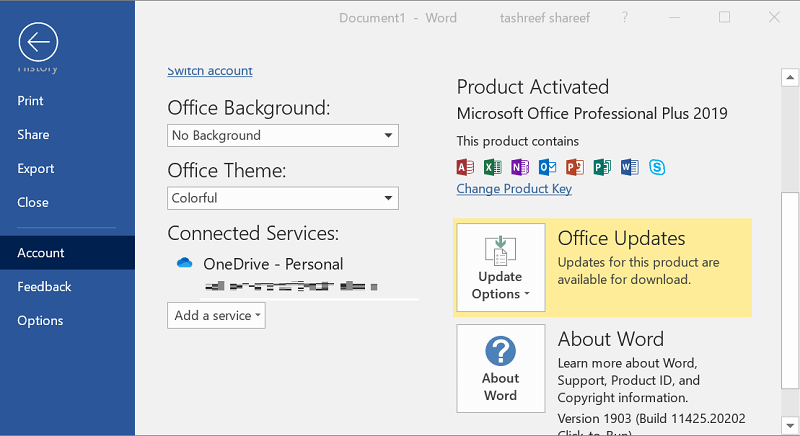Fix: Der Server unterstützt das aktuelle Authentifizierungsprotokoll nicht
Um verschiedene PC-Probleme zu beheben, empfehlen wir DriverFix: Diese Software hält Ihre Treiber am Laufen und schützt Sie so vor häufigen Computerfehlern und Hardwarefehlern. Überprüfen Sie jetzt alle Ihre Treiber in 3 einfachen Schritten:
- Laden Sie DriverFix herunter (verifizierte Download-Datei).
- Klicken Sie auf Scan starten, um alle problematischen Treiber zu finden.
- Klicken Sie auf Treiber aktualisieren, um neue Versionen zu erhalten und Systemstörungen zu vermeiden.
- DriverFix wurde diesen Monat von 501.404 Lesern heruntergeladen.
Beim Versuch, auf eine der Microsoft Office- Apps zuzugreifen, tritt möglicherweise auf, dass dieser Server den Authentifizierungsprotokollfehler nicht unterstützt. Der vollständige Fehler lautet: Der Server, auf den Sie zugreifen möchten, verwendet ein Authentifizierungsprotokoll, das von dieser Office-Version nicht unterstützt wird.
Dieser Fehler kann während des Synchronisierungsprozesses mit der OneNote- App oder mit OneDrive for Business auftreten. Mehrere Benutzer haben ähnliche Probleme auch im Microsoft Community- Forum gemeldet :
Ich habe Windows 10 Pro und Office 2016 mit diesem Problem, es wird weder Ondrive Buiseness noch OneDrive Private synchronisieren. Ich habe einen anderen PC mit Windows 10 Home und Office 2016, bei dem die Synchronisierung gut funktioniert. Bitte helfen Sie!
Wenn Sie ebenfalls von diesem Fehler betroffen sind, finden Sie hier einige Tipps zur Fehlerbehebung, mit denen Sie diesen Fehler auf Ihrem PC beheben können.
Wie behebe ich den Serverauthentifizierungsprotokollfehler?
1 Fügen Sie ein Office 365-Konto hinzu
- Starten Sie eine andere Office-Anwendung als die, bei der das Problem auftritt
- Wenn Sie also den Fehler mit dem OneDrive-Client erhalten, öffnen Sie MS Word
- Klicken Sie auf Datei und wählen Sie Konto
- Unter der Benutzerinformation Abschnitt, klicken Sie auf Konto wechseln
- Klicken Sie anschließend auf Konto hinzufügen
- Geben Sie die Details für Ihr Office 365-Konto ein, das OneDrive for Business zugeordnet ist
- Melden Sie sich für andere Konten als das Office 365-Konto ab, das OneDrive for Business verwendet
- Schließen Sie MS Word
- Klicken Sie auf das kleine Pfeilsymbol in der Taskleiste
- Klicken Sie mit der rechten Maustaste auf OneDrive for Business und wählen Sie Beenden
- Starten Sie OneDrive for Business über das Startmenü neu
- Klicken Sie mit der rechten Maustaste auf das OneDrive for Business-Cloud-Symbol in der Taskleiste
- Wählen Sie Jetzt synchronisieren
- Überprüfen Sie, ob der vom Server nicht unterstützte Fehler behoben ist
2 Entfernen Sie die Konten und fügen Sie sie erneut hinzu
- Starten Sie eine Office-Anwendung neben der OneDrive- oder OneNote-App
- Starten Sie beispielsweise MS Word
- Klicken Sie auf Datei und wählen Sie Konto
- Klicken Sie unter Verbundene Dienste auf Alle Dienste entfernen, die nicht mit dem Office 365-Konto verknüpft sind
- Beenden Sie die MS Word-Anwendung
- Sie müssen OneDrive for Business auch beenden, wenn es geöffnet ist
- Klicken Sie auf das kleine Pfeilsymbol in der Taskleiste
- Klicken Sie mit der rechten Maustaste auf das OneDrive for Business-Cloud-Symbol und wählen Sie Beenden
- Öffnen Sie die OneDrive for Business-App
- Klicken Sie in der Taskleiste mit der rechten Maustaste auf das OneDrive for Business-Cloud-Symbol
- Klicken Sie auf Jetzt synchronisieren und suchen Sie nach Verbesserungen.
Führen Sie die obigen Schritte aus, falls das Problem durch die erste Methode nicht behoben wurde.
Um die OneDrive-Bibliothek erfolgreich zu synchronisieren, müssen Sie möglicherweise alle angemeldeten Konten mit Ausnahme des Office 365-Kontos entfernen.
3 Aktualisieren Sie Microsoft Office
- Starten Sie eine Office-Anwendung wie MS Word
- Klicken Sie auf Datei und wählen Sie Konto
- Klicken Sie unter Office-Updates auf Update-Optionen
- Wählen Sie Jetzt aktualisieren
- Windows lädt alle ausstehenden Updates für Office herunter und installiert sie
- Starten Sie nach Abschluss der Installation OneDrive oder OneNote und suchen Sie nach Verbesserungen
Laut Microsoft tritt dieser Fehler aufgrund eines Softwarefehlers auf. Durch Entfernen und erneutes Hinzufügen des Kontos können Sie es schnell auflösen. Wenn nicht, installieren Sie die neueste Version von Office, um das Problem zu beheben.
Kennen Sie andere Methoden, um das Problem zu lösen, das wir möglicherweise verpasst haben? Lass es uns im Kommentarbereich unten wissen.
Verwandte Geschichten, die Ihnen gefallen könnten:
- Auf diese Weise beheben Sie den Fehler, dass der OneDrive-Einstiegspunkt nicht gefunden wurde
- Fix: OneDrive Der Name oder Typ ist nicht erlaubt
- UPDATE: Die Datei wird durch einen anderen Programmfehler auf OneDrive geöffnet