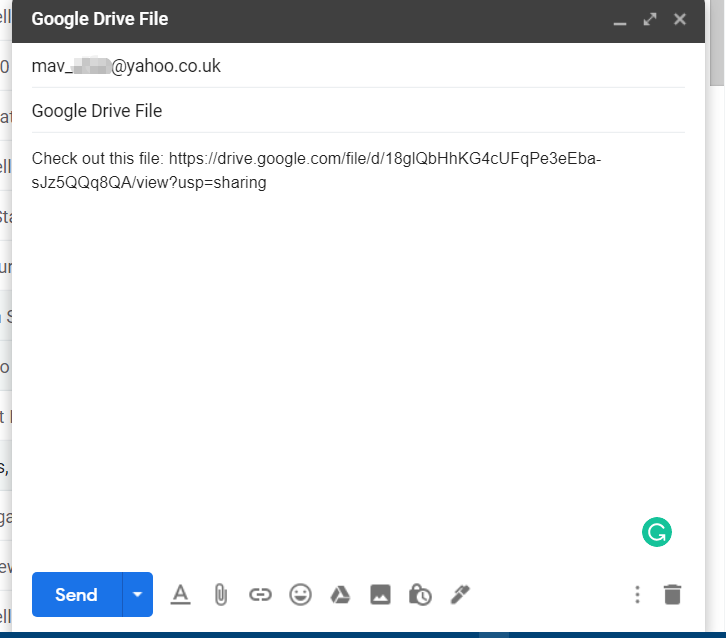So geben Sie Google Drive-Ordner für Nicht-Google Mail-Nutzer frei
- Mit der Freigabeoption von Google Drive können Sie Ihre GD-Dateien anderen Nutzern anzeigen.
- Dieses Handbuch enthält Details dazu, wie Sie Ihre Google Drive-Dateien für Nicht-Google Mail-Nutzer freigeben können.
- Weitere Artikel zu Web-Apps finden Sie auf der Web & Cloud-Seite.
- In unserem Google Hub finden Sie weitere nützliche Tipps und Tricks für Google Apps.
Um verschiedene PC-Probleme zu beheben, empfehlen wir DriverFix: Diese Software hält Ihre Treiber am Laufen und schützt Sie so vor häufigen Computerfehlern und Hardwarefehlern. Überprüfen Sie jetzt alle Ihre Treiber in 3 einfachen Schritten:
- Laden Sie DriverFix herunter (verifizierte Download-Datei).
- Klicken Sie auf Scan starten, um alle problematischen Treiber zu finden.
- Klicken Sie auf Treiber aktualisieren, um neue Versionen zu erhalten und Systemstörungen zu vermeiden.
- DriverFix wurde diesen Monat von 501.404 Lesern heruntergeladen.
Google Drive ist einer der weltweit führenden Cloud-Speicherdienste. Die Benutzer müssen manchmal Ordner oder einzelne Dateien in ihrem GD-Cloud-Speicher freigeben.
Daher enthält Google Drive ein Anteil Option Ordner über Links oder E – Mail – Anhänge teilen mit anderen Benutzern auswählen können.
Kann ich Google Drive für Nicht-Google Mail-Nutzer freigeben?
Einige Benutzer gehen möglicherweise davon aus, dass sie GD-Ordner und -Dateien nur für Google Mail-Benutzer mit Google-Konten freigeben können.
Sie können GD-Ordner jedoch auch für Benutzer freigeben, die Google Mail oder andere Google Apps nicht verwenden.
Wenn Sie dies tun, können Nicht-Google Mail-Nutzer freigegebene Dateien anzeigen, ohne sich bei Google anzumelden.
Wie kann ich eine Google Drive-Datei freigeben, ohne dass eine Anmeldung erforderlich ist?
1 Geben Sie den Ordner oder die Datei als E-Mail-Anhang frei
- Öffnen Sie zunächst Ihre Google Drive-Seite.
- Klicken Sie mit der rechten Maustaste auf einen Ordner oder eine Datei, um sie freizugeben und das direkt darunter gezeigte Kontextmenü zu öffnen.
- Wählen Sie den Anteil Option im Kontextmenü, das die Freigabeoptionen öffnet sich direkt unter.
- Geben Sie als Nächstes die Nicht-Google Mail-E-Mail-Adresse eines Benutzers, für den die Datei freigegeben werden soll, in das Feld Personen hinzufügen ein.
- Geben Sie einen Text in das Feld Nachricht ein, um dem anderen Benutzer mitzuteilen, dass Sie eine freigegebene Datei angehängt haben.
- Klicken Sie auf die Schaltfläche Senden.
- Klicken Sie zur Bestätigung auf die Option Trotzdem teilen.
Danach erhält der Benutzer, an den Sie den Anhang gesendet haben, eine E-Mail wie die in der Abbildung direkt oben gezeigte.
In der E-Mail wird angegeben, dass der Zugriff auf das angehängte Element ohne Anmeldung erforderlich ist. Der Benutzer kann also auf die Schaltfläche Öffnen klicken, um die Dateien des Ordners anzuzeigen, ohne sich bei Google anmelden zu müssen.
2 Wählen Sie die Option Jeder mit Link für die Linkfreigabe
- Um einen Link für einen Nicht-Google Mail-Nutzer freizugeben, klicken Sie mit der rechten Maustaste auf einen Ordner oder eine Datei, die Sie in Ihrem Google Drive-Speicher freigeben möchten.
- Klicken Sie auf Teile auf dem Stück Kontextmenü.
- Klicken Sie auf die Option Get link.
- Wählen Sie dann den Jeder mit dem Link – Option.
- Drücken Sie die Link kopieren Taste.
- Öffnen Sie Google Mail oder eine andere E-Mail, die Sie verwenden, und klicken Sie dort auf die Schaltfläche Verfassen.
- Geben Sie im Feld An eine E-Mail-Adresse ein, mit der Sie den Link teilen möchten.
- Geben Sie einen E-Mail-Titel in das Feld Betreff ein.
- Drücken Sie die Tastenkombination Strg + V, um den kopierten Link in die Nachricht einzufügen.
![So geben Sie Google Drive-Ordner für Nicht-Google Mail-Nutzer frei]()
- Klicken Sie auf die Option Senden, um den Link für den Benutzer freizugeben.
Danach kann der Nutzer, der den Link für die freigegebene Datei erhält, ihn anzeigen, ohne sich bei einem Google Mail-Konto anzumelden.
Beachten Sie jedoch, dass durch Auswahl der Option ” Jeder mit dem Link ” für Nicht-Google Mail-Benutzer die Datei Benutzern außerhalb Ihrer Domain zur Verfügung gestellt wird.
Sie müssen also keine Nicht-Google Mail-Nutzer bitten, Google-Konten einzurichten, bevor Sie GD-Ordner oder -Dateien für sie freigeben.
Geben Sie Ihre Dateien stattdessen mit einer der oben genannten schnellen und unkomplizierten Methoden für Nicht-Google Mail-Nutzer frei.