Feilsøkingsveiledning for filformat og utvidelse samsvarer ikke med feilen
Microsoft Excel er sannsynligvis det mest brukte regnearkverktøyet i verden.
Veiledningen nedenfor viser deg hvordan du håndterer filformat- og utvidelsesproblemer i Excel.
For å lese mer om dette fantastiske verktøyet, besøk Excel Hub.
For flere MS Office-relaterte opplæringsprogrammer, sjekk ut vår Microsoft Office-hvordan-siden.
For å fikse forskjellige PC-problemer, anbefaler vi DriverFix: Denne programvaren holder driverne dine i gang, og dermed beskyttes du mot vanlige datamaskinfeil og maskinvarefeil. Sjekk alle driverne dine nå i 3 enkle trinn:
- Last ned DriverFix (bekreftet nedlastningsfil).
- Klikk Start Scan for å finne alle problematiske drivere.
- Klikk på Oppdater drivere for å få nye versjoner og unngå systemfeil.
- DriverFix er lastet ned av 502 786 lesere denne måneden.
Hvis du omdøper en filtype fra ett Excel-format til et annet (f.eks. Fra en .xlsx til .xls), får du følgende feilmelding:
Filformatet og utvidelsen til .xls stemmer ikke overens. Filen kan være ødelagt eller usikker. Med mindre du stoler på kilden, ikke åpne den. Vil du åpne den uansett?
Microsoft Excel åpner filer i forskjellige formater, for eksempel .xls, .xlsx, .xlsm, .xlsb, .xltx, .xml og mange flere. Denne feilen blir også verre. Hvis du klikker Ja, åpnes filen uansett, men med alt innholdet mangler.
Selvfølgelig, som alle feilmeldinger, kan formatet og utvidelsen ikke stemme overens med feilen være et resultat av andre underliggende problemer, den vanligste er at dokumentet anses å være korrupt.
Her er hva du skal gjøre når du står overfor denne utfordringen.
Hvordan fikser jeg feilformatet for filformat og utvidelse?
1 Fjern blokkering av tilgang for sikre filer
- Gå til mappen som inneholder Excel-filen.
- Høyreklikk på dokumentet du prøver å åpne.
- Velg Egenskaper fra alternativene .
- Deretter trykker du på Fjern blokkering i kategorien Generelt.
- Til slutt klikker du på OK.
2 Legg til arbeidsboken til en klarert plassering
- Start MS Excel.
- Klikk på Fil på verktøylinjen, og velg deretter Alternativer.
- Klikk deretter på Trust Center i det resulterende skjermbildet .
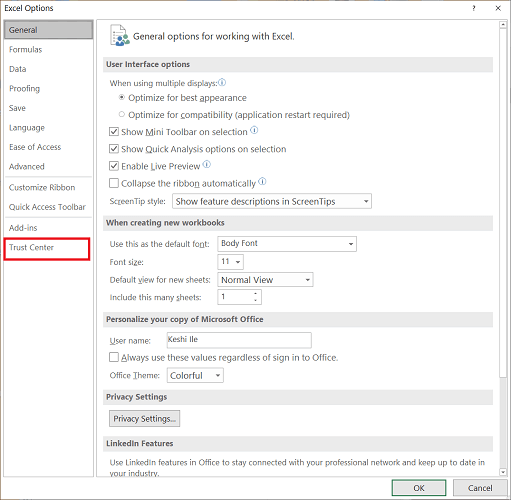
- Til slutt klikker du på Trust Center Settings og velger Trusted Locations på venstre sidefelt.
![Feilsøkingsveiledning for filformat og utvidelse samsvarer ikke med feilen]()
Hvis du lagrer en fil på en klarert plassering, kan programmet se det som trygt i Microsoft Excel 2010, 2013 og 2016. Excel kommer med standard tillitssteder, og du kan legge til andre ved å klikke på Legg til ny plassering- knappen.
Lagre det problematiske regnearket på et tillitssted og prøv å åpne det igjen. Du må imidlertid merke deg at hvis en ondsinnet person plasserer en fil på en klarert plassering, vil Excel også overse dette dokumentet.
3 Reparer arbeidsboken for å fikse filformat og utvidelse stemmer ikke overens med feil
- Start Microsoft Excel.
- Klikk på Fil- menyen på verktøylinjen og trykk Åpne.
- Dette åpner dialogboksen for å bla etter filen.
- I dialogboksen klikker du Bla gjennom og finn arbeidsboken som gir filformatet og filtypen ikke stemmer overens.
- Deretter, i stedet for å åpne denne filen med en gang, klikker du på den lille pilen ved siden av Åpne- knappen og velger alternativet Åpne og reparere fra rullegardinmenyen.
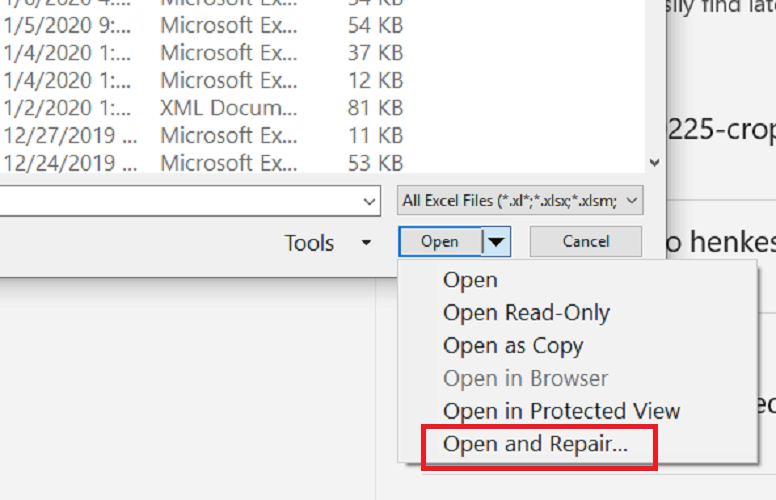
- Til slutt klikker du på Reparer. Dette skal nå gjenopprette innholdet i den problematiske arbeidsboken.
- Hvis reparasjonsoperasjonen mislykkes i å gjenopprette alle formlene og verdiene fra arbeidsboken, kan du prøve igjen ved å bruke pakke ut data
Disse løsningene ovenfor bør fjerne filformatet og utvidelsen ikke samsvarer med feilen. Imidlertid, hvis alt mislykkes, kan sikkerhetskopiering av arbeidsboken eller opprette en gjenopprettingsfil redde dataene dine.
I neste avsnitt vil vi undersøke hvordan du kan gjenopprette data fra den problematiske filen, samt hvordan du tar sikkerhetskopi av arbeidsboken.
4 Endre beregningsinnstillingen til manuell fra automatisk
- Start Microsoft Excel.
- Klikk på Fil- menyen på verktøylinjen og trykk på Ny.
- Klikk deretter på Tom arbeidsbok. Dette åpner en ny arbeidsbok uten verdier.
- Klikk nå på filen igjen, men denne gangen velger du Valg.
- Naviger til formler, og velg Manuelt under Beregningsalternativer.
![Feilsøkingsveiledning for filformat og utvidelse samsvarer ikke med feilen]()
- Trykk OK.
Åpne nå arbeidsboken og bekreft at filen ikke lenger gir filformatet og at utvidelsen ikke marsjerer feil eller åpner blanke ark.
Avslutningsvis kommer filformatet og utvidelsen ikke til marsfeil, spesielt når du omdøper en Excel-fil til en annen utvidelse.
Vi har undersøkt feilsøking av dette problemet ved å oppheve blokkering av filer, lagre og åpne arbeidsboken fra et pålitelig sted og reparere filen.
Vi gikk også over forebyggende tiltak for å ta på regnearket ditt, slik at du ikke mister data. Har du dette problemet eller har du det tidligere? Hvordan løste du det?
Vi setter pris på kommentarene dine og vil komme til så mange som mulig.


