Felsökningsguide för filformat och tillägg matchar inte felet
Microsoft Excel är förmodligen det mest använda kalkylarkverktyget i världen.
Guiden nedan visar hur du hanterar problem med filformat och tillägg i Excel.
För att läsa mer om detta fantastiska verktyg, besök vårt Excel Hub.
För mer MS Office-relaterade tutorials, kolla in vår Microsoft Office How-To-sida.
För att åtgärda olika datorproblem rekommenderar vi DriverFix: Denna programvara håller dina drivrutiner igång, vilket skyddar dig från vanliga datorfel och maskinvarufel. Kontrollera alla dina förare nu i tre enkla steg:
- Ladda ner DriverFix (verifierad nedladdningsfil).
- Klicka på Start Scan för att hitta alla problematiska drivrutiner.
- Klicka på Uppdatera drivrutiner för att få nya versioner och undvika systemfel.
- DriverFix har laddats ner av 502 786 läsare den här månaden.
Om du byter namn på ett filtillägg från ett Excel-format till ett annat (t.ex. från en .xlsx till .xls) får du följande felmeddelande:
Filformatet och tillägget för .xls matchar inte. Filen kan vara skadad eller osäker. Öppna den inte om du inte litar på källan. Vill du öppna den ändå?
Microsoft Excel öppnar filer i olika format, till exempel .xls, .xlsx, .xlsm, .xlsb, .xltx, .xml och många fler. Detta fel blir också värre. Om du klickar på Ja öppnas filen ändå, men med allt innehåll saknas.
Naturligtvis, som alla felmeddelanden, kan formatet och tillägget inte matcha fel kan bero på andra underliggande problem, det vanligaste är att dokumentet anses vara korrupt.
Här är vad du ska göra när du möter den här utmaningen.
Hur fixar jag filformatet och matchningsfelet för tillägget?
1 Avblockera åtkomst för säkra filer
- Gå till mappen som innehåller Excel-filen.
- Högerklicka på dokumentet du försöker öppna.
- Välj Egenskaper bland alternativen .
- Därefter på General fliken slog Häv.
- Klicka slutligen på OK.
2 Lägg till arbetsboken till en betrodd plats
- Starta MS Excel.
- Klicka på Arkiv i verktygsfältet och välj sedan Alternativ.
- Klicka sedan på Trust Center på den resulterande skärmen .
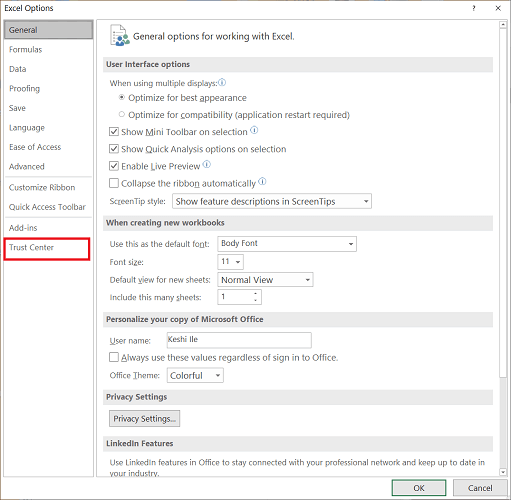
- Slutligen klickar du på Trust Center Settings och väljer Trusted Locations till vänster i sidofältet.
![Felsökningsguide för filformat och tillägg matchar inte felet]()
I Microsoft Excel 2010, 2013 och 2016 kan programmet visa det som säkert genom att spara en fil till en betrodd plats. Excel kommer med standardförtroendeplatser och du kan lägga till andra genom att klicka på knappen Lägg till ny plats.
Spara det problematiska kalkylbladet på en förtroendeplats och försök att öppna det igen. Du måste dock notera att om en skadlig person placerar en fil på en betrodd plats kommer Excel också att förbise detta dokument.
3 Reparera arbetsboken för att fixa filformat och förlängning matchar inte felet
- Starta Microsoft Excel.
- Klicka på Arkiv- menyn i verktygsfältet och tryck på Öppna.
- Detta öppnar dialogrutan för att bläddra efter filen.
- Klicka på Bläddra i dialogrutan och hitta den arbetsbok som ger filformat och tillägg inte matchar.
- Nästa, istället för att öppna den här filen direkt, klicka på den lilla pilen bredvid knappen Öppna och välj alternativet Öppna och reparera i rullgardinsmenyn.
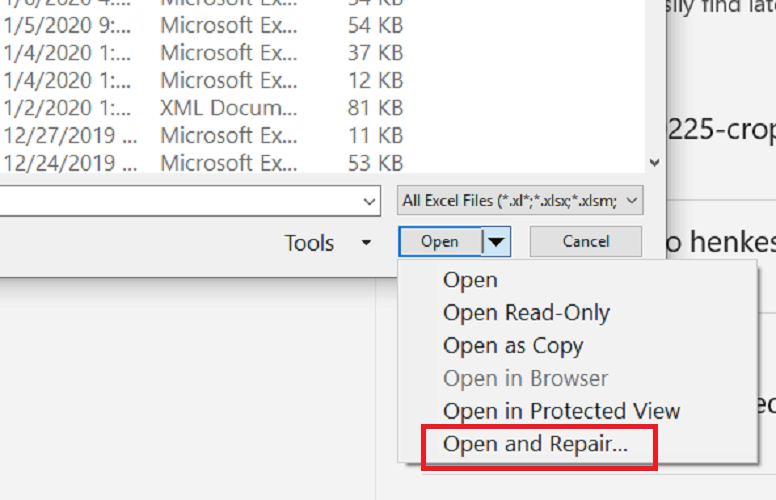
- Klicka slutligen på Reparera. Detta bör nu återställa innehållet i den problematiska arbetsboken.
- Om reparationsåtgärden inte återställer alla formler och värden från arbetsboken, försök igen med hjälp av extraheringsdata
Dessa lösningar ovan bör rensa filformatet och förlängningen matchar inte felet. Men om alla misslyckas kan säkerhetskopiering av arbetsboken eller skapa en återställningsfil rädda dina data.
I nästa avsnitt kommer vi att undersöka hur man kan återställa data från den problematiska filen, samt hur man säkerhetskopierar arbetsboken.
4 Ändra beräkningsinställningen till manuell från automatisk
- Starta Microsoft Excel.
- Klicka på Arkiv- menyn i verktygsfältet och tryck på Ny.
- Klicka sedan på Tom arbetsbok. Detta öppnar en ny arbetsbok utan värden.
- Klicka nu på filen igen, men den här gången väljer du Alternativ.
- Navigera till formler och välj Manuell under Beräkningsalternativ.
![Felsökningsguide för filformat och tillägg matchar inte felet]()
- Tryck OK.
Öppna nu arbetsboken och bekräfta att filen inte längre ger filformatet och att förlängningen inte marscherar eller öppnar tomma ark.
Sammanfattningsvis kommer filformatet och förlängningen inte marschfel, särskilt när du byter namn på en Excel-fil till ett annat tillägg.
Vi har undersökt felsökning av problemet genom att avblockera filer, spara och öppna arbetsboken från en betrodd plats och reparera filen.
Vi gick också igenom förebyggande åtgärder för att ta på ditt kalkylblad så att du inte tappar data. Upplever du det här problemet eller har du det tidigare? Hur löste du det?
Vi uppskattar dina kommentarer och kommer att nå så många som möjligt.


