O guia de solução de problemas para o formato de arquivo e extensão não corresponde ao erro
O Microsoft Excel é provavelmente a ferramenta de planilha mais usada no mundo.
O guia abaixo mostrará como lidar com problemas de extensão e formato de arquivo no Excel.
Para ler mais sobre essa ferramenta incrível, visite nosso Hub do Excel.
Para mais tutoriais relacionados ao MS Office, confira nossa página de instruções do Microsoft Office.
Para corrigir vários problemas do PC, recomendamos DriverFix: Este software manterá seus drivers ativos e funcionando, protegendo-o contra erros comuns de computador e falhas de hardware. Verifique todos os seus drivers agora em 3 etapas fáceis:
- Baixe DriverFix (arquivo de download verificado).
- Clique em Iniciar verificação para encontrar todos os drivers problemáticos.
- Clique em Atualizar drivers para obter novas versões e evitar o mau funcionamento do sistema.
- DriverFix foi baixado por 502.786 leitores este mês.
Se você renomear uma extensão de arquivo de um formato do Excel para outro (por exemplo, de um .xlsx para .xls), receberá a seguinte mensagem de erro:
O formato do arquivo e a extensão .xls não correspondem. O arquivo pode estar corrompido ou não seguro. A menos que você confie em sua fonte, não o abra. Você deseja abri-lo mesmo assim?
O Microsoft Excel abre arquivos em vários formatos, como .xls, .xlsx, .xlsm, .xlsb, .xltx, .xml e muitos mais. Esse erro também fica pior. Se você clicar em Sim, o arquivo será aberto mesmo assim, mas sem todo o seu conteúdo.
Claro, como todas as mensagens de erro, o formato e a extensão não correspondem ao erro pode ser o resultado de outros problemas subjacentes, o mais comum dos quais é que o documento é considerado corrompido.
Aqui está o que fazer ao enfrentar esse desafio.
Como corrijo o erro de correspondência de formato e extensão de arquivo?
1 Desbloquear o acesso para arquivos seguros
- Vá para a pasta que contém o arquivo Excel.
- Clique com o botão direito no documento que você está tentando abrir.
- Nas opções, selecione Propriedades.
- Em seguida, na guia Geral, clique em Desbloquear.
- Por fim, clique em OK.
2 Adicione a pasta de trabalho a um local confiável
- Inicie o Ms Excel.
- Clique em Arquivo na barra de ferramentas e escolha Opções.
- Em seguida, na tela exibida, clique em Central de confiabilidade.
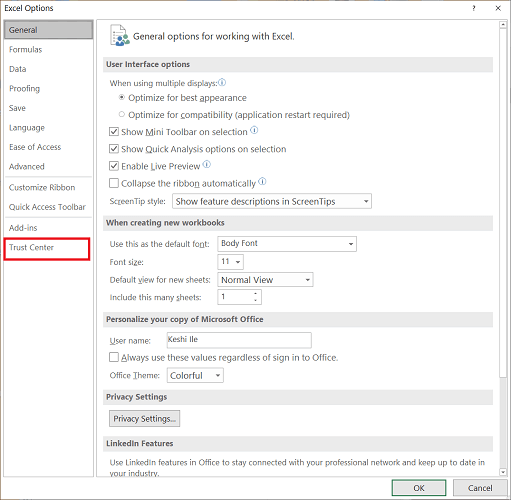
- Por fim, clique em Configurações da Central de confiabilidade e selecione Locais confiáveis na barra lateral esquerda.
![O guia de solução de problemas para o formato de arquivo e extensão não corresponde ao erro]()
No Microsoft Excel 2010, 2013 e 2016, salvar um arquivo em um local confiável permite que o programa o veja como seguro. O Excel vem com locais de confiança padrão e você pode adicionar outros clicando no botão Adicionar novo local.
Salve a planilha problemática em um local confiável e tente abri-la novamente. No entanto, você deve observar que se uma pessoa mal-intencionada colocar um arquivo em um local confiável, o Excel também ignorará este documento.
3 Repare a pasta de trabalho para corrigir o erro de formato e extensão de arquivo
- Inicie o Microsoft Excel.
- Clique no menu Arquivo na barra de ferramentas e clique em Abrir.
- Isso abrirá a caixa de diálogo para procurar o arquivo.
- Na caixa de diálogo, clique em Procurar e localize a pasta de trabalho que fornece o formato e a extensão do arquivo não correspondentes.
- Em seguida, em vez de abrir este arquivo imediatamente, clique na pequena seta ao lado do botão Abrir e escolha a opção Abrir e reparar no menu suspenso.
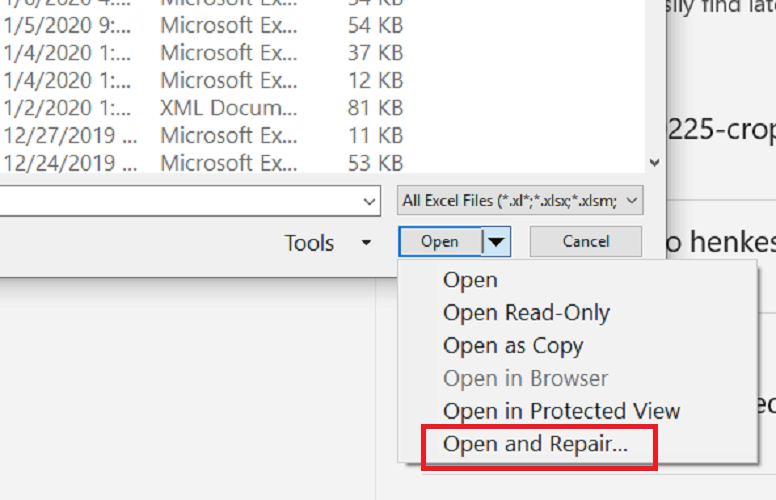
- Finalmente, clique em Reparar. Isso agora deve recuperar o conteúdo da pasta de trabalho problemática.
- Se a operação de reparo falhar em restaurar todas as fórmulas e valores da pasta de trabalho, tente novamente usando Extrair dados
As soluções acima devem limpar o formato do arquivo e a extensão não corresponde ao erro. No entanto, se tudo falhar, fazer backup da pasta de trabalho ou criar um arquivo de recuperação pode salvar seus dados.
Na próxima seção, exploraremos como recuperar dados do arquivo problemático e também como fazer backup da pasta de trabalho.
4 Altere a configuração do cálculo para manual de automático
- Inicie o Microsoft Excel.
- Clique no menu Arquivo na barra de ferramentas e clique em Novo.
- Em seguida, clique em Pasta de trabalho em branco. Isso abrirá uma nova pasta de trabalho sem valores.
- Agora, clique no arquivo novamente, mas desta vez, selecione Opções.
- Navegue até Fórmulas e, em Opções de cálculo, selecione Manual.
![O guia de solução de problemas para o formato de arquivo e extensão não corresponde ao erro]()
- Clique em OK.
Agora abra a pasta de trabalho e confirme se o arquivo não apresenta mais o formato e a extensão do arquivo, não marque o erro ou abra planilhas em branco.
Em conclusão, o formato do arquivo e a extensão não marcam o erro, especialmente quando você renomeia um arquivo do Excel para outra extensão.
Procuramos solucionar esse problema desbloqueando arquivos, salvando e abrindo a pasta de trabalho em um local confiável e reparando o arquivo.
Além disso, repassamos medidas preventivas a serem tomadas em sua planilha, para que você não perca dados. Você está enfrentando esse problema ou já passou por isso? Como você resolveu isso?
Agradecemos seus comentários e enviaremos o maior número possível.


