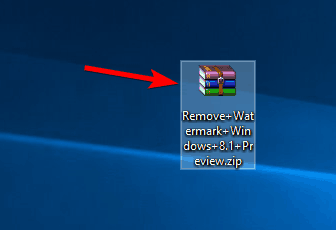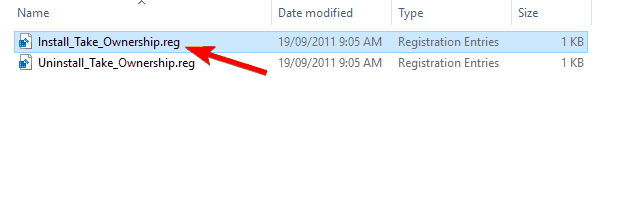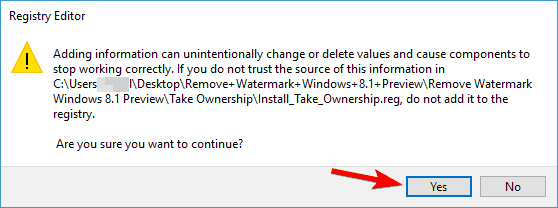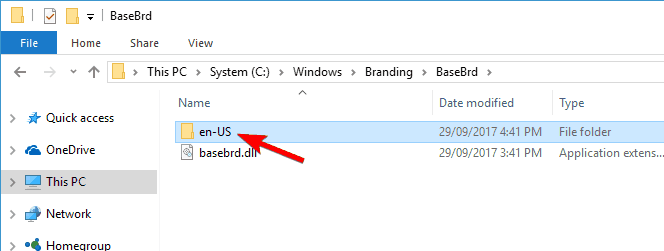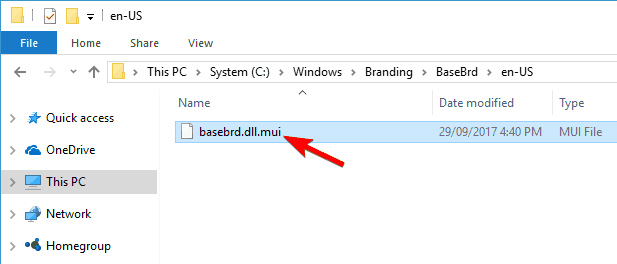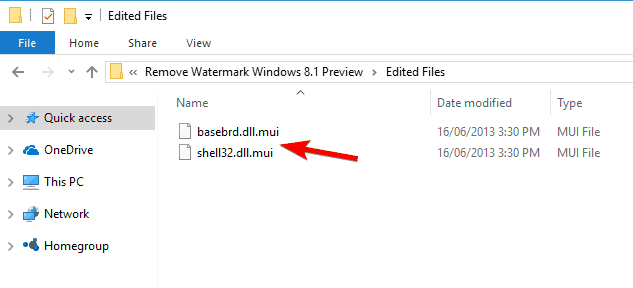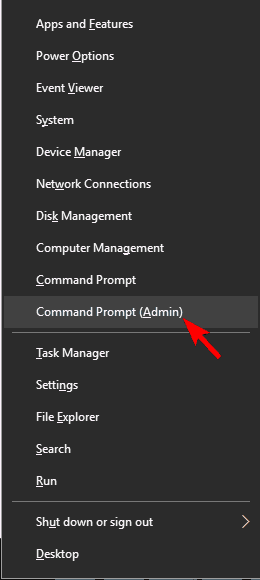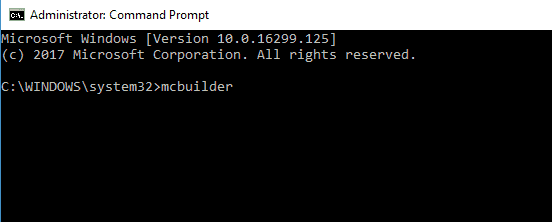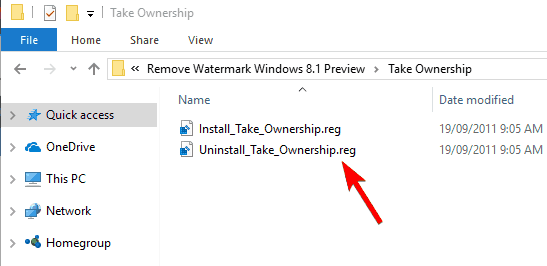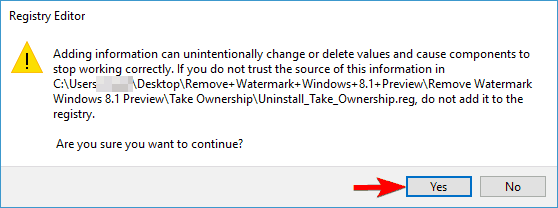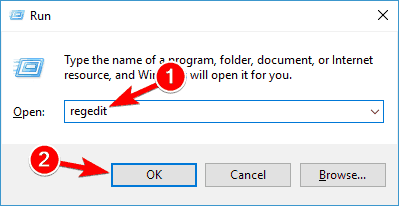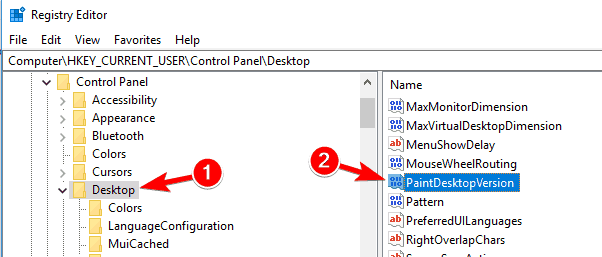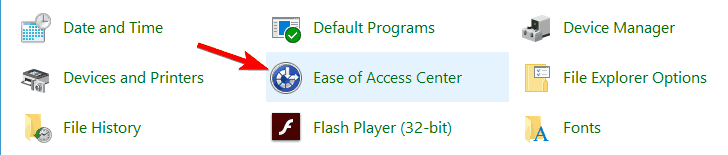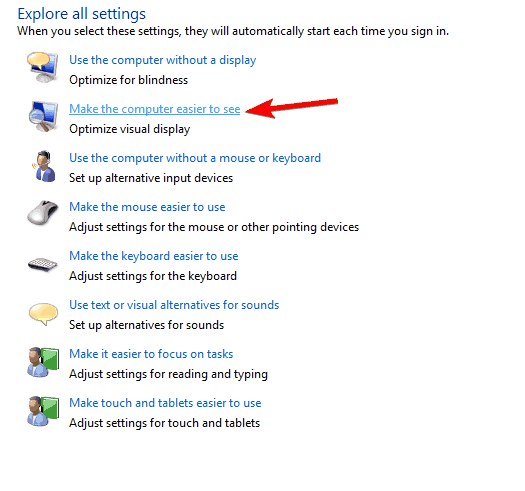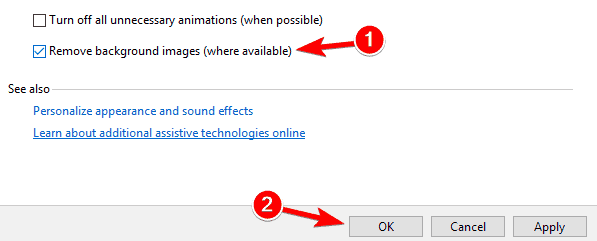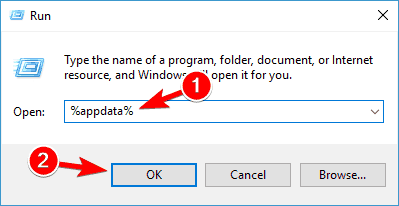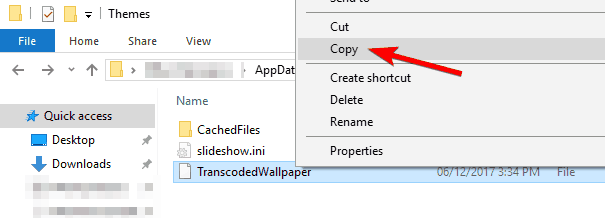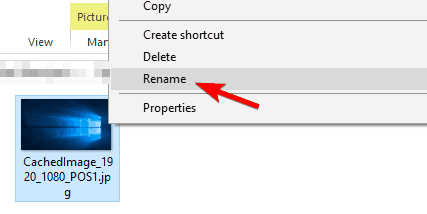Como remover marca d’água no Windows 10, 7
Última atualização: 22 de novembro de 2018
Para corrigir vários problemas do PC, recomendamos DriverFix: Este software manterá seus drivers ativos e funcionando, protegendo-o contra erros comuns de computador e falhas de hardware. Verifique todos os seus drivers agora em 3 etapas fáceis:
- Baixe DriverFix (arquivo de download verificado).
- Clique em Iniciar verificação para encontrar todos os drivers problemáticos.
- Clique em Atualizar drivers para obter novas versões e evitar o mau funcionamento do sistema.
- DriverFix foi baixado por 502.095 leitores este mês.
Ter uma marca d’água no canto inferior direito do Windows 8.1 e Windows 10 sempre que você inicia o computador pode ser realmente irritante e bagunçar a imagem da área de trabalho.
Felizmente para nós, existem alguns métodos que você pode fazer para remover completamente a marca d’água do Windows 8.1 e não levará mais do que alguns minutos para fazer isso.
Além disso, você deve estar ciente de que não pode usar o mesmo método para remover a marca d’água Confidencial da Microsoft no Windows 8.1 e no Windows 10.
Este tutorial foi feito especificamente para remover apenas o Windows 8.1 Preview e a marca d’água do Windows 10.
Leia as linhas a seguir para obter uma explicação detalhada e rápida sobre como remover a marca d’água do Windows 8.1 e do Windows 10.
Como posso remover a marca d’água do Windows 8.1 e do Windows 10?
A marca d’água do Windows 10 pode ser um pouco irritante e, neste artigo, abordaremos os seguintes tópicos:
-
Windows 10 remove o registro de marca d’água – Existem várias maneiras de remover a marca d’água do Windows 10, e a mais simples pode ser modificando seu registro.
-
Remover marca d’água Modo de teste do Windows 10 – muitos usuários tendem a usar o modo de teste do Windows 10, mas esse modo vem com a marca d’água Modo de teste na parte inferior. No entanto, você pode remover facilmente a marca d’água usando uma de nossas soluções.
-
Remover janelas de marca d’água Educação, Visualização técnica – Se estiver usando a versão Educação ou uma visualização técnica do Windows 10, você poderá remover a marca d’água usando uma de nossas soluções.
-
- *
1 Substitua os arquivos shell32.dll.mui e basebrd.dll.mui
Antes de começar, devemos mencionar que este processo pode causar problemas de estabilidade se você não tomar cuidado.
Portanto, é uma ótima ideia criar um backup antes de experimentar esta solução. Como esta solução requer que você substitua os arquivos do sistema, lembre-se de que você está usando por sua própria conta e risco.
- Você precisará baixar o pequeno arquivo zip do link abaixo para iniciar o processo de remoção. Baixe o arquivo zip aqui.
- Depois de baixar o arquivo, abra-o e extraia seu conteúdo para o PC.
![Como remover marca d'água no Windows 10, 7]()
- Abra o diretório extraído e navegue até o diretório Take Ownership. Localize o arquivo Install_Take_Ownership.reg e clique duas vezes nele.
![Como remover marca d'água no Windows 10, 7]()
- A janela do Editor do Registro aparecerá e você precisará clicar com o botão esquerdo em Sim para prosseguir com a operação.
![Como remover marca d'água no Windows 10, 7]()
Depois de executar esse arquivo .reg, você poderá se apropriar de qualquer diretório ou arquivo com apenas dois cliques. Nas etapas a seguir, modificaremos alguns arquivos do sistema.
Essas etapas podem ser potencialmente perigosas e causar problemas de estabilidade, portanto, lembre-se de que você está seguindo essas etapas por sua própria conta e risco. Você pode obter a propriedade dos arquivos do sistema fazendo o seguinte:
- Navegue até o diretório C: WindowsSystem32en-US.
![Como remover marca d'água no Windows 10, 7]()
- Agora, na pasta en-US, procure shell32.dll.mui. Depois de encontrá-lo, clique com o botão direito sobre ele e selecione Take Ownership. Antes de assumir a propriedade, é uma boa ideia fazer uma cópia deste arquivo e salvá-lo em sua área de trabalho, caso algo dê errado.
![Como remover marca d'água no Windows 10, 7]()
- Depois de fazer isso, navegue até o diretório C: WindowsBrandingBaseBrden-US.
![Como remover marca d'água no Windows 10, 7]()
- Localize o basebrd.dll.mui, clique com o botão direito e selecione Take Ownership no menu. Antes de assumir a propriedade, certifique-se de copiar o arquivo para a sua área de trabalho e usá-lo como backup caso algo dê errado.
![Como remover marca d'água no Windows 10, 7]()
- Agora volte para a pasta que você extraiu na Etapa 2 acima. Navegue até a pasta de arquivos editados e copie basebrd.dll.mui para C: WindowsBrandingBaseBrden-US e shell32.dll.mui para o diretório C: WindowsSystem32en-US.
![Como remover marca d'água no Windows 10, 7]()
Depois de substituir esses arquivos, você só precisa executar um único comando no Prompt de Comando. Para fazer isso, siga estas etapas:
- Abra o Prompt de Comando como administrador. Você pode fazer isso pressionando a tecla Windows + X e escolhendo Prompt de comando (Admin) no menu. Se o prompt de comando não estiver disponível, você pode usar o PowerShell (Admin).
![Como remover marca d'água no Windows 10, 7]()
- Quando o Prompt de Comando for aberto, digite mcbuilder e pressione a tecla Enter no teclado para executar o comando.
![Como remover marca d'água no Windows 10, 7]()
- Após a conclusão do mcbuilder, você pode fechar a janela Prompt de Comando e reinicializar o Windows 8.1 ou o dispositivo Windows 10.
Assim que o PC for reiniciado, a marca d’água deve ter desaparecido. Agora, você precisa remover o recurso de apropriação. Para fazer isso, siga estas etapas:
- Navegue até o diretório Take Ownership e clique duas vezes em Uninstall_Take_Ownership.reg.
![Como remover marca d'água no Windows 10, 7]()
- Clique com o botão esquerdo no botão Sim quando a janela do Editor do Registro for exibida.
![Como remover marca d'água no Windows 10, 7]()
Lembre-se de que esta solução pode ser potencialmente perigosa e não somos responsáveis por quaisquer problemas de estabilidade e perda de arquivos que possam ocorrer após o uso desta solução.
Atualização de 2018: Infelizmente, o link do início desta solução não está mais disponível. A ferramenta não pode ser baixada e, neste caso, procuramos outra ferramenta para ajudá-lo a remover marcas d’água.
Após várias horas de pesquisa, concluímos que a melhor alternativa é o Universal Watermark Disabler. Baixe a ferramenta de seu site e tente desabilitar a marca d’água usando-a.
2 Use o Editor do Registro
De acordo com os usuários, você pode remover a marca d’água do Insider simplesmente fazendo algumas alterações em seu registro. Para fazer isso, siga estas etapas:
- Pressione a tecla Windows + R e digite regedit. Pressione Enter ou clique em OK.
![Como remover marca d'água no Windows 10, 7]()
- Quando o Editor do Registro for aberto, no painel esquerdo navegue até ComputerHKEY_CURRENT_USERControl PanelDesktop. No painel direito, clique duas vezes em PaintDesktopVersion.
![Como remover marca d'água no Windows 10, 7]()
- Defina os dados do valor como 0 e clique em OK para salvar as alterações.
![Como remover marca d'água no Windows 10, 7]()
Depois de fazer isso, reinicie o PC e a marca d’água terá sumido.
3 Altere suas configurações de facilidade de acesso
De acordo com os usuários, você pode remover sua marca d’água de número de compilação no Windows 10 simplesmente alterando as configurações de Facilidade de Acesso.
Esta é uma solução simples que removerá as imagens de fundo, bem como sua marca d’água. Para fazer isso, siga estas etapas:
- Pressione a tecla Windows + S e entre no painel de controle. Selecione Painel de controle na lista de resultados.
![Como remover marca d'água no Windows 10, 7]()
- Selecione Centro de Facilidade de Acesso na lista.
![Como remover marca d'água no Windows 10, 7]()
- Clique em Tornar o computador mais fácil de ver.
![Como remover marca d'água no Windows 10, 7]()
- Marque Remover imagens de fundo (quando disponível) e clique em Aplicar e OK para salvar as alterações.
![Como remover marca d'água no Windows 10, 7]()
Depois de fazer isso, seu plano de fundo deve desaparecer, mas a marca d’água também desaparecerá. Esta é uma solução rudimentar, mas funciona de acordo com os usuários, então sinta-se à vontade para experimentá-la.
4 Use o prompt de comando
Se você estiver usando o Windows 10 no modo de teste, deverá ver a marca d’água no canto inferior direito. No entanto, há uma maneira de remover a marca d’água de teste no Windows 10 usando o Prompt de Comando.
Este processo é bastante simples e você pode fazer isso seguindo estas etapas:
- Abra o Prompt de Comando ou PowerShell como administrador.
- Quando o Prompt de Comando for iniciado, digite os seguintes comandos:
- bcdedit.exe -set loadoptions ENABLE_INTEGRITY_CHECKS
- bcdedit.exe -set TESTSIGNING OFF
- Feche o prompt de comando e reinicie o PC.
Agora, a marca d’água deve desaparecer quando você entrar no modo de teste. Lembre-se de que esta solução funciona apenas para o modo de teste e não funcionará no modo normal.
Use o Prompt de Comando como um técnico de verdade com este guia completo!
5 Mude sua imagem de fundo
De acordo com os usuários, você pode remover a marca d’água de cópia de avaliação simplesmente fazendo algumas alterações em sua imagem de fundo. Para fazer isso, você precisa fazer o seguinte:
- Pressione a tecla Windows + R e digite % appdata%. Pressione Enter ou clique em OK.
![Como remover marca d'água no Windows 10, 7]()
- Navegue até o diretório RoamingMicrosoftWindowsThemes.
- Crie uma cópia do TranscodedWallpaper no diretório de temas.
![Como remover marca d'água no Windows 10, 7]()
- Vá para a guia Exibir e marque Extensões de nome de arquivo.
![Como remover marca d'água no Windows 10, 7]()
- Abra o diretório CachedFiles, clique com o botão direito na imagem disponível e escolha Renomear no menu. Certifique-se de copiar o nome completo da imagem. Em nosso exemplo, é CachedImage_1920_1080_POS1.jpg, mas será diferente no seu PC.
![Como remover marca d'água no Windows 10, 7]()
- Volte para o diretório de temas. Renomear TranscodedWallpaper – Copiar para CachedImage_1920_1080_POS1.jpg. Lembre-se de que você precisa usar o nome do arquivo obtido na Etapa 5. Não use o mesmo nome de arquivo que usamos, pois pode não funcionar para você.
- Copie CachedImage_1920_1080_POS1.jpg para o diretório CachedFiles. Você deve ver a caixa de diálogo Substituir ou Ignorar Arquivo. Escolha Substituir o arquivo no destino.
Depois de fazer isso, a marca d’água da cópia de avaliação deve desaparecer completamente.
Como você pode ver, remover a marca d’água de avaliação é bastante simples e você pode fazer isso facilmente com uma de nossas soluções.
Se sua marca d’água disser que você precisa ativar o Windows, certifique-se de comprar a licença do Windows 10 e ativá-la.
Se você já possui uma licença original, pode ser necessário entrar em contato com a Microsoft para saber como ativar sua cópia do Windows.
Portanto, você pode seguir as etapas acima para remover sua marca d’água do Windows 8.1 ou Windows 10 e ter sua área de trabalho limpa como um apito em nenhum momento.
Além disso, se algo no artigo acima não estiver claro ou não funcionar para você, escreva-nos abaixo na seção de comentários e nós o ajudaremos o mais rápido possível.
Nota do Editor: este post foi publicado originalmente em outubro de 2014 e desde então foi completamente reformulado e atualizado para frescor, precisão e abrangência.
LEIA TAMBÉM :
- Correção: o cursor congela, salta ou desaparece no Windows 8, 10
- Correção: Windows 8.1, Windows 10 desativado após atualização
- Erros de ativação do Windows 10: por que ocorrem e como corrigi-los
- Como corrigir o erro de ativação do Windows 10 Pro 0xc004f014
- Microsoft tornando mais fácil reativar o Windows 10 após uma grande mudança de hardware