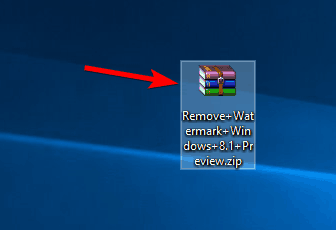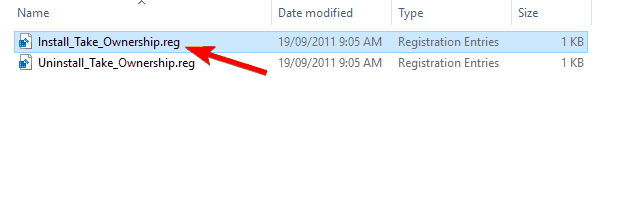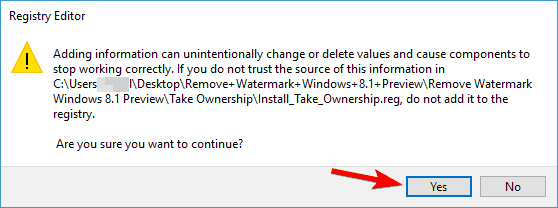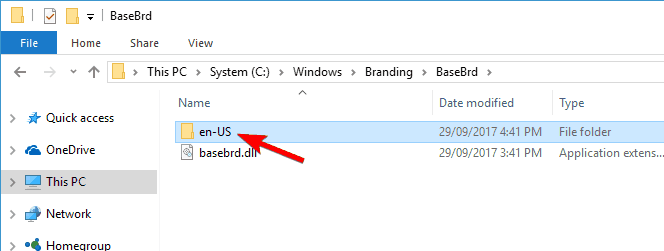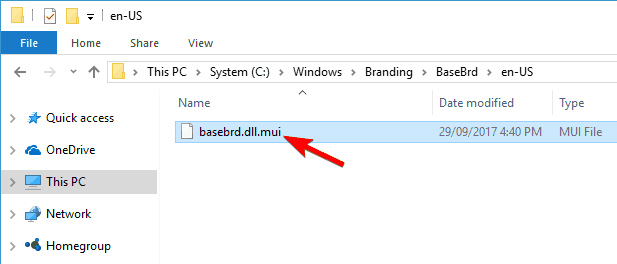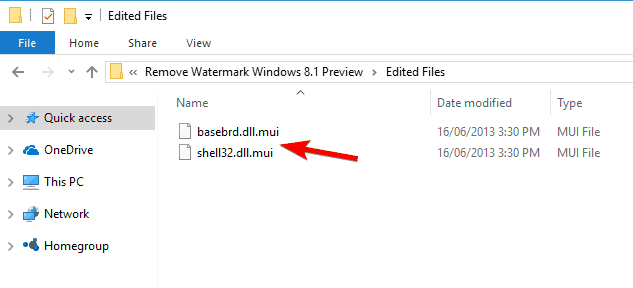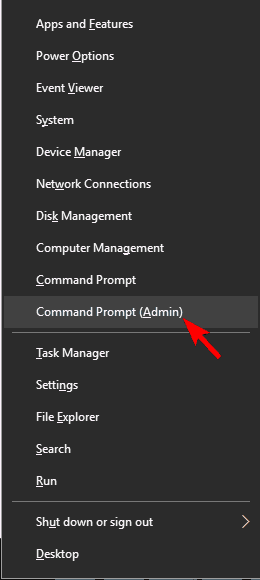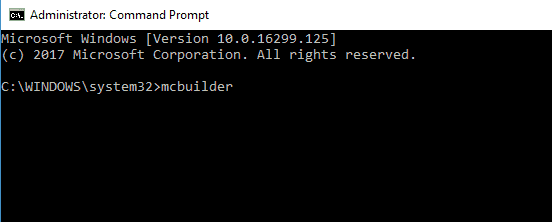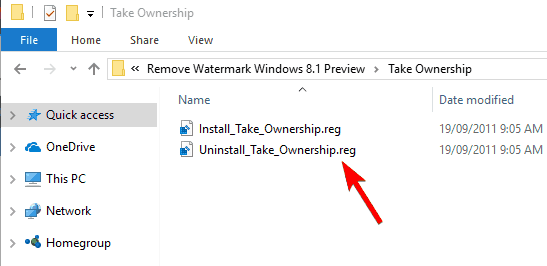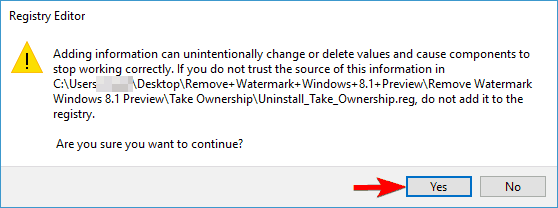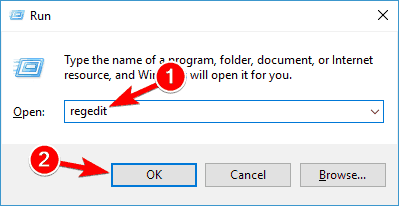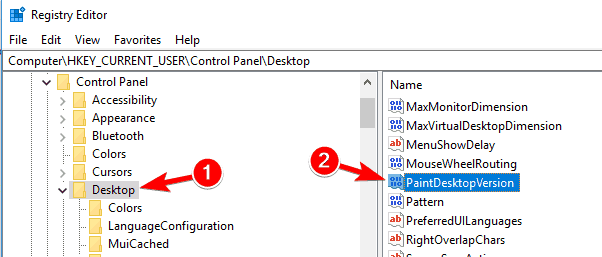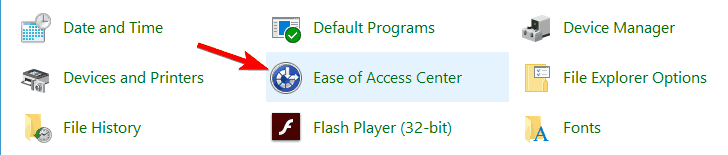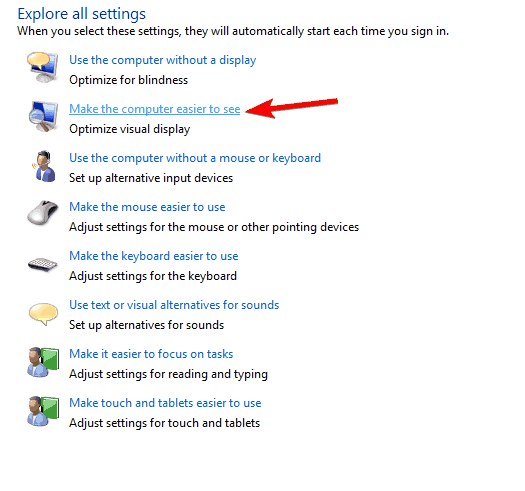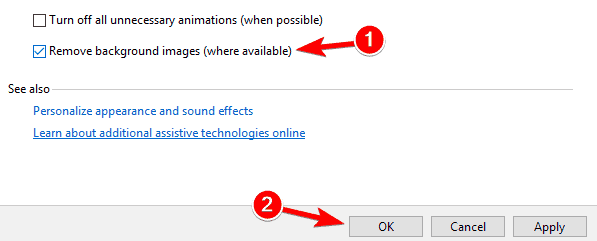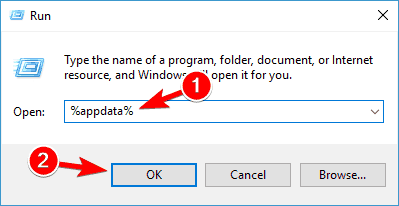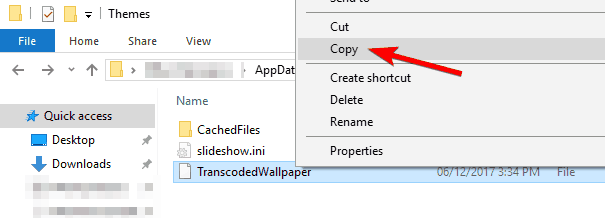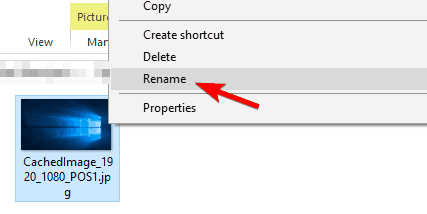Slik fjerner du vannmerke i Windows 10, 7
Siste oppdatering: 22. november 2018
For å fikse forskjellige PC-problemer, anbefaler vi DriverFix: Denne programvaren holder driverne dine i gang, og dermed beskyttes du mot vanlige datamaskinfeil og maskinvarefeil. Sjekk alle driverne dine nå i 3 enkle trinn:
- Last ned DriverFix (bekreftet nedlastningsfil).
- Klikk Start Scan for å finne alle problematiske drivere.
- Klikk på Oppdater drivere for å få nye versjoner og unngå systemfeil.
- DriverFix har blitt lastet ned av 502 095 lesere denne måneden.
Å ha et vannmerke i nedre høyre hjørne av Windows 8.1 og Windows 10 hver gang du starter datamaskinen din, kan bli veldig irriterende, og det ødelegger skrivebordet ditt.
Heldigvis for oss er det noen metoder du kan gjøre for å fjerne Windows 8.1-vannmerket ditt, og det tar ikke mer enn et par minutter å gjøre det.
Du må også være oppmerksom på at du ikke kan bruke samme metode for å fjerne Microsoft Confidential vannmerke i Windows 8.1 og Windows 10.
Denne opplæringen er spesielt laget for å fjerne bare Windows 8.1 Preview og Windows 10 vannmerke.
Les følgende linjer nedenfor for en detaljert og veldig rask forklaring på hvordan du fjerner vannmerket Windows 8.1 og Windows 10.
Hvordan kan jeg fjerne Windows 8.1 og Windows 10 vannmerke?
Windows 10 vannmerke kan være litt irriterende, og i denne artikkelen vil vi dekke følgende emner:
-
Windows 10 fjerne vannmerkeregister – Det er flere måter å fjerne Windows 10 vannmerke på, og den enkleste kan være ved å endre registeret ditt.
-
Fjern vannmerke Windows 10 Test Mode – Mange brukere har en tendens til å bruke Windows 10 Test-modus, men denne modusen kommer med Test Mode-vannmerket i bunnen. Du kan imidlertid enkelt fjerne vannmerket ved å bruke en av løsningene våre.
-
Fjern vannmerkevinduer Utdanning, teknisk forhåndsvisning – Hvis du bruker utdanningsversjon eller en teknisk forhåndsvisning av Windows 10, bør du kunne fjerne vannmerket ved å bruke en av løsningene våre.
-
- *
1 Erstatt shell32.dll.mui- og basebrd.dll.mui-filer
Før vi begynner, må vi nevne at denne prosessen kan forårsake stabilitetsproblemer hvis du ikke er forsiktig.
Derfor er det en god idé å lage en sikkerhetskopi før du prøver ut denne løsningen. Siden denne løsningen krever at du bytter ut systemfiler, må du huske at du bruker den på egen risiko.
- Du må laste ned den lille zip-filen fra lenken nedenfor for å starte fjerningsprosessen. Last ned zip-filen her.
- Når du har lastet ned filen, åpner du den og trekker ut innholdet til PCen.
![Slik fjerner du vannmerke i Windows 10, 7]()
- Åpne katalogen som er hentet, og naviger til katalogen Take Ownership. Finn filen Install_Take_Ownership.reg, og dobbeltklikk den.
![Slik fjerner du vannmerke i Windows 10, 7]()
- Registerredigering-vinduet vil dukke opp, og du må venstreklikke på Ja for å fortsette med operasjonen.
![Slik fjerner du vannmerke i Windows 10, 7]()
Når du har kjørt denne .reg-filen, bør du kunne ta eierskap til hvilken som helst katalog eller fil med bare to klikk. I de følgende trinnene endrer vi noen systemfiler.
Disse trinnene kan være potensielt farlige og forårsake stabilitetsproblemer, så husk at du følger disse trinnene på egen risiko. Du kan ta eierskap til systemfilene ved å gjøre følgende:
- Naviger til C: WindowsSystem32en-US- katalogen.
![Slik fjerner du vannmerke i Windows 10, 7]()
- Nå i en-US-mappen, se etter shell32.dll.mui. Når du har funnet det, høyreklikker du på det og velger Ta eierskap. Før du tar eierskap, er det lurt å lage en kopi av denne filen og lagre den på skrivebordet i tilfelle noe skulle gå galt.
![Slik fjerner du vannmerke i Windows 10, 7]()
- Etter å ha gjort det, naviger til C: WindowsBrandingBaseBrden-US- katalogen.
![Slik fjerner du vannmerke i Windows 10, 7]()
- Finn basebrd.dll.mui, høyreklikk på det og velg Ta eierskap fra menyen. Før du tar eierskap, må du kopiere filen til skrivebordet og bruke den som sikkerhetskopi i tilfelle noe skulle gå galt.
![Slik fjerner du vannmerke i Windows 10, 7]()
- Gå tilbake til mappen du hentet ut i trinn 2 ovenfor. Naviger til mappen Redigerte filer og kopier basebrd.dll.mui til C: WindowsBrandingBaseBrden-US og shell32.dll.mui til C: WindowsSystem32en-US- katalogen.
![Slik fjerner du vannmerke i Windows 10, 7]()
Etter å ha erstattet disse filene, trenger du bare å kjøre en enkelt kommando fra ledeteksten. For å gjøre det, følg disse trinnene:
- Åpne ledeteksten som administrator. Du kan gjøre det ved å trykke på Windows Key + X og velge Kommandoprompt (Admin) fra menyen. Hvis ledeteksten ikke er tilgjengelig, kan du bruke PowerShell (Admin) i stedet.
![Slik fjerner du vannmerke i Windows 10, 7]()
- Når ledeteksten åpnes, skriv inn mcbuilder og trykk Enter- tasten på tastaturet for å kjøre kommandoen.
![Slik fjerner du vannmerke i Windows 10, 7]()
- Etter at mcbuilder er ferdig, kan du lukke ledetekstvinduet og starte Windows 8.1 eller Windows 10-enheten på nytt.
Når PCen har startet på nytt, bør vannmerket være borte. Nå må du fjerne funksjonen for eierskap. For å gjøre det, følg disse trinnene:
- Naviger til Take Ownership- katalogen og dobbeltklikk på Uninstall_Take_Ownership.reg.
![Slik fjerner du vannmerke i Windows 10, 7]()
- Venstre klikk på Ja- knappen når Registerredigering-vinduet dukker opp.
![Slik fjerner du vannmerke i Windows 10, 7]()
Husk at denne løsningen kan være potensielt farlig, og vi er ikke ansvarlige for eventuelle stabilitetsproblemer og filtap som kan oppstå etter bruk av denne løsningen.
2018-oppdatering: Dessverre er lenken fra begynnelsen av denne løsningen ikke lenger tilgjengelig. Verktøyet kan ikke lastes ned, og i dette tilfellet har vi søkt etter et annet verktøy som hjelper deg med å fjerne vannmerker.
Etter flere timers forskning har vi konkludert med at det beste alternativet er Universal Watermark Disabler. Last ned verktøyet fra nettstedet og prøv å deaktivere vannmerket ved å bruke det.
2 Bruk Registerredigering
I følge brukere kan du fjerne Insider-vannmerket ved å gjøre noen endringer i registret. For å gjøre det, følg disse trinnene:
- Trykk Windows-tast + R og skriv inn regedit. Trykk Enter eller klikk OK.
![Slik fjerner du vannmerke i Windows 10, 7]()
- Når Registerredigering åpnes, navigerer du til ComputerHKEY_CURRENT_USERControl PanelDesktop i venstre rute. Dobbeltklikk på PaintDesktopVersion i høyre rute .
![Slik fjerner du vannmerke i Windows 10, 7]()
- Sett verdidataene til 0 og klikk på OK for å lagre endringene.
![Slik fjerner du vannmerke i Windows 10, 7]()
Etter å ha gjort det, start PCen på nytt, og vannmerket skal være borte.
3 Endre innstillinger for brukervennlighet
I følge brukere kan du fjerne vannmerken for bygningsnummer i Windows 10 ved å endre innstillinger for Ease of Access.
Dette er en enkel løsning som fjerner bakgrunnsbilder så vel som vannmerket ditt. For å gjøre det, følg disse trinnene:
- Trykk på Windows-tasten + S og gå inn på kontrollpanelet. Velg Kontrollpanel fra resultatlisten.
![Slik fjerner du vannmerke i Windows 10, 7]()
- Velg Hjelpesenter fra listen.
![Slik fjerner du vannmerke i Windows 10, 7]()
- Klikk på Gjør datamaskinen lettere å se.
![Slik fjerner du vannmerke i Windows 10, 7]()
- Merk av Fjern bakgrunnsbilder (hvis tilgjengelig), og klikk på Bruk og OK for å lagre endringene.
![Slik fjerner du vannmerke i Windows 10, 7]()
Etter å ha gjort det, bør bakgrunnen din forsvinne, men vannmerket vil også være borte. Dette er en grov løsning, men det fungerer i henhold til brukerne, så prøv det gjerne.
4 Bruk ledeteksten
Hvis du bruker Windows 10 i testmodus, bør du se vannmerket i nederste høyre hjørne. Imidlertid er det en måte å fjerne test vannmerke i Windows 10 ved å bruke ledeteksten.
Denne prosessen er ganske enkel, og du kan gjøre det ved å følge disse trinnene:
- Åpne ledetekst eller PowerShell som administrator.
- Når ledeteksten starter, skriv inn følgende kommandoer:
- bcdedit.exe – sett loadoptions ENABLE_INTEGRITY_CHECKS
- bcdedit.exe -sett TESTSIGNING OFF
- Lukk ledetekst og start PCen på nytt.
Nå skal vannmerket forsvinne når du går inn i testmodus. Husk at denne løsningen bare fungerer for testmodus, og at den ikke fungerer i normal modus.
Bruk ledeteksten som en ekte tekniker med denne komplette guiden!
5 Endre bakgrunnsbildet
Ifølge brukere kan du fjerne Evalueringskopi vannmerke ved å gjøre noen endringer i bakgrunnsbildet ditt. For å gjøre det må du gjøre følgende:
- Trykk Windows-tast + R og skriv inn % appdata%. Trykk Enter eller klikk OK.
![Slik fjerner du vannmerke i Windows 10, 7]()
- Naviger til katalogen RoamingMicrosoftWindowsThemes.
- Lag en kopi av TranscodedWallpaper i Temaer-katalogen.
![Slik fjerner du vannmerke i Windows 10, 7]()
- Gå til Vis- fanen og sjekk filnavnutvidelser.
![Slik fjerner du vannmerke i Windows 10, 7]()
- Åpne CachedFiles- katalogen, høyreklikk det tilgjengelige bildet og velg Gi nytt navn fra menyen. Sørg for å kopiere hele navnet på bildet. I vårt eksempel er det CachedImage_1920_1080_POS1.jpg, men det vil være annerledes på din PC.
![Slik fjerner du vannmerke i Windows 10, 7]()
- Gå tilbake til Temakatalog. Gi nytt navn til TranscodedWallpaper – Kopier til CachedImage_1920_1080_POS1.jpg. Husk at du må bruke filnavnet du fikk i trinn 5. Ikke bruk samme filnavn som vi brukte, siden det kanskje ikke fungerer for deg.
- Kopier CachedImage_1920_1080_POS1.jpg til CachedFiles- katalogen. Du bør se Erstatt eller hopp over dialog. Velg Erstatt filen i destinasjonen.
Windows lar deg ikke endre bakgrunnsbildet? Løs problemet raskt med guiden vår!
Etter å ha gjort det, bør vannmerket ditt Evalueringskopi forsvinne helt.
Som du kan se, er det ganske enkelt å fjerne Evaluering-vannmerket, og du kan gjøre det enkelt med en av løsningene våre.
Hvis vannmerket ditt sier at du trenger å aktivere Windows, må du kjøpe Windows 10-lisens og aktivere den.
Hvis du allerede har en ekte lisens, kan det hende du må kontakte Microsoft for å se hvordan du aktiverer din kopi av Windows.
Så du kan følge trinnene ovenfor for å fjerne Windows 8.1 eller Windows 10 vannmerke og få skrivebordet rent som en fløyte på kort tid.
Også, hvis noe i artikkelen ovenfor er uklart eller det ikke har fungert for deg, vennligst skriv oss nedenfor i kommentarfeltet, så hjelper vi deg så snart som mulig.
Redaktørens merknad: Dette innlegget ble opprinnelig publisert i oktober 2014 og har siden blitt fullstendig oppdatert og oppdatert for friskhet, nøyaktighet og omfattende.
LES OGSÅ :
- Fix: Markøren fryser, hopper eller forsvinner i Windows 8, 10
- Fix: Windows 8.1, Windows 10 deaktivert seg selv etter oppdatering
- Windows 10 aktiveringsfeil: Hvorfor de oppstår og hvordan du løser dem
- Hvordan fikse Windows 10 Pro-aktiveringsfeil 0xc004f014
- Microsoft gjør det lettere å aktivere Windows 10 etter større maskinvareendring