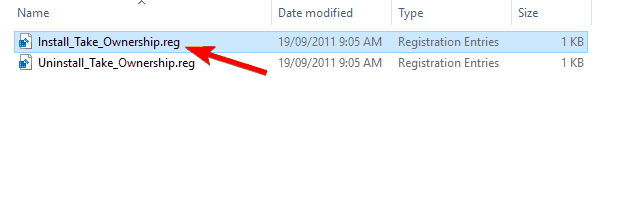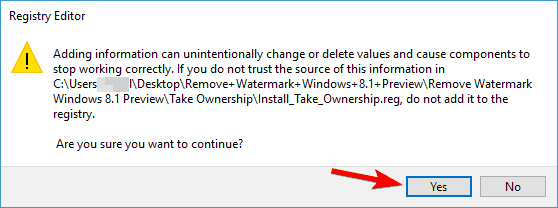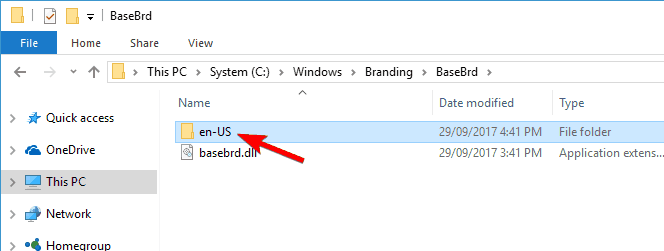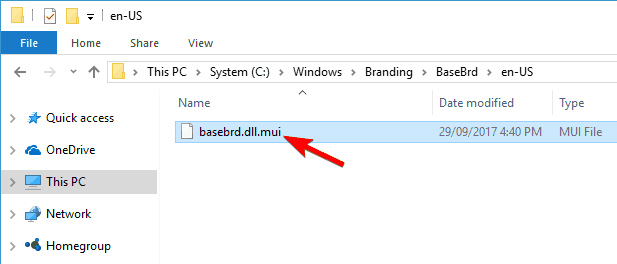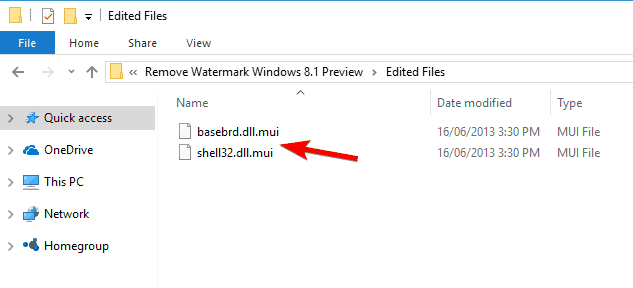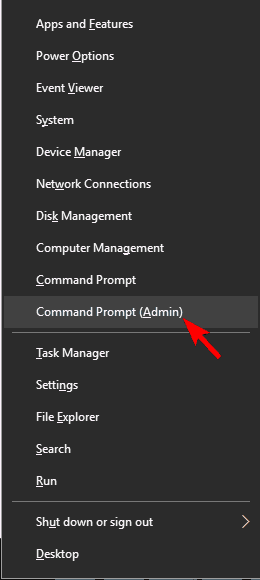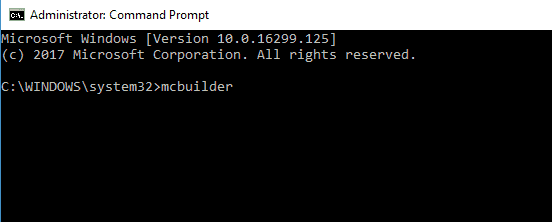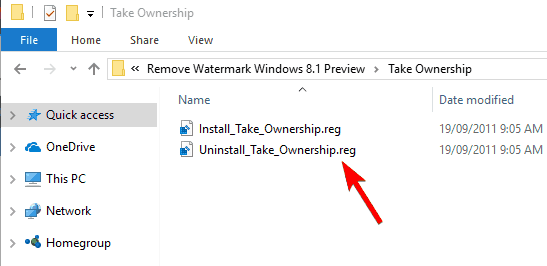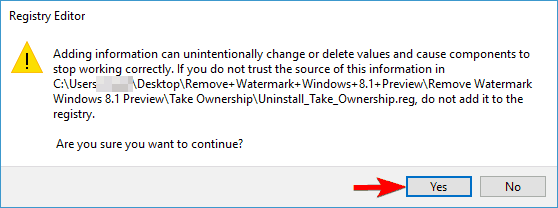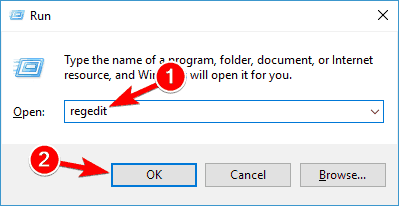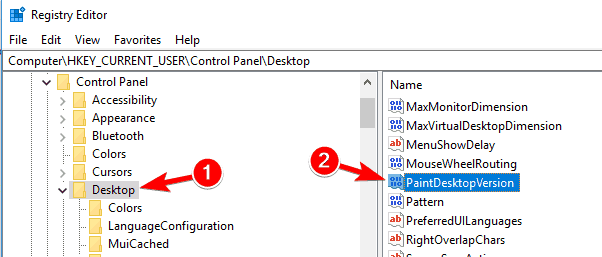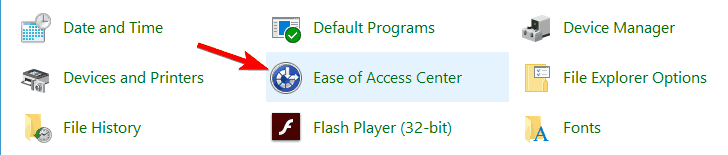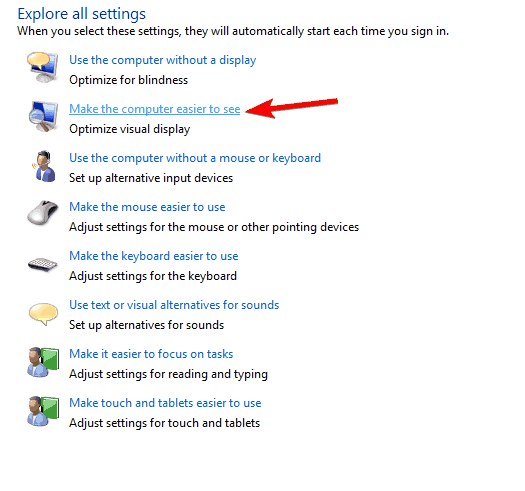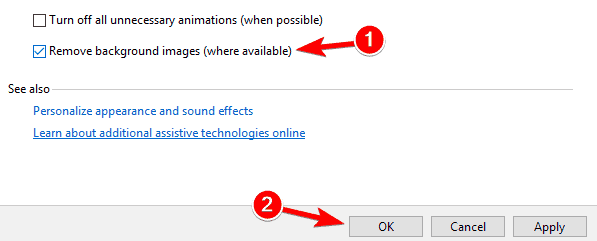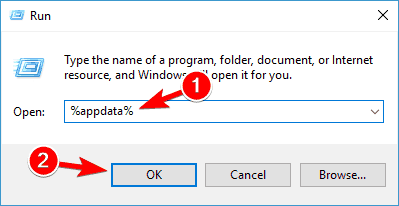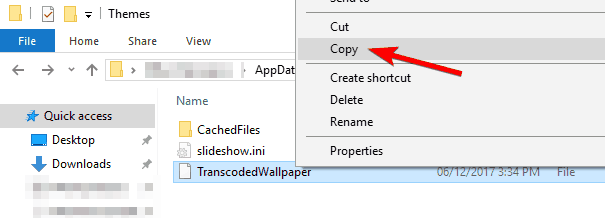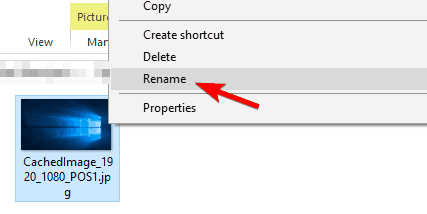So entfernen Sie Wasserzeichen in Windows 10, 7
Letzte Aktualisierung: 22. November 2018
Um verschiedene PC-Probleme zu beheben, empfehlen wir DriverFix: Diese Software hält Ihre Treiber am Laufen und schützt Sie so vor häufigen Computerfehlern und Hardwarefehlern. Überprüfen Sie jetzt alle Ihre Treiber in 3 einfachen Schritten:
- Laden Sie DriverFix herunter (verifizierte Download-Datei).
- Klicken Sie auf Scan starten, um alle problematischen Treiber zu finden.
- Klicken Sie auf Treiber aktualisieren, um neue Versionen zu erhalten und Systemstörungen zu vermeiden.
- DriverFix wurde diesen Monat von 502.095 Lesern heruntergeladen.
Wenn Sie jedes Mal, wenn Sie Ihren Computer starten, ein Wasserzeichen in der unteren rechten Ecke von Windows 8.1 und Windows 10 haben, kann dies sehr ärgerlich werden und Ihr Desktop-Bild durcheinander bringen.
Zum Glück gibt es einige Methoden, mit denen Sie Ihr Windows 8.1-Wasserzeichen vollständig entfernen können. Sie benötigen dafür nicht mehr als ein paar Minuten.
Außerdem müssen Sie sich bewusst sein, dass Sie nicht dieselbe Methode zum Entfernen des vertraulichen Microsoft-Wasserzeichens in Windows 8.1 und Windows 10 verwenden können.
Dieses Tutorial wurde speziell entwickelt, um nur die Windows 8.1-Vorschau und das Windows 10-Wasserzeichen zu entfernen.
In den folgenden Zeilen finden Sie eine detaillierte und sehr schnelle Erklärung zum Entfernen von Windows 8.1- und Windows 10-Wasserzeichen.
Wie kann ich Windows 8.1- und Windows 10-Wasserzeichen entfernen?
Das Windows 10-Wasserzeichen kann etwas nervig sein. In diesem Artikel werden die folgenden Themen behandelt:
-
Windows 10-Wasserzeichenregistrierung entfernen – Es gibt verschiedene Möglichkeiten, Windows 10-Wasserzeichen zu entfernen. Die einfachste Möglichkeit besteht darin, die Registrierung zu ändern.
-
Wasserzeichen entfernen Windows 10- Testmodus – Viele Benutzer verwenden normalerweise den Windows 10-Testmodus. In diesem Modus befindet sich jedoch unten das Wasserzeichen für den Testmodus. Sie können das Wasserzeichen jedoch einfach entfernen, indem Sie eine unserer Lösungen verwenden.
-
Entfernen von Wasserzeichen Windows Education, Technische Vorschau – Wenn Sie die Education-Version oder eine technische Vorschau von Windows 10 verwenden, sollten Sie in der Lage sein, das Wasserzeichen mithilfe einer unserer Lösungen zu entfernen.
-
1 Ersetzen Sie die Dateien shell32.dll.mui und basebrd.dll.mui
Bevor wir beginnen, müssen wir erwähnen, dass dieser Prozess Stabilitätsprobleme verursachen kann, wenn Sie nicht vorsichtig sind.
Daher ist es eine gute Idee , ein Backup zu erstellen, bevor Sie diese Lösung ausprobieren. Da Sie für diese Lösung Systemdateien ersetzen müssen, denken Sie daran, dass Sie sie auf eigenes Risiko verwenden.
- Sie müssen die kleine Zip-Datei über den folgenden Link herunterladen, um den Entfernungsprozess zu starten. Laden Sie hier die Zip-Datei herunter.
- Sobald Sie die Datei heruntergeladen haben, öffnen Sie sie und extrahieren Sie ihren Inhalt auf Ihren PC.
- Öffnen Sie das extrahierte Verzeichnis und navigieren Sie zum Verzeichnis ” Eigentümer übernehmen”. Suchen Sie Install_Take_Ownership.reg Datei und doppelklicken Sie darauf.
![So entfernen Sie Wasserzeichen in Windows 10, 7]()
- Das Fenster des Registrierungseditors wird geöffnet und Sie müssen mit der linken Maustaste auf Ja klicken, um mit dem Vorgang fortzufahren.
![So entfernen Sie Wasserzeichen in Windows 10, 7]()
Sobald Sie diese .reg-Datei ausgeführt haben, sollten Sie in der Lage sein, mit nur zwei Klicks den Besitz eines Verzeichnisses oder einer Datei zu übernehmen. In den folgenden Schritten werden einige Systemdateien geändert.
Diese Schritte können potenziell gefährlich sein und Stabilitätsprobleme verursachen. Denken Sie also daran, dass Sie diese Schritte auf eigenes Risiko ausführen. Sie können die Systemdateien wie folgt in Besitz nehmen:
- Navigieren Sie zum Verzeichnis C: WindowsSystem32en-US.
![So entfernen Sie Wasserzeichen in Windows 10, 7]()
- Suchen Sie nun im Ordner en-US nach shell32.dll.mui. Nachdem Sie es gefunden haben, klicken Sie mit der rechten Maustaste darauf und wählen Sie Eigentümer übernehmen. Bevor Sie den Besitz übernehmen, sollten Sie eine Kopie dieser Datei erstellen und auf Ihrem Desktop speichern, falls etwas schief geht.
![So entfernen Sie Wasserzeichen in Windows 10, 7]()
- Navigieren Sie anschließend zum Verzeichnis C: WindowsBrandingBaseBrden-US.
![So entfernen Sie Wasserzeichen in Windows 10, 7]()
- Finde basebrd.dll.mui, klicken Sie rechts und wählen Besitz übernehmen aus dem Menü. Stellen Sie sicher, dass Sie die Datei auf Ihren Desktop kopieren und als Backup verwenden, bevor etwas in den Besitz kommt, falls etwas schief geht.
![So entfernen Sie Wasserzeichen in Windows 10, 7]()
- Kehren Sie nun zu dem Ordner zurück, den Sie in Schritt 2 oben extrahiert haben. Navigieren Sie zum Ordner ” Bearbeitete Dateien ” und kopieren Sie ” basebrd.dll.mui” in das Verzeichnis “ C: WindowsBrandingBaseBrden-US” und ” shell32.dll.mui” in das Verzeichnis ” C: WindowsSystem32en-US”.
![So entfernen Sie Wasserzeichen in Windows 10, 7]()
Nach dem Ersetzen dieser Dateien müssen Sie nur einen einzigen Befehl über die Eingabeaufforderung ausführen. Gehen Sie dazu folgendermaßen vor:
- Öffnen Sie die Eingabeaufforderung als Administrator. Sie können dies tun, indem Sie Windows-Taste + X drücken und im Menü die Option Eingabeaufforderung (Admin) auswählen. Wenn die Eingabeaufforderung nicht verfügbar ist, können Sie stattdessen PowerShell (Admin) verwenden.
![So entfernen Sie Wasserzeichen in Windows 10, 7]()
- Wenn die Eingabeaufforderung geöffnet wird, geben Sie mcbuilder ein und drücken Sie die Eingabetaste auf Ihrer Tastatur, um den Befehl auszuführen.
![So entfernen Sie Wasserzeichen in Windows 10, 7]()
- Nach Abschluss des mcbuilder können Sie das Eingabeaufforderungsfenster schließen und Windows 8.1 oder das Windows 10-Gerät neu starten.
Nach dem Neustart Ihres PCs sollte das Wasserzeichen verschwunden sein. Jetzt müssen Sie die Übernahmefunktion entfernen. Gehen Sie dazu folgendermaßen vor:
- Navigieren Sie zum Verzeichnis ” Eigentümer übernehmen” und doppelklicken Sie auf ” Uninstall_Take_Ownership.reg”.
![So entfernen Sie Wasserzeichen in Windows 10, 7]()
- Klicken Sie mit der linken Maustaste auf die Schaltfläche Ja, wenn das Fenster des Registrierungseditors angezeigt wird.
![So entfernen Sie Wasserzeichen in Windows 10, 7]()
Beachten Sie, dass diese Lösung möglicherweise gefährlich sein kann und wir nicht für Stabilitätsprobleme und Dateiverluste verantwortlich sind, die nach der Verwendung dieser Lösung auftreten können.
Update 2018: Leider ist der Link vom Anfang dieser Lösung nicht mehr verfügbar. Das Tool kann nicht heruntergeladen werden. In diesem Fall haben wir nach einem anderen Tool gesucht, mit dem Sie Wasserzeichen entfernen können.
Nach mehrstündiger Recherche haben wir festgestellt, dass Universal Watermark Disabler die beste Alternative ist. Laden Sie das Tool von der Website herunter und versuchen Sie, das Wasserzeichen mithilfe des Tools zu deaktivieren.
2 Verwenden Sie den Registrierungseditor
Laut Angaben der Benutzer können Sie das Wasserzeichen des Insiders einfach entfernen, indem Sie einige Änderungen in Ihrer Registrierung vornehmen. Gehen Sie dazu folgendermaßen vor:
- Drücken Sie die Windows-Taste + R und geben Sie regedit ein. Drücken Sie die Eingabetaste oder klicken Sie auf OK.
![So entfernen Sie Wasserzeichen in Windows 10, 7]()
- Wenn der Registrierungseditor geöffnet wird, navigieren Sie im linken Bereich zu ComputerHKEY_CURRENT_USERControl PanelDesktop. Doppelklicken Sie im rechten Bereich auf PaintDesktopVersion.
![So entfernen Sie Wasserzeichen in Windows 10, 7]()
- Setzen Sie die Wertdaten auf 0 und klicken Sie auf OK, um die Änderungen zu speichern.
![So entfernen Sie Wasserzeichen in Windows 10, 7]()
Starten Sie danach Ihren PC neu und das Wasserzeichen sollte verschwunden sein.
3 Ändern Sie Ihre Einstellungen für den einfachen Zugriff
Laut Benutzer können Sie das Wasserzeichen für die Build-Nummer in Windows 10 entfernen, indem Sie einfach die Einstellungen für den einfachen Zugriff ändern.
Dies ist eine einfache Problemumgehung, mit der sowohl Hintergrundbilder als auch Ihr Wasserzeichen entfernt werden. Gehen Sie dazu folgendermaßen vor:
- Drücken Sie die Windows-Taste + S und rufen Sie das Bedienfeld auf. Wählen Sie in der Ergebnisliste die Option Systemsteuerung.
![So entfernen Sie Wasserzeichen in Windows 10, 7]()
- Wählen Sie Ease of Access Center aus der Liste aus.
![So entfernen Sie Wasserzeichen in Windows 10, 7]()
- Klicken Sie auf Den Computer besser sichtbar machen.
![So entfernen Sie Wasserzeichen in Windows 10, 7]()
- Aktivieren Sie Hintergrundbilder entfernen (sofern verfügbar) und klicken Sie auf Übernehmen und OK, um die Änderungen zu speichern.
![So entfernen Sie Wasserzeichen in Windows 10, 7]()
Danach sollte Ihr Hintergrund verschwinden, aber das Wasserzeichen wird auch verschwunden sein. Dies ist eine grobe Problemumgehung, die jedoch je nach Benutzer funktioniert. Probieren Sie sie einfach aus.
4 Verwenden Sie die Eingabeaufforderung
Wenn Sie Windows 10 im Testmodus verwenden, sollte das Wasserzeichen in der unteren rechten Ecke angezeigt werden. Es gibt jedoch eine Möglichkeit, Testwasserzeichen in Windows 10 mithilfe der Eingabeaufforderung zu entfernen.
Dieser Vorgang ist recht einfach und kann folgendermaßen ausgeführt werden:
- Öffnen Sie die Eingabeaufforderung oder PowerShell als Administrator.
- Geben Sie beim Starten der Eingabeaufforderung die folgenden Befehle ein:
- bcdedit.exe -set loadoptions ENABLE_INTEGRITY_CHECKS
- bcdedit.exe -set TESTSIGNING OFF
- Schließen Sie die Eingabeaufforderung und starten Sie Ihren PC neu.
Jetzt sollte das Wasserzeichen verschwinden, wenn Sie in den Testmodus wechseln. Beachten Sie, dass diese Lösung nur im Testmodus und im normalen Modus nicht funktioniert.
Verwenden Sie die Eingabeaufforderung wie einen echten Techniker mit dieser vollständigen Anleitung!
5 Ändern Sie Ihr Hintergrundbild
Laut Angaben der Benutzer können Sie das Wasserzeichen der Evaluierungskopie einfach entfernen, indem Sie einige Änderungen an Ihrem Hintergrundbild vornehmen. Dazu müssen Sie Folgendes tun:
- Drücken Sie Windows – Taste + R und geben Sie % appdata%. Drücken Sie die Eingabetaste oder klicken Sie auf OK.
![So entfernen Sie Wasserzeichen in Windows 10, 7]()
- Navigieren Sie zum Verzeichnis RoamingMicrosoftWindowsThemes.
- Erstellen Sie eine Kopie von TranscodedWallpaper im Themenverzeichnis.
![So entfernen Sie Wasserzeichen in Windows 10, 7]()
- Gehen Sie zur Registerkarte Ansicht und überprüfen Sie die Dateinamenerweiterungen.
![So entfernen Sie Wasserzeichen in Windows 10, 7]()
- Öffnen Sie das Verzeichnis CachedFiles, klicken Sie mit der rechten Maustaste auf das verfügbare Bild und wählen Sie im Menü die Option Umbenennen. Stellen Sie sicher, dass Sie den gesamten Namen des Bildes kopieren. In unserem Beispiel ist es CachedImage_1920_1080_POS1.jpg, aber auf Ihrem PC ist es anders.
![So entfernen Sie Wasserzeichen in Windows 10, 7]()
- Gehen Sie zurück zum Themenverzeichnis. Umbenennen TranscodedWallpaper – Kopieren auf CachedImage_1920_1080_POS1.jpg. Denken Sie daran, dass Sie den Dateinamen verwenden müssen, den Sie in Schritt 5 erhalten haben. Verwenden Sie nicht denselben Dateinamen wie wir, da er möglicherweise nicht für Sie funktioniert.
- Kopieren Sie CachedImage_1920_1080_POS1.jpg in das CachedFiles- Verzeichnis. Das Dialogfeld “Datei ersetzen” oder “Datei überspringen” sollte angezeigt werden. Wählen Sie Ersetzen Sie die Datei im Ziel.
Windows lässt Sie das Hintergrundbild nicht ändern? Lösen Sie das Problem schnell mit unserem Guide!
Danach sollte das Wasserzeichen Ihrer Evaluierungskopie vollständig verschwinden.
Wie Sie sehen, ist das Entfernen des Bewertungswasserzeichens recht einfach und Sie können es problemlos mit einer unserer Lösungen durchführen.
Wenn Ihr Wasserzeichen angibt, dass Sie Windows aktivieren müssen, müssen Sie die Windows 10-Lizenz erwerben und aktivieren.
Wenn Sie bereits über eine echte Lizenz verfügen, müssen Sie sich möglicherweise an Microsoft wenden, um zu erfahren, wie Sie Ihre Windows- Kopie aktivieren können.
Sie können also die obigen Schritte ausführen, um Ihr Windows 8.1- oder Windows 10-Wasserzeichen zu entfernen und Ihren Desktop in kürzester Zeit sauber zu machen.
Wenn etwas im obigen Artikel unklar ist oder bei Ihnen nicht funktioniert hat, schreiben Sie uns bitte unten in den Kommentaren und wir werden Ihnen so schnell wie möglich helfen.
Anmerkung des Herausgebers: Dieser Beitrag wurde ursprünglich im Oktober 2014 veröffentlicht und seitdem vollständig überarbeitet und aktualisiert, um Frische, Genauigkeit und Vollständigkeit zu gewährleisten.
LESEN SIE AUCH :
- Fix: Cursor friert ein, springt oder verschwindet in Windows 8, 10
- Fix: Windows 8.1, Windows 10 hat sich nach dem Update selbst deaktiviert
- Windows 10-Aktivierungsfehler: Warum sie auftreten und wie sie behoben werden
- So beheben Sie den Windows 10 Pro-Aktivierungsfehler 0xc004f014
- Microsoft erleichtert die Reaktivierung von Windows 10 nach größeren Hardwareänderungen