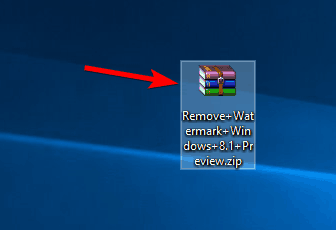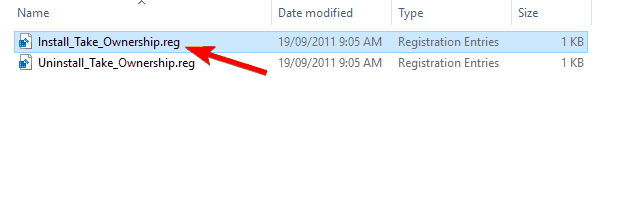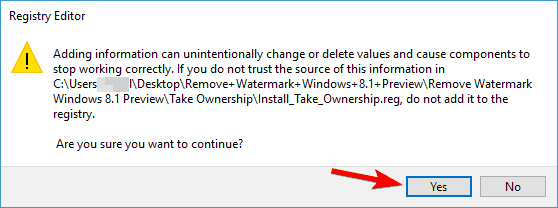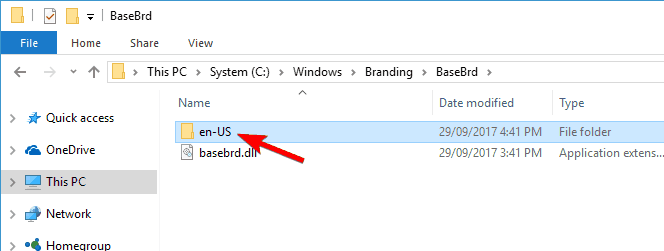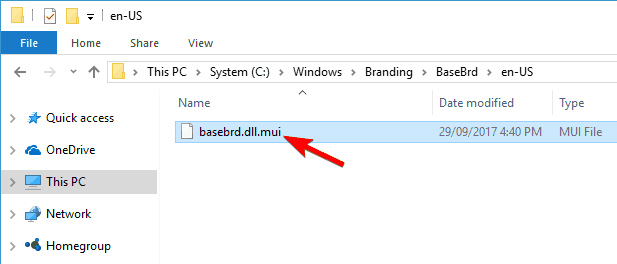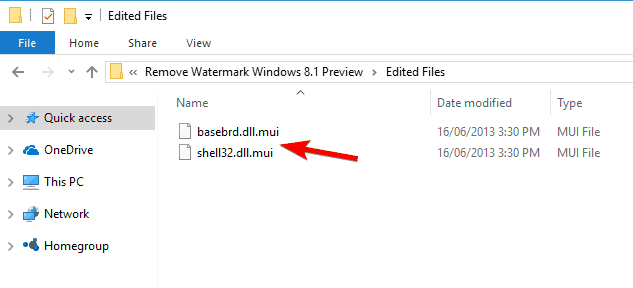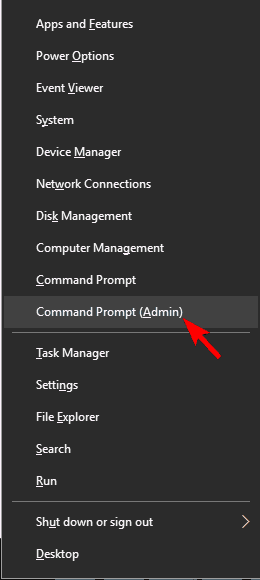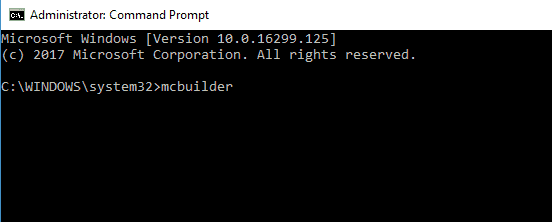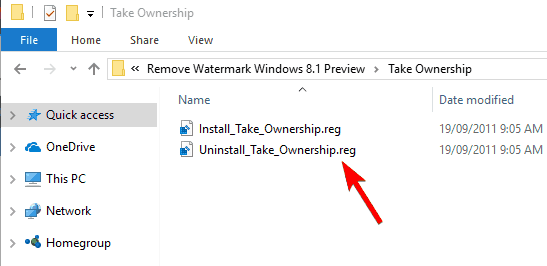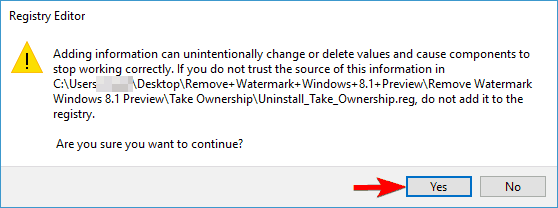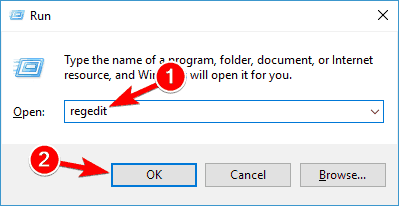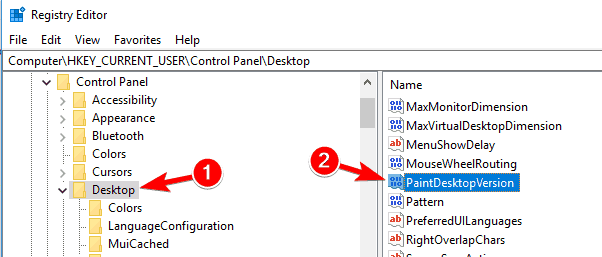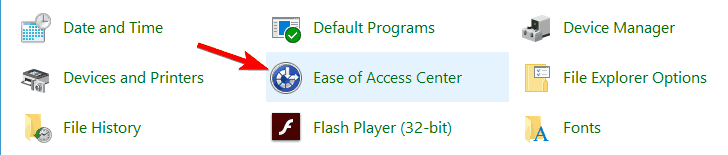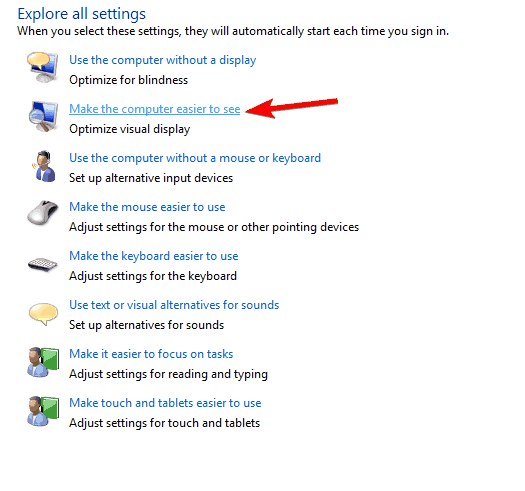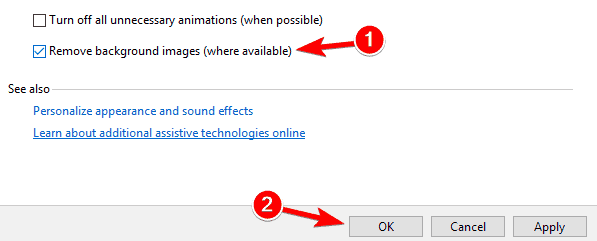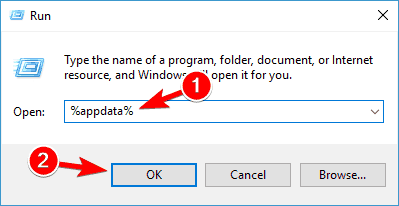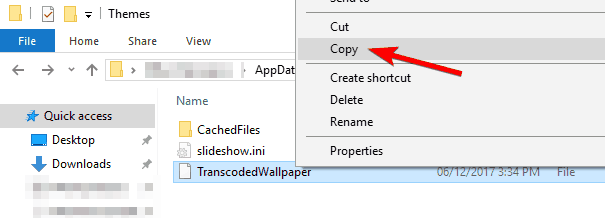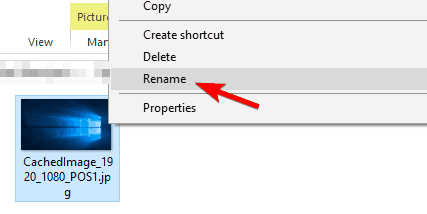Как удалить водяной знак в Windows 10, 7
Последнее изменение: 22 ноября 2018 г.
Чтобы исправить различные проблемы с ПК, мы рекомендуем DriverFix: это программное обеспечение будет поддерживать ваши драйверы в рабочем состоянии, тем самым защищая вас от распространенных компьютерных ошибок и сбоев оборудования. Проверьте все свои драйверы сейчас за 3 простых шага:
- Загрузите DriverFix (проверенный файл для загрузки).
- Нажмите «Начать сканирование», чтобы найти все проблемные драйверы.
- Нажмите «Обновить драйверы», чтобы получить новые версии и избежать сбоев в работе системы.
- DriverFix в этом месяце скачали 502095 читателей.
Наличие водяного знака в правом нижнем углу Windows 8.1 и Windows 10 каждый раз, когда вы запускаете компьютер, может сильно раздражать и портить изображение на рабочем столе.
К счастью для нас, есть несколько способов полностью удалить водяной знак Windows 8.1, и это не займет у вас больше пары минут.
Кроме того, вам нужно знать, что вы не можете использовать тот же метод для удаления водяного знака Microsoft Confidential в Windows 8.1 и Windows 10.
Это руководство специально предназначено для удаления только водяных знаков Windows 8.1 Preview и Windows 10.
Прочтите следующие строки ниже, чтобы получить подробное и очень быстрое объяснение того, как удалить водяной знак Windows 8.1 и Windows 10.
Как удалить водяной знак Windows 8.1 и Windows 10?
Водяной знак Windows 10 может несколько раздражать, и в этой статье мы рассмотрим следующие темы:
-
Windows 10 удалить водяной знак из реестра. Есть несколько способов удалить водяной знак Windows 10, и самый простой из них – изменить реестр.
-
Удалить водяной знак Тестовый режим Windows 10. Многие пользователи склонны использовать тестовый режим Windows 10, но в этом режиме есть водяной знак тестового режима внизу. Однако вы можете легко удалить водяной знак, используя одно из наших решений.
-
Удаление водяных знаков в окнах Education, Technical preview – Если вы используете версию для образовательных учреждений или техническую версию Windows 10, вы сможете удалить водяной знак с помощью одного из наших решений.
-
- *
1 Замените файлы shell32.dll.mui и basebrd.dll.mui
Прежде чем мы начнем, мы должны упомянуть, что этот процесс может вызвать проблемы со стабильностью, если вы не будете осторожны.
Поэтому перед тем, как опробовать это решение, рекомендуется создать резервную копию. Поскольку это решение требует от вас замены системных файлов, имейте в виду, что вы используете его на свой страх и риск.
- Вам нужно будет загрузить небольшой zip-файл по ссылке ниже, чтобы начать процесс удаления. Загрузите zip-файл здесь.
- После загрузки файла откройте его и извлеките его содержимое на свой компьютер.
![Как удалить водяной знак в Windows 10, 7]()
- Откройте извлеченный каталог и перейдите в каталог Take Ownership. Найдите файл Install_Take_Ownership.reg и дважды щелкните его.
![Как удалить водяной знак в Windows 10, 7]()
- Появится окно редактора реестра, и вам нужно будет щелкнуть левой кнопкой мыши на Да, чтобы продолжить операцию.
![Как удалить водяной знак в Windows 10, 7]()
Запустив этот REG-файл, вы сможете стать владельцем любого каталога или файла всего двумя щелчками мыши. В следующих шагах мы изменим некоторые системные файлы.
Эти шаги могут быть потенциально опасными и вызывать проблемы со стабильностью, поэтому имейте в виду, что вы выполняете эти шаги на свой страх и риск. Вы можете стать владельцем системных файлов, выполнив следующие действия:
- Перейдите в каталог C: WindowsSystem32en-US.
![Как удалить водяной знак в Windows 10, 7]()
- Теперь в папке en-US найдите shell32.dll.mui. После того, как вы найдете его, щелкните его правой кнопкой мыши и выберите «Принять владение». Прежде чем стать владельцем, рекомендуется сделать копию этого файла и сохранить ее на рабочем столе на случай, если что-то пойдет не так.
![Как удалить водяной знак в Windows 10, 7]()
- После этого перейдите в каталог C: WindowsBrandingBaseBrden-US.
![Как удалить водяной знак в Windows 10, 7]()
- Найдите файл basebrd.dll.mui, щелкните его правой кнопкой мыши и выберите в меню пункт «Взять на себя ответственность». Прежде чем стать владельцем, обязательно скопируйте файл на рабочий стол и используйте его в качестве резервной копии на случай, если что-то пойдет не так.
![Как удалить водяной знак в Windows 10, 7]()
- Теперь вернитесь в папку, которую вы извлекли на шаге 2 выше. Перейдите в папку Edited files и скопируйте basebrd.dll.mui в C: WindowsBrandingBaseBrden-US и shell32.dll.mui в каталог C: WindowsSystem32en-US.
![Как удалить водяной знак в Windows 10, 7]()
После замены этих файлов вам просто нужно запустить одну команду из командной строки. Для этого выполните следующие действия:
- Откройте командную строку от имени администратора. Вы можете сделать это, нажав Windows Key + X и выбрав в меню Командную строку (Администратор). Если командная строка недоступна, вы можете использовать вместо нее PowerShell (Admin).
![Как удалить водяной знак в Windows 10, 7]()
- Когда откроется командная строка, введите mcbuilder и нажмите клавишу Enter на клавиатуре, чтобы запустить команду.
![Как удалить водяной знак в Windows 10, 7]()
- После завершения работы mcbuilder вы можете закрыть окно командной строки и перезагрузить устройство с Windows 8.1 или Windows 10.
После перезагрузки компьютера водяной знак должен исчезнуть. Теперь вам нужно удалить функцию владения. Для этого выполните следующие действия:
- Перейдите в каталог Take Ownership и дважды щелкните Uninstall_Take_Ownership.reg.
![Как удалить водяной знак в Windows 10, 7]()
- Щелкните левой кнопкой мыши по кнопке Да, когда появится окно редактора реестра.
![Как удалить водяной знак в Windows 10, 7]()
Имейте в виду, что это решение может быть потенциально опасным, и мы не несем ответственности за какие-либо проблемы со стабильностью и потерю файлов, которые могут возникнуть после использования этого решения.
Обновление 2018: К сожалению, ссылка из начала этого решения больше не доступна. Инструмент не может быть загружен, и в этом случае мы искали другой инструмент, который поможет вам удалить водяные знаки.
После нескольких часов исследований мы пришли к выводу, что лучшей альтернативой является Universal Watermark Disabler. Загрузите инструмент с его веб-сайта и попробуйте отключить водяной знак с его помощью.
2 Используйте редактор реестра
По словам пользователей, вы можете удалить водяной знак Insider, просто внеся пару изменений в свой реестр. Для этого выполните следующие действия:
- Нажмите Windows Key + R и введите regedit. Нажмите Enter или нажмите OK.
![Как удалить водяной знак в Windows 10, 7]()
- Когда откроется редактор реестра, на левой панели перейдите к ComputerHKEY_CURRENT_USERControl PanelDesktop. На правой панели дважды щелкните PaintDesktopVersion.
![Как удалить водяной знак в Windows 10, 7]()
- Установите значение 0 и нажмите OK, чтобы сохранить изменения.
![Как удалить водяной знак в Windows 10, 7]()
После этого перезагрузите компьютер, и водяной знак должен исчезнуть.
3 Измените настройки специальных возможностей
По словам пользователей, вы можете удалить водяной знак с номером сборки в Windows 10, просто изменив настройки Ease of Access.
Это простой обходной путь, который удалит фоновые изображения, а также ваш водяной знак. Для этого выполните следующие действия:
- Нажмите Windows Key + S и войдите в панель управления. Выберите Панель управления из списка результатов.
![Как удалить водяной знак в Windows 10, 7]()
- Выберите Центр специальных возможностей из списка.
![Как удалить водяной знак в Windows 10, 7]()
- Щелкните Сделать компьютер более заметным.
![Как удалить водяной знак в Windows 10, 7]()
- Установите флажок «Удалить фоновые изображения» (если доступно) и нажмите «Применить» и «ОК», чтобы сохранить изменения.
![Как удалить водяной знак в Windows 10, 7]()
После этого ваш фон должен исчезнуть, но исчезнет и водяной знак. Это грубый обходной путь, но, по мнению пользователей, он работает, поэтому вы можете попробовать его.
4 Используйте командную строку
Если вы используете Windows 10 в тестовом режиме, вы должны увидеть водяной знак в правом нижнем углу. Однако есть способ удалить тестовый водяной знак в Windows 10 с помощью командной строки.
Этот процесс довольно прост, и вы можете сделать это, выполнив следующие действия:
- Откройте командную строку или PowerShell от имени администратора.
- Когда запускается командная строка, введите следующие команды:
- bcdedit.exe -set loadoptions ENABLE_INTEGRITY_CHECKS
- bcdedit.exe -set ВЫКЛЮЧЕНИЕ ТЕСТИРОВАНИЯ
- Закройте командную строку и перезагрузите компьютер.
Теперь водяной знак должен исчезнуть при входе в тестовый режим. Имейте в виду, что это решение работает только в тестовом режиме и не будет работать в обычном режиме.
Используйте командную строку, как настоящий техник, с этим полным руководством!
5 Измените фоновое изображение
По словам пользователей, вы можете удалить водяной знак оценочной копии, просто внеся несколько изменений в фоновое изображение. Для этого вам необходимо сделать следующее:
- Нажмите Windows Key + R и введите % appdata%. Нажмите Enter или нажмите OK.
![Как удалить водяной знак в Windows 10, 7]()
- Перейдите в каталог RoamingMicrosoftWindowsThemes.
- Создайте копию TranscodedWallpaper в каталоге тем.
![Как удалить водяной знак в Windows 10, 7]()
- Перейдите на вкладку «Просмотр» и установите флажок «Расширения имен файлов».
![Как удалить водяной знак в Windows 10, 7]()
- Откройте каталог CachedFiles, щелкните правой кнопкой мыши доступное изображение и выберите в меню «Переименовать». Обязательно скопируйте полное название изображения. В нашем примере это CachedImage_1920_1080_POS1.jpg, но на вашем компьютере он будет другим.
![Как удалить водяной знак в Windows 10, 7]()
- Вернуться к Themes каталог. Переименовать TranscodedWallpaper – Скопировать в CachedImage_1920_1080_POS1.jpg. Имейте в виду, что вам нужно использовать имя файла, полученное на шаге 5. Не используйте то же имя файла, которое мы использовали, поскольку оно может не сработать для вас.
- Скопируйте CachedImage_1920_1080_POS1.jpg в каталог CachedFiles. Вы должны увидеть диалоговое окно «Заменить или пропустить файл». Выберите «Заменить файл в месте назначения».
После этого водяной знак оценочной копии должен полностью исчезнуть.
Как видите, удалить водяной знак Evaluation довольно просто, и вы можете легко это сделать с помощью одного из наших решений.
Если на вашем водяном знаке написано, что вам нужно активировать Windows, обязательно приобретите лицензию на Windows 10 и активируйте ее.
Если у вас уже есть подлинная лицензия, возможно, вам придется связаться с Microsoft, чтобы узнать, как активировать вашу копию Windows.
Таким образом, вы можете выполнить описанные выше действия, чтобы удалить водяной знак Windows 8.1 или Windows 10 и в кратчайшие сроки очистить рабочий стол как свисток.
Кроме того, если что-то в приведенной выше статье неясно или это не сработало для вас, напишите нам ниже в разделе комментариев, и мы поможем вам как можно скорее.
Примечание редактора: этот пост был первоначально опубликован в октябре 2014 года и с тех пор был полностью переработан и обновлен для обеспечения свежести, точности и полноты.
ЧИТАЙТЕ ТАКЖЕ :
- Исправлено: курсор зависает, прыгает или исчезает в Windows 8, 10.
- Исправлено: Windows 8.1, Windows 10 автоматически деактивировалась после обновления
- Ошибки активации Windows 10: почему они возникают и как их исправить
- Как исправить ошибку активации Windows 10 Pro 0xc004f014
- Microsoft упрощает повторную активацию Windows 10 после серьезной замены оборудования