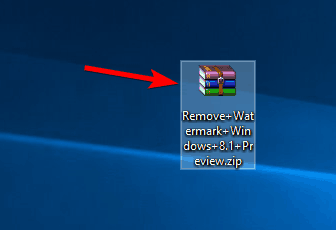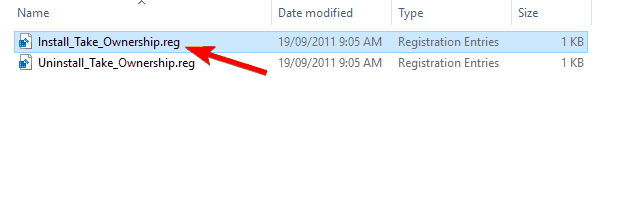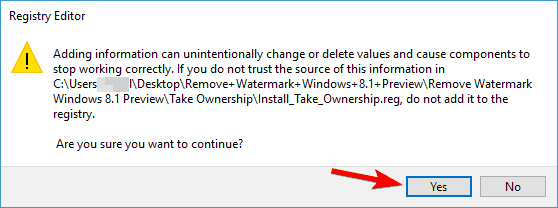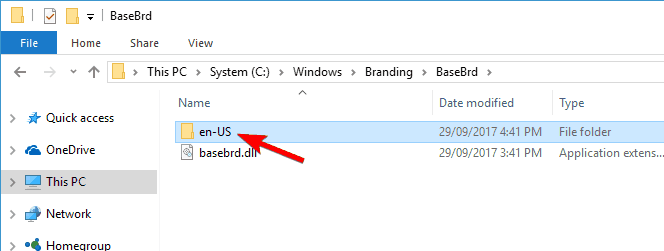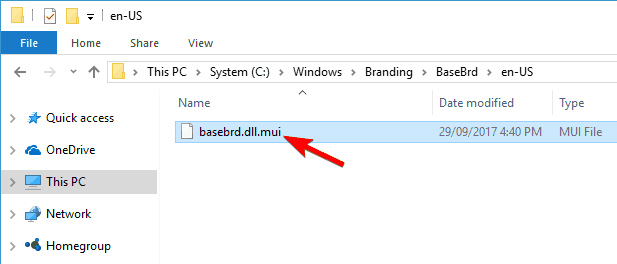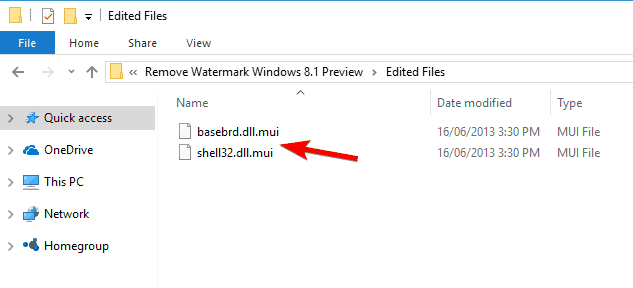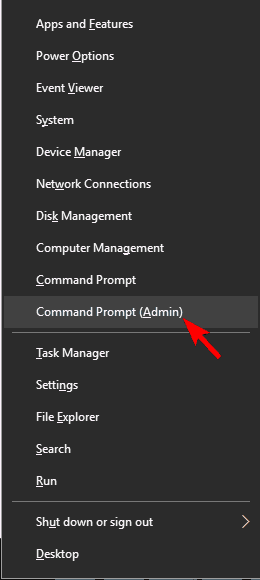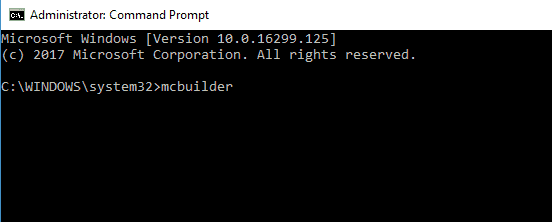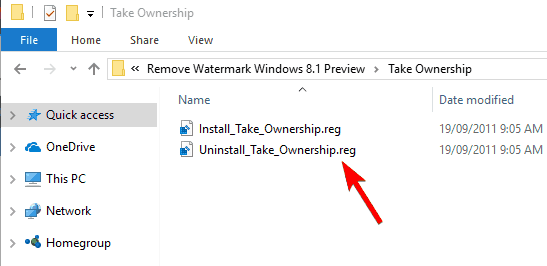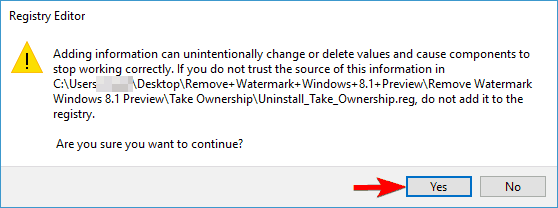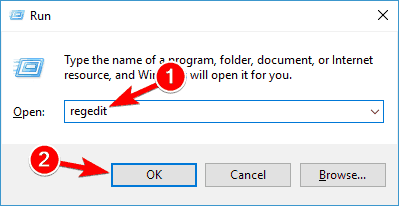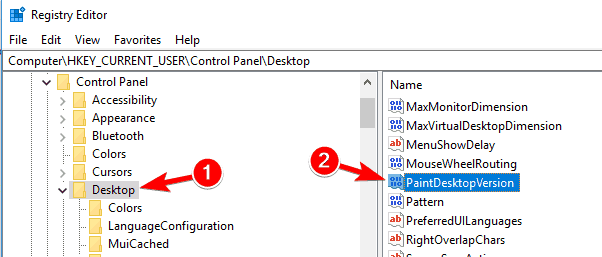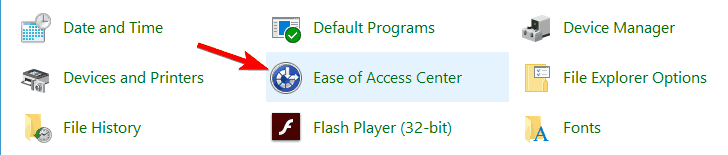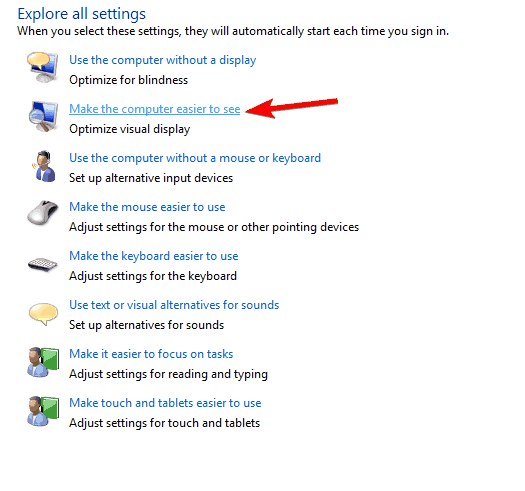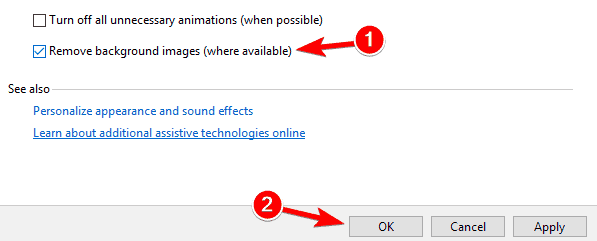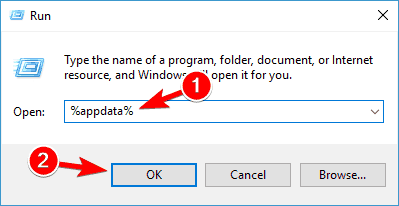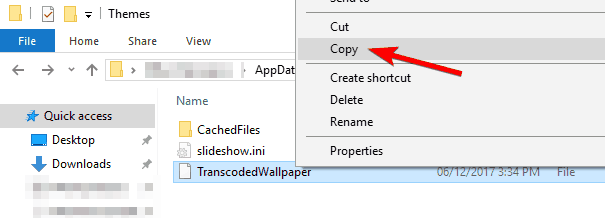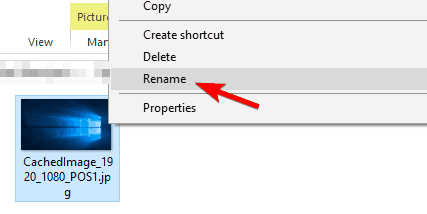Come rimuovere la filigrana in Windows 10, 7
Ultimo aggiornamento: 22 novembre 2018
Per risolvere vari problemi del PC, consigliamo DriverFix: questo software manterrà i tuoi driver attivi e funzionanti, proteggendoti così da errori comuni del computer e guasti hardware. Controlla ora tutti i tuoi driver in 3 semplici passaggi:
- Scarica DriverFix (file di download verificato).
- Fare clic su Avvia scansione per trovare tutti i driver problematici.
- Fare clic su Aggiorna driver per ottenere nuove versioni ed evitare malfunzionamenti del sistema.
- DriverFix è stato scaricato da 502.095 lettori questo mese.
Avere una filigrana nell’angolo in basso a destra di Windows 8.1 e Windows 10 ogni volta che avvii il computer può diventare davvero fastidioso e rovinare l’immagine del desktop.
Fortunatamente per noi, ci sono alcuni metodi che puoi fare per rimuovere completamente la filigrana di Windows 8.1 e non ti ci vorranno più di un paio di minuti per farlo.
Inoltre, sarà necessario essere consapevoli del fatto che non è possibile utilizzare lo stesso metodo per rimuovere la filigrana riservata Microsoft in Windows 8.1 e Windows 10.
Questo tutorial è stato creato appositamente per rimuovere solo l’anteprima di Windows 8.1 e la filigrana di Windows 10.
Leggi le righe seguenti per una spiegazione dettagliata e molto rapida su come rimuovere la filigrana di Windows 8.1 e Windows 10.
Come posso rimuovere la filigrana di Windows 8.1 e Windows 10?
La filigrana di Windows 10 può essere un po ‘fastidiosa e in questo articolo tratteremo i seguenti argomenti:
-
Windows 10 rimuove il registro della filigrana: esistono diversi modi per rimuovere la filigrana di Windows 10 e il più semplice potrebbe essere la modifica del registro.
-
Rimuovi la filigrana Modalità test di Windows 10: molti utenti tendono a utilizzare la modalità Test di Windows 10, ma questa modalità viene fornita con la filigrana della modalità Test nella parte inferiore. Tuttavia, puoi rimuovere facilmente la filigrana utilizzando una delle nostre soluzioni.
-
Rimuovi la filigrana Windows Education, Anteprima tecnica: se stai utilizzando la versione Education o un’anteprima tecnica di Windows 10, dovresti essere in grado di rimuovere la filigrana utilizzando una delle nostre soluzioni.
-
- *
1 Sostituisci i file shell32.dll.mui e basebrd.dll.mui
Prima di iniziare, dobbiamo menzionare che questo processo può causare problemi di stabilità se non stai attento.
Pertanto, è un’ottima idea creare un backup prima di provare questa soluzione. Poiché questa soluzione richiede la sostituzione dei file di sistema, tieni presente che la stai utilizzando a tuo rischio.
- Dovrai scaricare il piccolo file zip dal link sottostante per avviare il processo di rimozione. Scarica il file zip qui.
- Una volta scaricato il file, aprilo ed estrai il suo contenuto sul tuo PC.
![Come rimuovere la filigrana in Windows 10, 7]()
- Apri la directory estratta e vai alla directory Take Ownership. Individua il file Install_Take_Ownership.reg e fai doppio clic su di esso.
![Come rimuovere la filigrana in Windows 10, 7]()
- Verrà visualizzata la finestra dell’Editor del Registro di sistema e sarà necessario fare clic con il pulsante sinistro del mouse su Sì per procedere con l’operazione.
![Come rimuovere la filigrana in Windows 10, 7]()
Una volta eseguito questo file .reg, dovresti essere in grado di assumere la proprietà di qualsiasi directory o file con solo due clic. Nei passaggi seguenti, modificheremo alcuni file di sistema.
Questi passaggi possono essere potenzialmente pericolosi e causare problemi di stabilità, quindi tieni presente che stai seguendo questi passaggi a tuo rischio e pericolo. Puoi assumere la proprietà dei file di sistema procedendo come segue:
- Vai alla directory C: WindowsSystem32en-US.
![Come rimuovere la filigrana in Windows 10, 7]()
- Ora nella cartella en-US cerca shell32.dll.mui. Dopo averlo trovato, fai clic con il pulsante destro del mouse su di esso e seleziona Assumi proprietà. Prima di assumerne la proprietà, è una buona idea fare una copia di questo file e salvarlo sul desktop nel caso qualcosa vada storto.
![Come rimuovere la filigrana in Windows 10, 7]()
- Dopo averlo fatto, vai alla directory C: WindowsBrandingBaseBrden-US.
![Come rimuovere la filigrana in Windows 10, 7]()
- Individua basebrd.dll.mui, fai clic con il pulsante destro del mouse e seleziona Assumi proprietà dal menu. Prima di assumerne la proprietà, assicurati di copiare il file sul desktop e di usarlo come backup nel caso in cui qualcosa vada storto.
![Come rimuovere la filigrana in Windows 10, 7]()
- Ora torna alla cartella che hai estratto nel passaggio 2 sopra. Passare alla cartella dei file modificati e copiare basebrd.dll.mui in C: WindowsBrandingBaseBrden-US e shell32.dll.mui nella directory C: WindowsSystem32en-US.
![Come rimuovere la filigrana in Windows 10, 7]()
Dopo aver sostituito questi file, è sufficiente eseguire un singolo comando dal prompt dei comandi. Per farlo, segui questi passaggi:
- Apri il prompt dei comandi come amministratore. Puoi farlo premendo il tasto Windows + X e scegliendo Prompt dei comandi (amministratore) dal menu. Se il prompt dei comandi non è disponibile, puoi invece utilizzare PowerShell (amministratore).
![Come rimuovere la filigrana in Windows 10, 7]()
- Quando si apre il prompt dei comandi, inserisci mcbuilder e premi il tasto Invio sulla tastiera per eseguire il comando.
![Come rimuovere la filigrana in Windows 10, 7]()
- Al termine di mcbuilder, è possibile chiudere la finestra del prompt dei comandi e riavviare il dispositivo Windows 8.1 o Windows 10.
Una volta riavviato il PC, la filigrana dovrebbe essere sparita. Ora, è necessario rimuovere la funzione di assunzione della proprietà. Per farlo, segui questi passaggi:
- Passare alla directory Take Ownership e fare doppio clic su Uninstall_Take_Ownership.reg.
![Come rimuovere la filigrana in Windows 10, 7]()
- Fare clic con il tasto sinistro sul pulsante Sì quando viene visualizzata la finestra dell’Editor del Registro di sistema.
![Come rimuovere la filigrana in Windows 10, 7]()
Tieni presente che questa soluzione può essere potenzialmente pericolosa e non siamo responsabili per eventuali problemi di stabilità e perdita di file che possono verificarsi dopo aver utilizzato questa soluzione.
Aggiornamento 2018: purtroppo il collegamento dall’inizio di questa soluzione non è più disponibile. Lo strumento non può essere scaricato e, in questo caso, abbiamo cercato un altro strumento per aiutarti a rimuovere le filigrane.
Dopo diverse ore di ricerca, abbiamo concluso che la migliore alternativa è Universal Watermark Disabler. Scarica lo strumento dal suo sito Web e prova a disabilitare la filigrana utilizzandolo.
2 Usa l’Editor del Registro di sistema
Secondo gli utenti, puoi rimuovere la filigrana di Insider semplicemente apportando un paio di modifiche al tuo registro. Per farlo, segui questi passaggi:
- Premi il tasto Windows + R e inserisci regedit. Premere Invio o fare clic su OK.
![Come rimuovere la filigrana in Windows 10, 7]()
- Quando si apre l’ Editor del Registro di sistema, nel riquadro di sinistra vai a ComputerHKEY_CURRENT_USERControl PanelDesktop. Nel riquadro di destra fare doppio clic su PaintDesktopVersion.
![Come rimuovere la filigrana in Windows 10, 7]()
- Impostare i dati del valore su 0 e fare clic su OK per salvare le modifiche.
![Come rimuovere la filigrana in Windows 10, 7]()
Dopo averlo fatto, riavvia il PC e la filigrana dovrebbe essere sparita.
3 Modificare le impostazioni di accessibilità
Secondo gli utenti, puoi rimuovere la filigrana del numero di build in Windows 10 semplicemente modificando le impostazioni di Accessibilità.
Questa è una semplice soluzione alternativa che rimuoverà le immagini di sfondo e la filigrana. Per farlo, segui questi passaggi:
- Premi il tasto Windows + S e accedi al pannello di controllo. Seleziona Pannello di controllo dall’elenco dei risultati.
![Come rimuovere la filigrana in Windows 10, 7]()
- Seleziona Centro accessibilità dall’elenco.
![Come rimuovere la filigrana in Windows 10, 7]()
- Fare clic su Rendi il computer più facile da vedere.
![Come rimuovere la filigrana in Windows 10, 7]()
- Seleziona Rimuovi immagini di sfondo (se disponibili) e fai clic su Applica e OK per salvare le modifiche.
![Come rimuovere la filigrana in Windows 10, 7]()
Dopo averlo fatto, lo sfondo dovrebbe scomparire, ma anche la filigrana scomparirà. Questa è una soluzione alternativa, ma funziona secondo gli utenti, quindi sentiti libero di provarla.
4 Utilizzare il prompt dei comandi
Se stai usando Windows 10 in modalità test, dovresti vedere la filigrana nell’angolo in basso a destra. Tuttavia, esiste un modo per rimuovere la filigrana di prova in Windows 10 utilizzando il prompt dei comandi.
Questo processo è piuttosto semplice e puoi farlo seguendo questi passaggi:
- Apri il prompt dei comandi o PowerShell come amministratore.
- All’avvio del prompt dei comandi, immetti i seguenti comandi:
- bcdedit.exe -set loadoptions ENABLE_INTEGRITY_CHECKS
- bcdedit.exe -set TESTSIGNING OFF
- Chiudi il prompt dei comandi e riavvia il PC.
Ora la filigrana dovrebbe scomparire quando si accede alla modalità di prova. Tieni presente che questa soluzione funziona solo per la modalità di test e non funzionerà in modalità normale.
Usa il prompt dei comandi come un vero tecnico con questa guida completa!
5 Cambia la tua immagine di sfondo
Secondo gli utenti, puoi rimuovere la filigrana di copia di valutazione semplicemente apportando alcune modifiche all’immagine di sfondo. Per farlo, devi fare quanto segue:
- Premi il tasto Windows + R e inserisci % appdata%. Premere Invio o fare clic su OK.
![Come rimuovere la filigrana in Windows 10, 7]()
- Accedi alla directory RoamingMicrosoftWindowsThemes.
- Crea una copia di TranscodedWallpaper nella directory Themes.
![Come rimuovere la filigrana in Windows 10, 7]()
- Vai alla scheda Visualizza e seleziona Estensioni nome file.
![Come rimuovere la filigrana in Windows 10, 7]()
- Apri la directory CachedFiles, fai clic con il pulsante destro del mouse sull’immagine disponibile e scegli Rinomina dal menu. Assicurati di copiare l’intero nome dell’immagine. Nel nostro esempio è CachedImage_1920_1080_POS1.jpg ma sarà diverso sul tuo PC.
![Come rimuovere la filigrana in Windows 10, 7]()
- Torna alla directory Temi. Rinomina TranscodedWallpaper – Copia in CachedImage_1920_1080_POS1.jpg. Tieni presente che devi utilizzare il nome del file che hai ottenuto nel passaggio 5. Non utilizzare lo stesso nome del file che abbiamo usato poiché potrebbe non funzionare per te.
- Copia CachedImage_1920_1080_POS1.jpg nella directory CachedFiles. Dovresti vedere la finestra di dialogo Sostituisci o ignora file. Scegli Sostituisci il file nella destinazione.
Dopo averlo fatto, la filigrana della copia di valutazione dovrebbe scomparire completamente.
Come puoi vedere, rimuovere la filigrana di valutazione è piuttosto semplice e puoi farlo facilmente con una delle nostre soluzioni.
Se la tua filigrana dice che devi attivare Windows, assicurati di acquistare la licenza di Windows 10 e attivarla.
Se disponi già di una licenza originale, potresti dover contattare Microsoft per vedere come attivare la tua copia di Windows.
Quindi puoi seguire i passaggi precedenti per rimuovere la filigrana di Windows 8.1 o Windows 10 e avere il desktop pulito come un fischio in pochissimo tempo.
Inoltre, se qualcosa nell’articolo sopra non è chiaro o non ha funzionato per te, scrivici sotto nella sezione commenti e ti aiuteremo il prima possibile.
Nota del redattore: questo post è stato originariamente pubblicato nell’ottobre 2014 e da allora è stato completamente rinnovato e aggiornato per freschezza, accuratezza e completezza.
LEGGI ANCHE :
- Correzione: il cursore si blocca, salta o scompare in Windows 8, 10
- Correzione: Windows 8.1, Windows 10 si è disattivato dopo l’aggiornamento
- Errori di attivazione di Windows 10: perché si verificano e come risolverli
- Come correggere l’errore di attivazione di Windows 10 Pro 0xc004f014
- Microsoft rende più semplice riattivare Windows 10 dopo importanti modifiche hardware